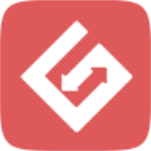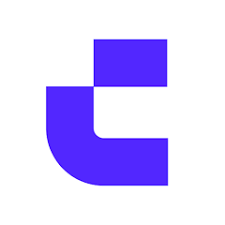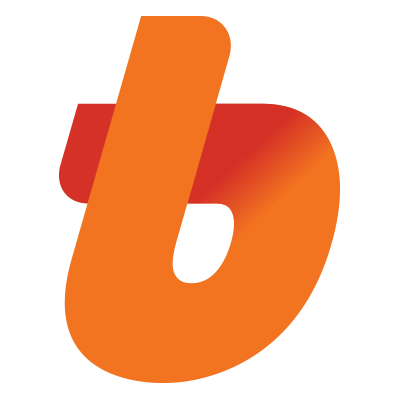干货,Win10的5个实用使用技巧
时间:2018-05-06 来源:互联网 浏览量:
Windows 10系统推出也有很长一段时间了,其界面简洁实用,深受大家的喜爱。掌握了以下几个使用技巧,将能获取更加极致的操作体验。
1、一键桌面访问

在Windows中执行多任务开启多个窗口后,如果要访问桌面,不少人往往用快捷键组合或借助于软件来实现所有窗口的最小化操作。其实,还有更简单的办法。在任务栏上,有一个容易被忽视的区域,那就是最右侧日期时间栏或通知栏旁边那个空白小区域,这个区域被称为“显示桌面按钮”。
这个按钮有两个作用。当需要在工作过程中临时看一下桌面上的内容时,只需将鼠标移动到该图标上,这时所有窗口都会隐去,桌面就会露出;撤掉鼠标,则桌面恢复隐藏。而当需要访问桌面上的具体程序或文档图标时,则只需点击该空白图标,然后桌面就会出现并变得可以操作;操作完毕后,再次点击此空白图标,桌面再次隐藏,而原先的工作窗口又会恢复显示。
在任务栏上使用桌面,还有一个简单方法:在任务栏空白处单击右键并选择菜单命令“工具栏→桌面”,这样会在任务栏上新增一个“桌面”菜单,点击该菜单即可访问桌面内容。之后,为了净化桌面,可以执行桌面右键菜单命令“查看→显示桌面图标”,藏起所有桌面图标。
2、善于使用无形搜索
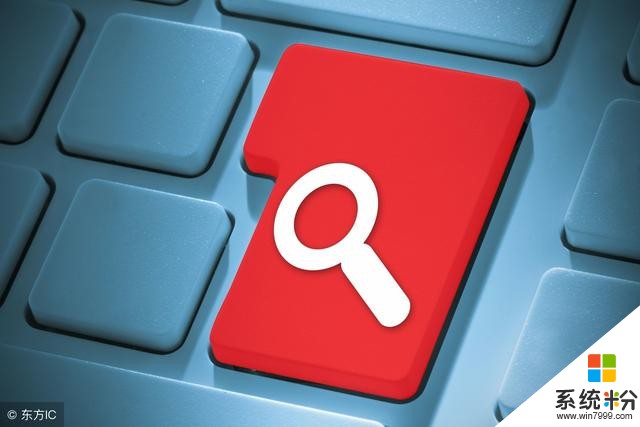
平时我们要搜索文件或系统功能,总要先通过一个搜索框输入关键词。其实,用无形搜索更省事、更方便。点开始按钮后直接输入“记事本”,记事本就会出现。将鼠标放在开始菜单的程序列表上,然后输入Po,PowerPoint程序会马上出现。当然这些都是系统已经有的才可以哦。
在文件资源管理器目录树中,直接用输入类别法搜索文件,可省去选搜索功能面板菜单。例如,要定位到一个以“汉”打头的文件或文件夹,直接输入“汉”字即可定位。在开始菜单的顶部栏点击“最近添加”标题右侧的空白处,便可以出现一个以字母和拼音排列的索引,它可让我们按字母点入,缩小搜索范围。
3、在托盘上一键使用软件驻留图标
许多软件都被藏在系统托盘的折叠菜单中,这样就需要点开菜单再找软件,有时还会错过软件提示消息。如果让托盘自动处于展开状态,一眼便可以看到并选择需要的软件图标。为此,只需在任务栏设置窗口中,点击“选择哪些图标显示在任务栏上”链接,然后将“通知区域始终显示所有图标”开关打开即可。
4、在桌面或任务栏一键访问控制面板
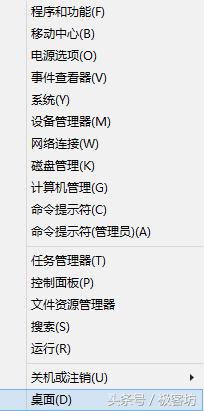
Windows10不知道为什么,将传统的控制面板藏得很深,生怕别人知道似的,习惯的用户往往还需要它。所以我们可以将传统控制项目安置在桌面或任务栏上,这样访问时一键单击就可使用系统控制功能了。首先,让控制面板图标显示于桌面上,依次点击“开始→设置→个性化设置→主题”,选择“桌面图标设置”,然后勾选“控制面板”选项,即可让控制面板图标显示在桌面上。 或者WIN+X键,弹出菜单,选择:桌面,在弹出的菜单中就可以看到控制面板了。若将桌面控制面板或所有控制项目的快捷方式,用右键菜单命令固定在任务栏上,即可通过任务栏使用系统控制项目。
5、快速缩放开始菜单
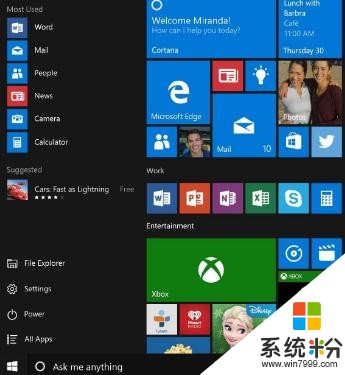
开始菜单也可以缩小放大?是的,当然这个与分辨率无关,那么是怎么操作的呢?按住Ctrl键,再按住向上或向下键(光标键),Ctrl键要一直按住哦。就好像我们看网页想放大与缩小网页时,只需按住Ctrl键+鼠标滚轮来回就可以放大与缩小一样的。
相关资讯
最新热门游戏
微软资讯推荐
- 1 Windows10将按月收费?网友:按分钟计费更不是好
- 2 霍金警告:人工智能背叛人类!微软谷歌行业大佬紧急出手!
- 3 Win10企业版创意者更新ISO增强安全功能
- 4新的 Windows 和新的 Surface,微软要用这两款神器再战 Google 和苹果
- 5微软Chromium版Edge浏览器高对比度模式曝光
- 6微软为企业版用户开出绿色通道:Win7退役后仍可免费获得一年更新
- 7Defender干扰第三方杀软?微软称绝不会
- 8微软侧目!最爱Windows 10还是企业用户
- 9Intel反对没用! 骁龙835 Win10电脑年底爆发: 运行exe
- 10Win10 RS3首个重大功能曝光: My People回归!