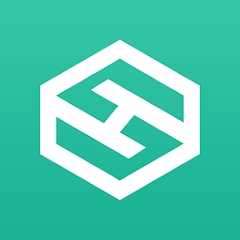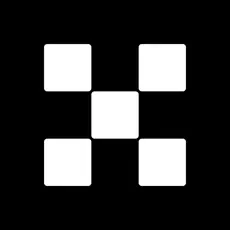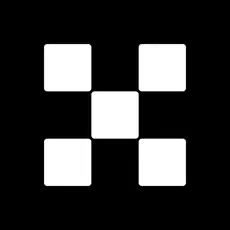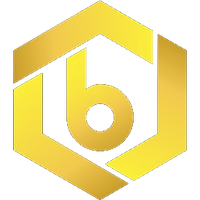创意DIY:Win10+黑苹果 双系统教程
时间:2018-05-19 来源:互联网 浏览量:
本教程有风险,请用户使用淘汰的备用电脑来倒腾。
本教程一句话概括,设置好BIOS,写u盘,重启u盘启动安装系统,再进Win10,添加苹果启动项。
先附上我自己开机图和黑苹果图及鲁大师图,核显完美驱动,声卡完美驱动,有线网卡完美驱动,无线网卡已用usb无线网卡代替(或者某宝搜黑苹果免驱网卡,也就20块,和usb网卡差不多价格)。
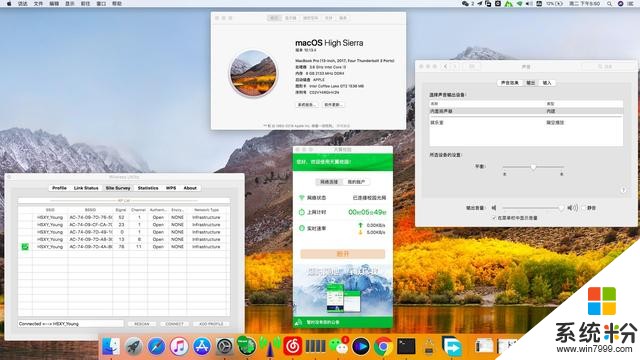
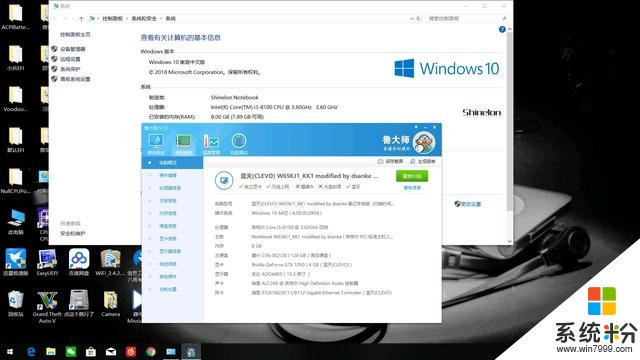
本文章基于 bilibili =飘落的枫叶= 的演示视频 在此表示感谢,本人在视频教程下精简并加补充。
本教程只适用于uefi启动,并且是Intel i3或i5或i7系列CPU。(其他U也能装,可能驱动不了核显)
至于自己是不是uefi,请在网上搜索 “怎么看电脑是不是UEFI启动|怎么看主板是否支持UEFI模式”
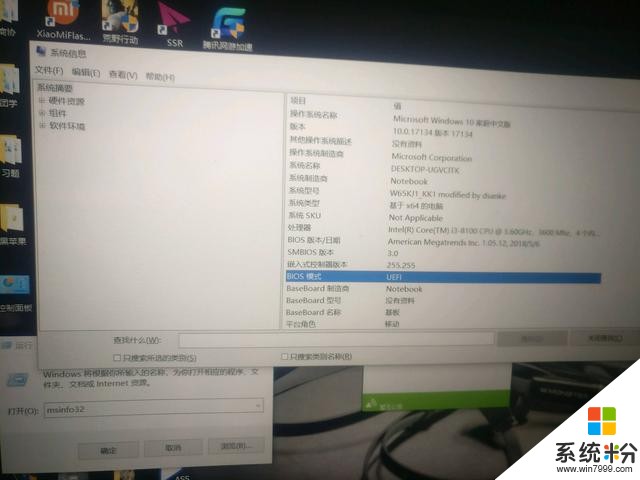
如果不是uefi,那就在BIOS开uefi为第一启动,进PE下用DG格式化化C盘,并建立一个大于200M的ESP分区,再重装Win10。(可自行搜索)
-----------------------------------------------------------------------
以下为正式教程
工具以及镜像下载
工具包:在网上搜索“黑苹果安装工具包”
镜像1来自远景论坛 15732157027 用户“【初春之献】macOS High Sierra 10.13.4 17E199 With Clover 4423修正原版镜像”
镜像2来自远景论坛黑果小兵 用户 的“【黑果小兵】macOS High Sierra 10.13.4(17E199)正式版 with Clover 4418原版镜像”
本人表示感谢。
以下教程我以镜像1为例。
-----------------------------------------------------------------------
BIOS设置(一般为F12)
①设置uefi为第一启动,要是有uefi usb这类的也要开,因为待会儿U盘是以uefi启动的。
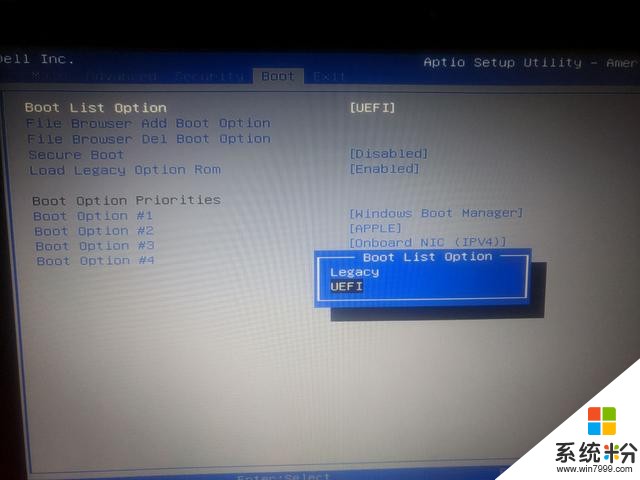
②CSM要关闭(有的电脑可能没这选项,那就忽略)
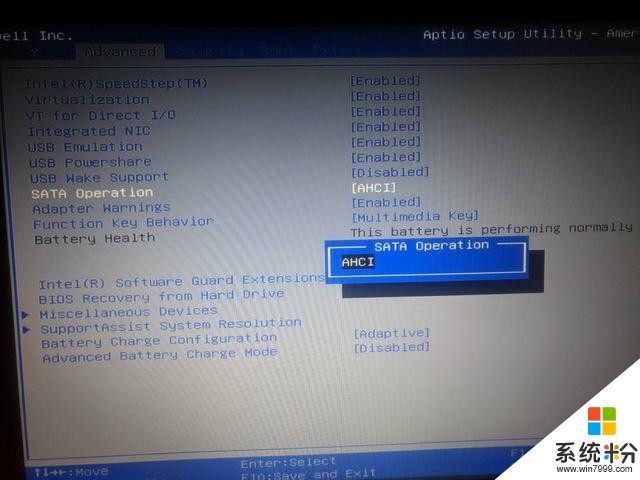
③AHCI要开启,不然装系统的时候读不出硬盘,如果开启后Win10进不去系统,可在网上搜索“Win10如何在不重装系统情况下开启AHCI模式”
“win10进入安全模式的方法(F8不管用/开不开机)”
④secure boot要关闭。
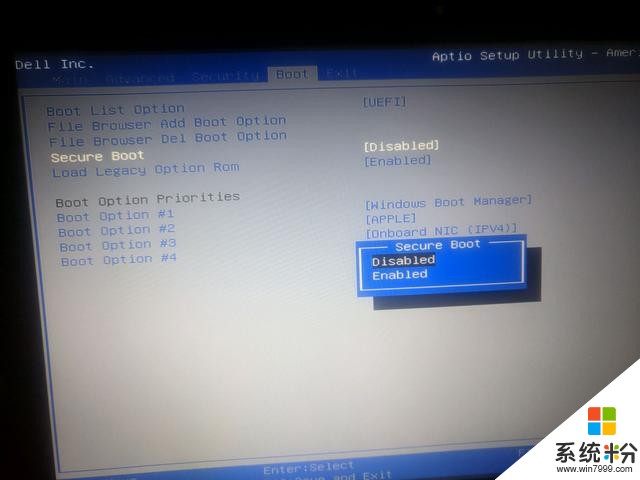
-----------------------------------------------------------------------
开机进Win10
①打开DG,看ESP分区(又名EFI分区)是否大于200M(大于200M才能接下来装系统格盘)如果大于,直接看第②步。如果没有,备份ESP分区里的所有文件,然后把这ESP分区删掉,再建立一个大于200M的ESP分区,点左上角保存,再把刚才备份的文件复制进去。
②还是打开DG,建一个大于45g的分区(NTFS格式)然后在我的电脑里,改名为APPLE。
③插入U盘,确保U盘没重要东西,(要先关闭DG)打开工具箱里的TransMac,右键U盘,选Format Disk for Mac以格式化。
④完后,再右键点Restore with Disk Image,然后选下载好的镜像。
-----------------------------------------------------------------------
重启以U盘启动(一般为F12)
①你会看见很多个图标,Boot OS X install from macOS High Sierra
②你会看到很多代码在跑,这里要有耐心,可能要5到15分钟。
③你会看到选语言的页面,选简体中文,然后选磁盘工具,选那个名叫APPLE的盘,点上边抹除的按钮,名字为APPLE,格式为APFS,然后抹除掉。
④抹除完后,关闭这个窗口,选安装macOS,然后装在刚才抹的那个盘,然后会跑进度条。
⑤跑完进度条会重启,重启再以U盘进去,选Boot macOS from APPLE(
要看清楚名字
),再次跑代码,完后再次跑进度条。
⑥跑完进度条会再重启,还是选Boot macOS from APPLE,跑代码,这次进入可以说是装成功了,会要你设置开机帐号登录什么的。
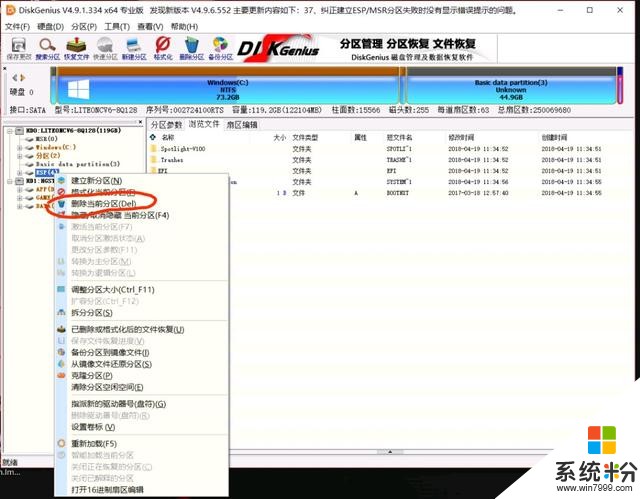
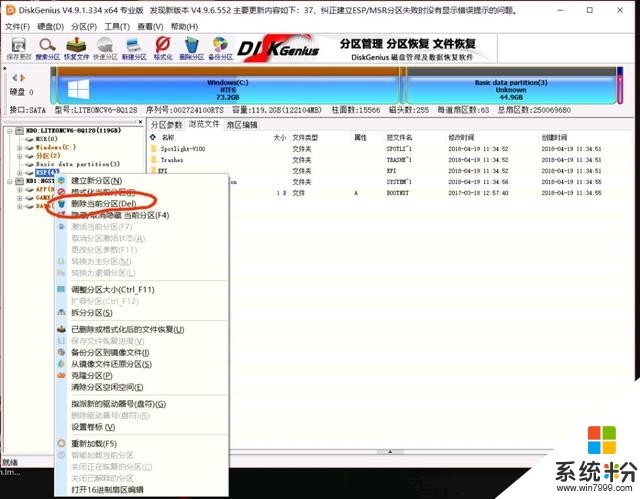


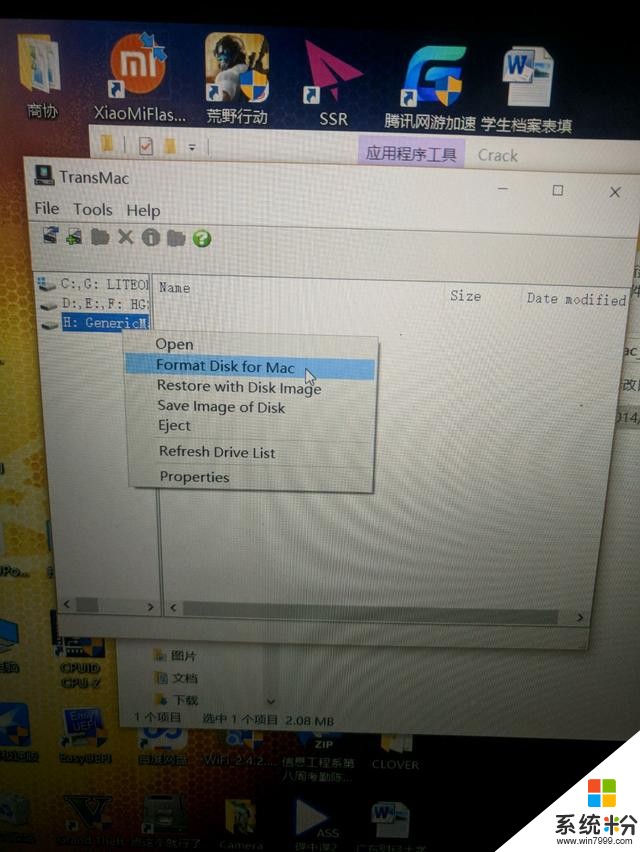
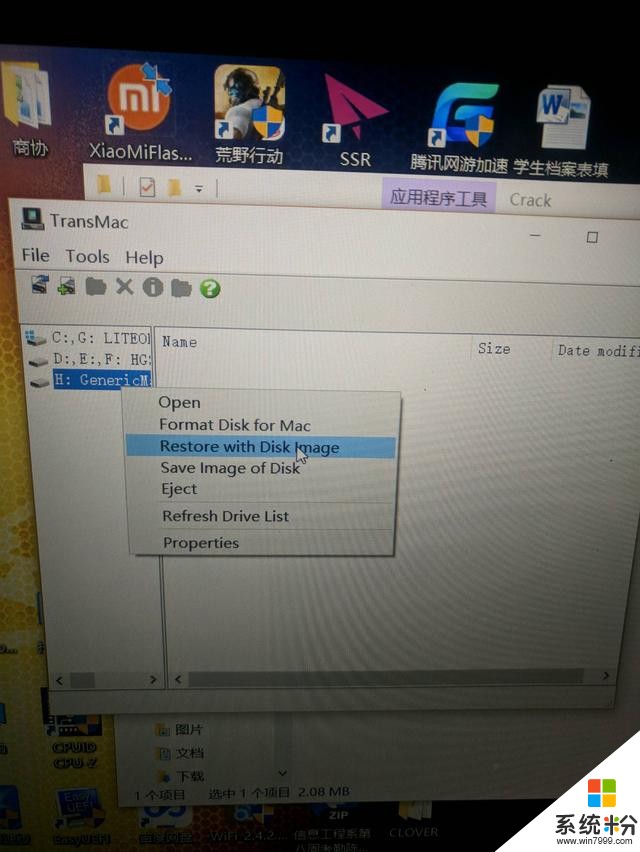
-----------------------------------------------------------------------
重启进Win10
①打开DG,把U盘里的ESP的EFI的CLOVER文件夹,复制到的硬盘里ESP分区的EFI里边。
②还是在DG,在硬盘ESP-EFI-CLOVER里的,把config.plist删了,然后你核显型号的config文件改名为config.plist
②安装easyuefi并打开,点图片的那个添加,然后按图片那里选linux或者其他操作系统,名字为APPLE,中间选硬盘的ESP分区,下边浏览文件选EFI-CLOVER-CLOVERX64.EFI,然后点确定。
③把APPLE这个启动项移到最上边。
-----------------------------------------------------------------------
拔掉U盘,并重启,是不是到了熟悉的花面,选那个Boot macOS from APPLE就进入苹果系统了。(要是重启还是直接进了win10,那可能要在BIOS才能添加启动项,自行百度BIOS添加启动项)
-----------------------------------------------------------------------
mac os里
①打开工具包里的Clover Configurator,点Mount EFI-Mount Partition-Open Partition,然后打开EFI-CLOVER-config.plist
②要想进入系统时不跑代码,把Boot里的-v取消打勾,左下角保存。
③要想去掉多余启动项,在Gui那,我圈的两个部分改成和我一样的,然后左下角保存。
上图好累不上图了,反正没几个看...............
相关资讯
- 苹果装双系统好吗装win10双系统换windows系统macbook虚拟机好
- 电脑网络应用常识之Win10与Win7双系统修改启动顺序操作
- 电脑操作系统教程之通过U盘PE工具在Win7下安装Win10双系统操作
- 装逼利器!4000神舟Z7M装苹果OS系统 能与Win10共用
- 自带正版win10加持,双系统平板上市再现千元价位性价比
- 来一发苹果RPO安装WIN10双系统
- Win10黑科技来了!没有键鼠也能交互:Windows 10 原生支持“眼球追踪”系统
- 国产暗黑武侠游戏《无间狱》Win10 PC版即将上线
- Win10+安卓双系统平板电脑仅售429元
- 黑科技!Win10强大bug工具Qwins 系统工具
最新热门游戏
微软资讯推荐
- 1 微软向富有的程序员发布了Windows 10 S ISO!
- 2 微软游戏业务战略大反转 将成立或收购更多游戏工作室
- 3 GitHub 被微软收购,GitHub是做什么的?对程序员有什么影响?
- 4早报:三星澄清折叠屏销量/微软公布新XBOX/国行Switch销量火爆
- 5微软“云暨移动技术孵化计划”在锡东新城正式运营!
- 6《Planetarium 3D》等两款Win10 UWP应用限免: 3D天文馆
- 7“噩梦公式二代”来袭 国内安全机构率先拦截防护微软表示感谢
- 8微软的Windows10更新为何总是一团糟
- 9定局!世界云计算头部三家AWS、微软、阿里云,发现又是中美之争
- 10微软探索开始菜单新方向:动态磁贴暂时不会取消