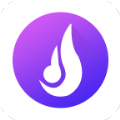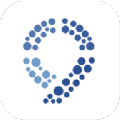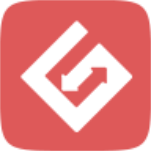U盘安装原版(安装版)WIN10系统
时间:2018-06-16 来源:互联网 浏览量:
现如今M2的固态越来越普及 而且要求也越来越高 以前还说会被忽悠买走SATA通道的M2固态 现在基本都知道购买PCI-E通道 支持NVME协议的固态 而很多买了M2 NVME固态的基佬 接到主板 进U盘PE找不要固态硬盘 更加不用说分区或者安装系统了 但是在主板的BIOS页面可以看到固态 因为一般的PE都识别不出NVME的固态 所以一般只能用安装版或者uEFI pe去安装原版ISO镜像的系统 但是。。。。。。。 我没光驱 或者不会制作UEFI的PE肿么办。。。。。
这里 小胖教大家一个 用U盘来安装 原版的ISO系统的办法---------用到软件工具(ultraiso软碟通 )


首先 我们先去下载好WIN10 64的原版系统 那么去哪里下呢 不用看 首选肯定是MSDN的了
直接百度MSDN 或者 I TELL YOU 都可以进入都官网
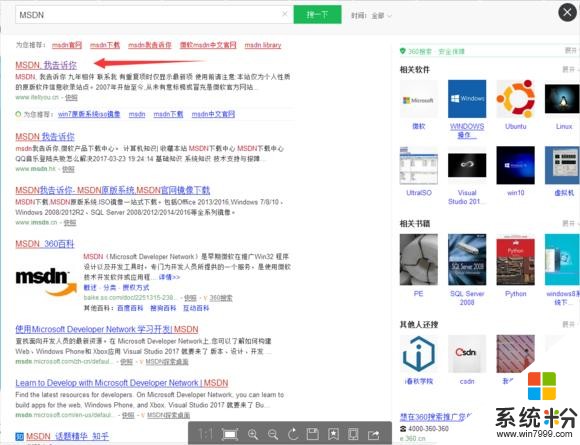
进入到官网之后我们选择操作系统 会出来很多选择 一般我们WIN10选择常用 而且区别基本都能安装进去的都会选择 WIN10 1607的 然后选择一个最新版本的 这样比较容易兼容刚出的驱动 至于版本的区别 其实都不是很大的
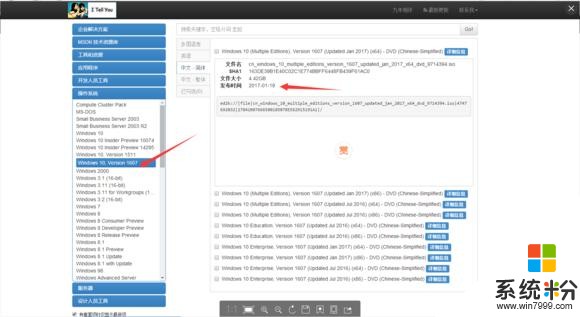
下载好就可以了 然后你们不要告诉我你们不会下载 迅雷的连接人家都给你们放出来了。。 。
然后继续下载个ultraiso软碟通 的软件 照样直接百度即可
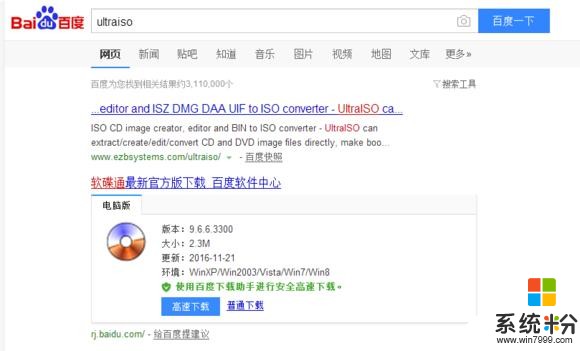
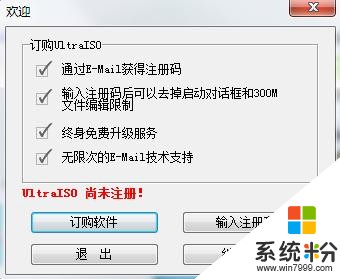

下载好之后我们双击打开 出现下图的提示 我们这种穷人没钱订购软件 我们点继续试用
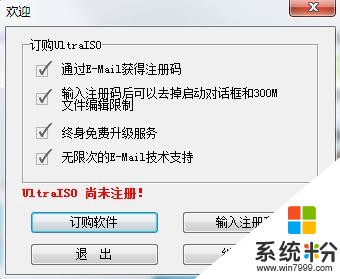
弹出下面这个提示框
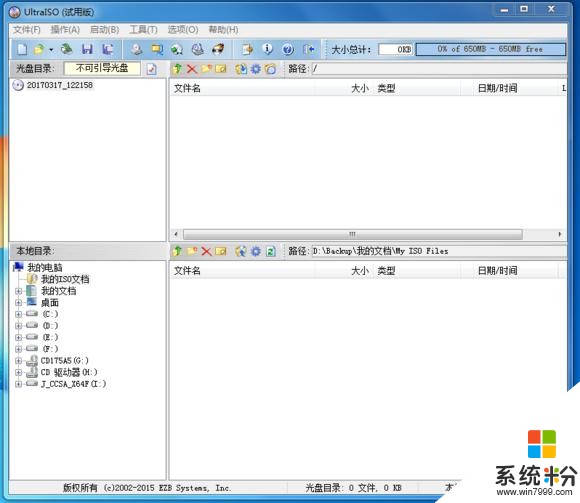
点文件
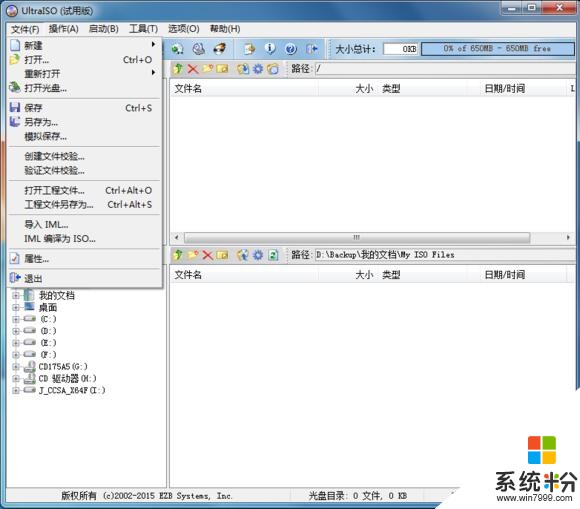
打开 选项
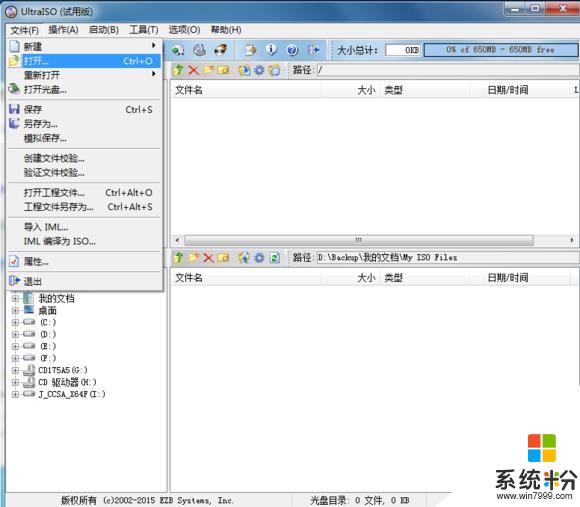
然后找到我们下载好的WIN10的系统文件
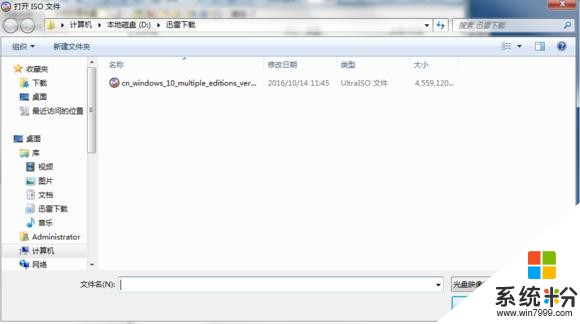
双击 打开
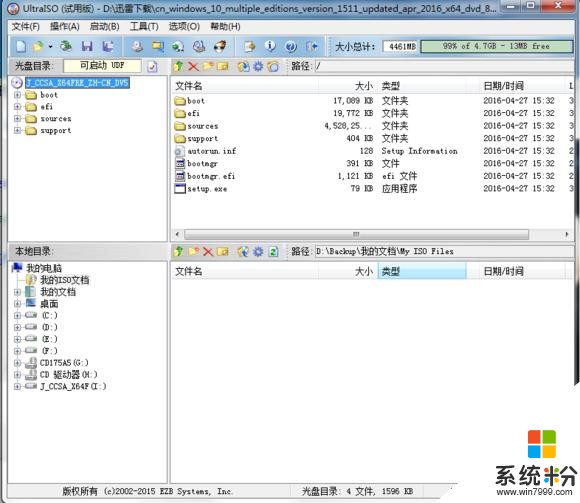
然后我们还要准备一个U盘 8G以上的就可以了 最好空盘 因为制作写入的时候会格式化U盘的 吧准备的好的U盘接入电脑
会到之前的操作 选择好系统文件之后 我们选点 启动 选项
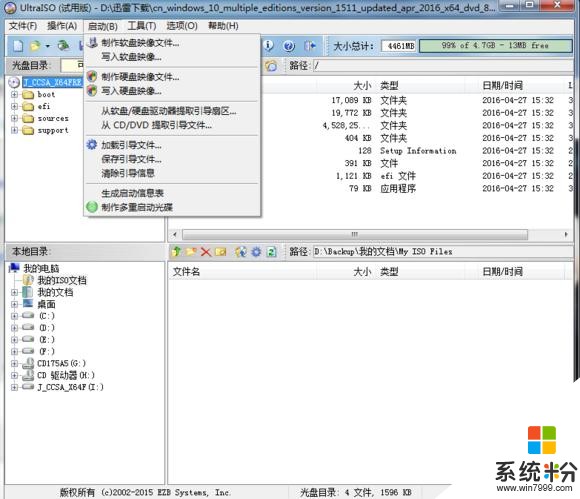
选择 写入硬盘映像
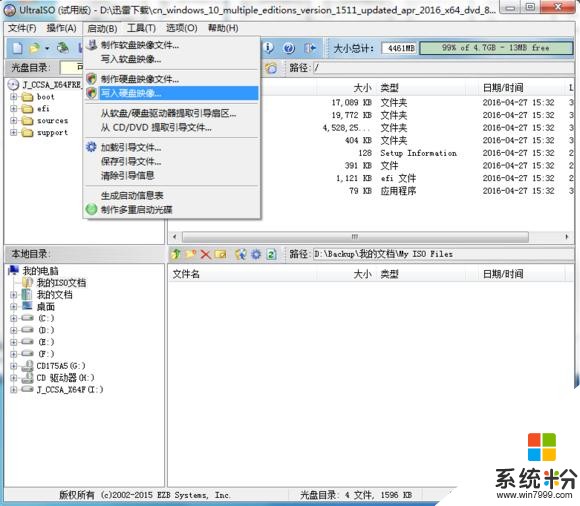
然后弹出下图 这个
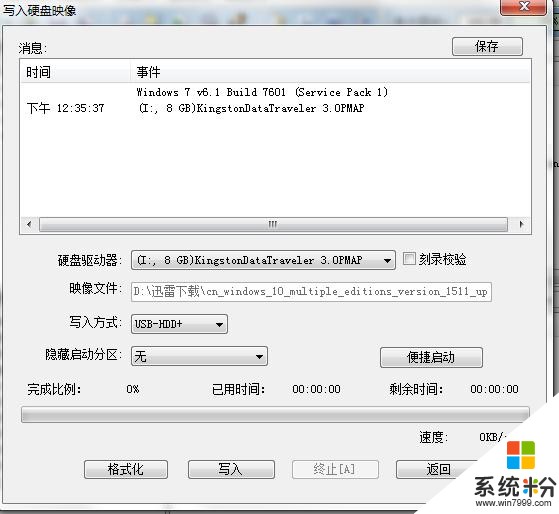
硬盘驱动器: 就是我们的U盘
映像文件 : 我们下载的系统目录
写入方式 : 我们一般选择的都是USB启动 所以最好选择USB HDD的模式
其他的都不用管它了
确定无误之后
我们直接点 写入 即可

提示 格式化U盘 我们选择YES
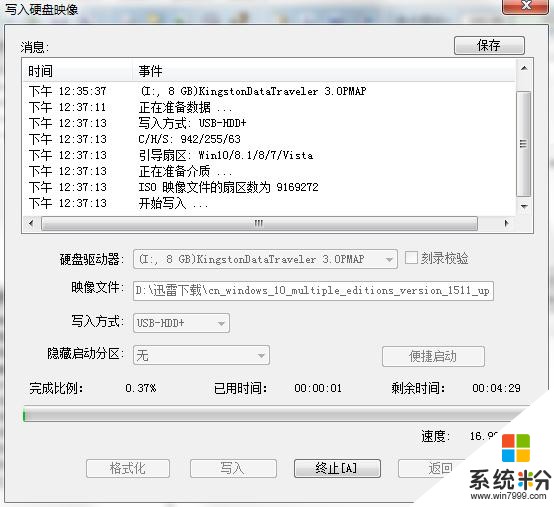
然后就是漫长的等待了, 要等下面的完成比例到100% 才写入完成
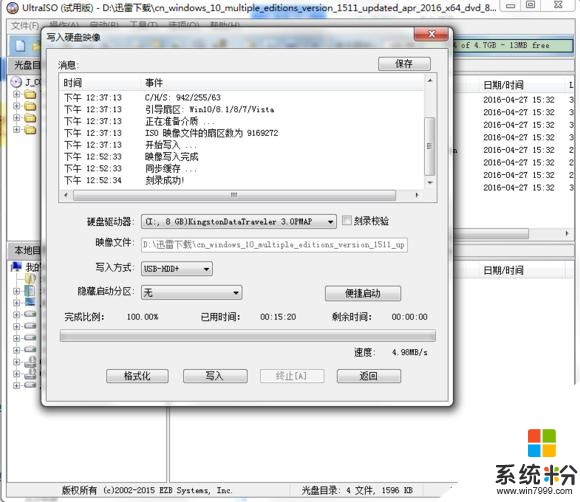
然后我们退出 打开 我的电脑
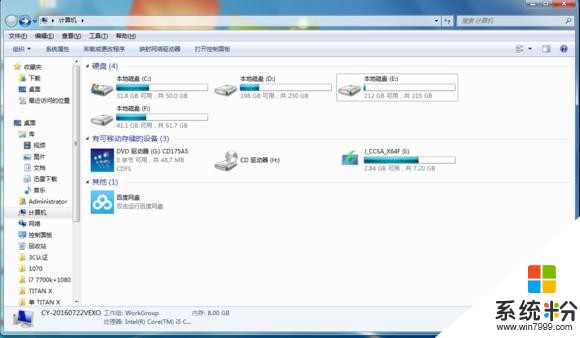
看到本身空的U盘 已经塞了4点多G的空间 盘符也变了 这基本可以说明制作成功了
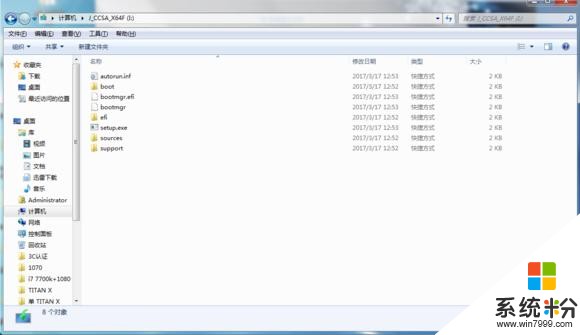
U盘里面的文件 我们不要去动他
准备工作完成之后
接下来我们就直接来装系统了
把U盘接到要装的电脑上
开机选择U盘启动
重启之后它会自动进去系统安装页面
一开始就大大的WIN 10的界面LOGO了

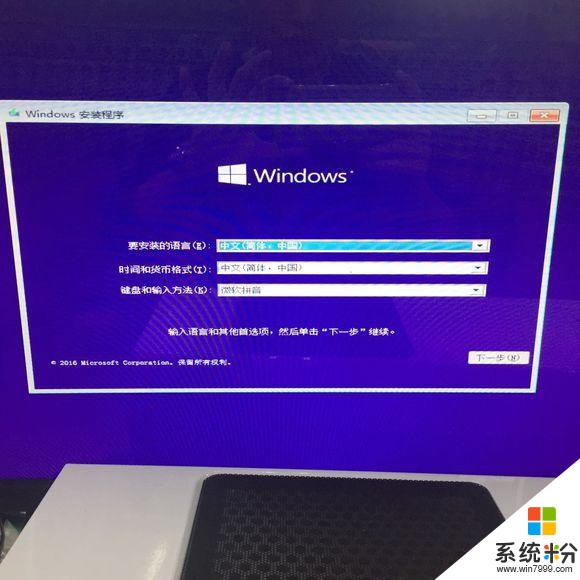
进入安装页面之后 我们点下一步
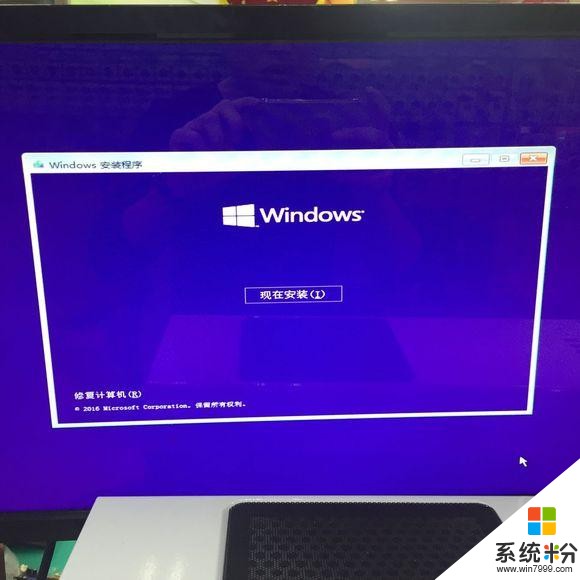
点现在安装

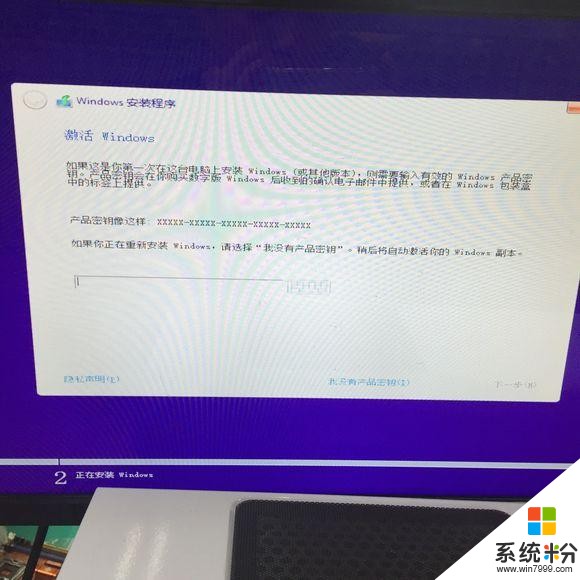
然后进入这个页面 这里如果正版的WIN 10的话 可以直接输入序列码 或者后期联网激活动可以 我们穷屌没钱的 直接点 我没有产品密钥 后期直接软件激活即可
之后我们选择专业版的安装系统 家庭版的只能识别到8G或者8G以下的内存 一般我们选择安装的版本都是专业版的 要玩H1Z1的 基本都是16G条子的了
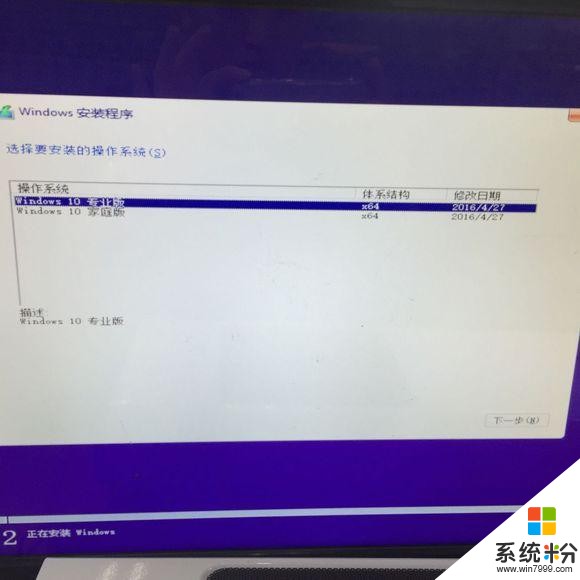
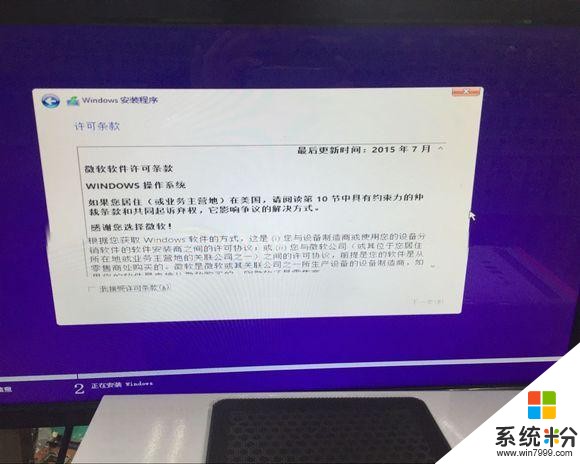
我们把 我接受许可条款的勾 勾上去 然后点下一步
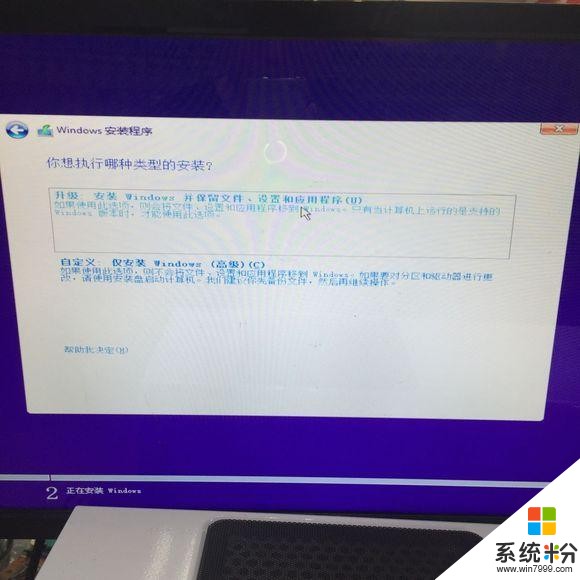
接着有两个选项 我们选择下面的自定义 安装

接着会跳出理由两个驱动器的页面 也就是我们的两个硬盘 到了这里就能识别出固态硬盘的了 上面的931G是我们的机械硬盘 下面的119G是我们的M2固态硬盘 我们要把系统装固态上的 所以我们单击下下面的固态选项 然后点右边的新建的选项
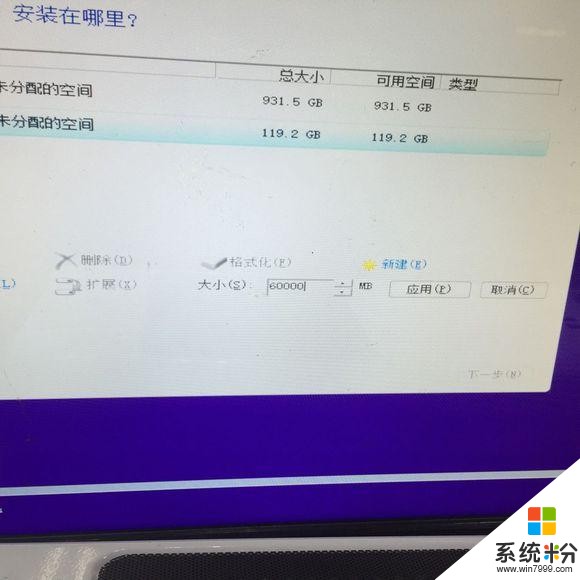
下面会出现一些选项 我们在大小的选项中 把119000的数值 改成 60000的数值 固态我们一般都会分两区 我们把这个分60G C盘 就是60 000的数值 如果不要分区的话 这个就不用修改数值 只是默认的数值就可以了
然后点 应用
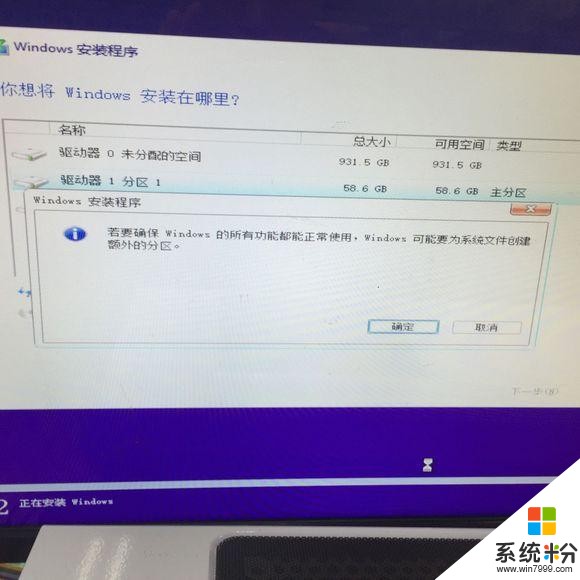
安装版的系统都会有个系统保留分区 我们点确定
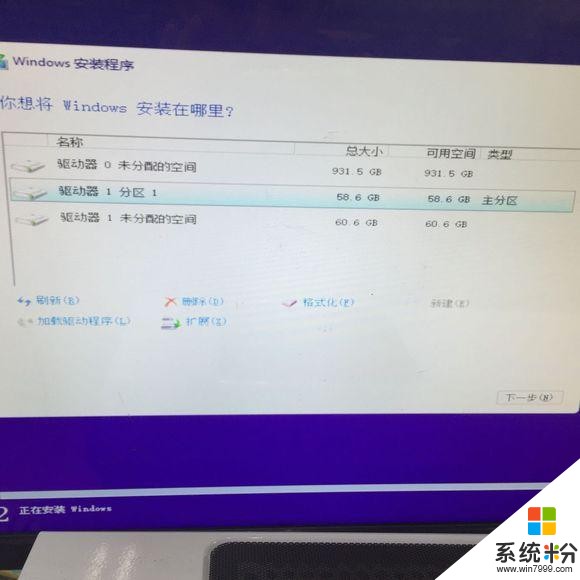
然后C盘的区就已经分好的了 其他的分区列表我们先不用管 等装好系统在系统内部分区就可以了
然后点下一步
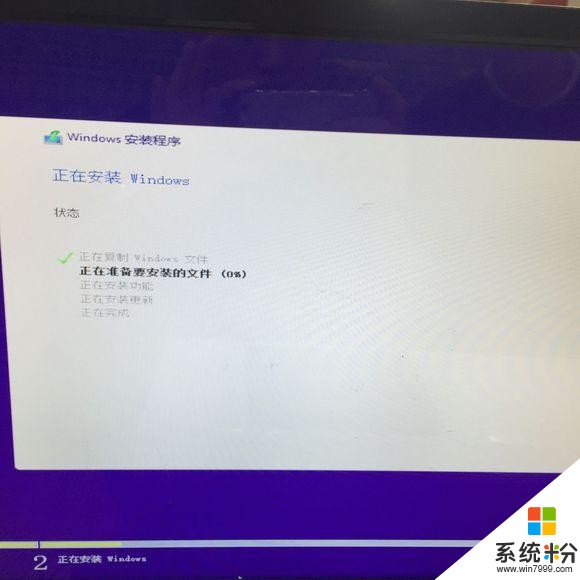
开始安装系统程序
接着我们又开始等待了
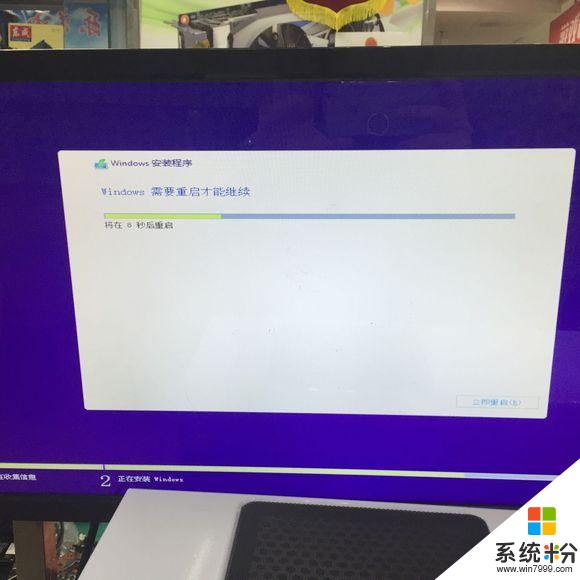
装全部程序安装好之后 他会提示重启 电脑重启之后 我们要记得把 U盘拔出 即可

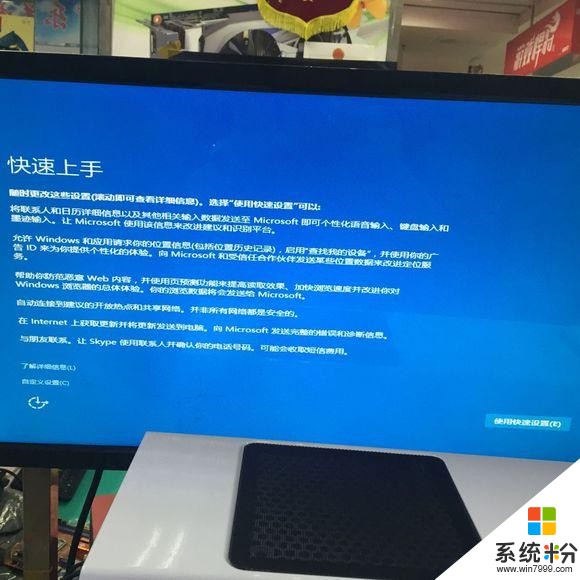
马上弹出这个安装界面 选择 使用快捷设置

接着提示我们创建一个账户 这个是一定要创建的 跳不过去的 我们随便创建一个用户名 这个关系不大 不要去设置密码就可以了
比如我们创建123的用户名 点下一步
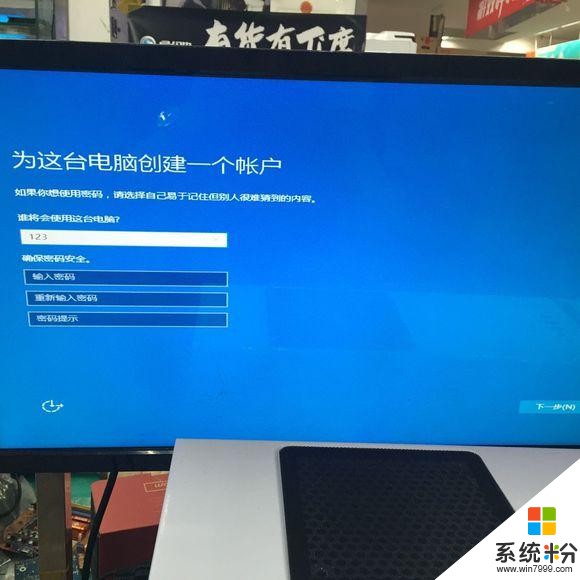
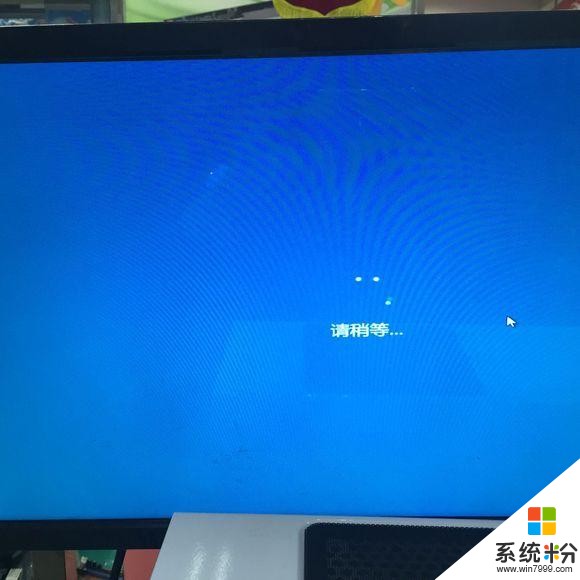
然后他叫我们等待哦~~~~~~~~~~~

终于进入到桌面了!!!!

这时的桌面除了下面的栏目 桌面就一个回收站 那我的电脑都找不到 怎么打开文件啊????
我们右键桌面 选择个性化的选项
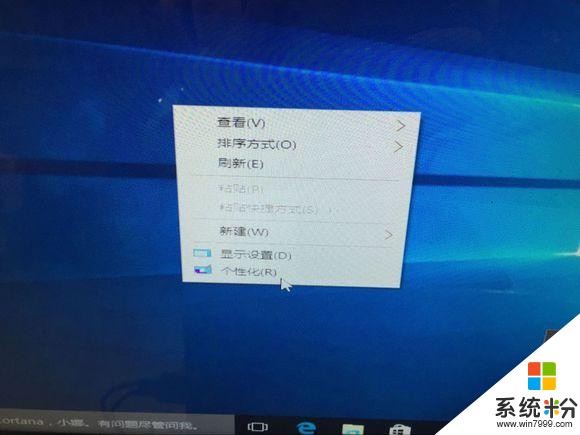
进入个性化页面 选择主题 然后再选择 桌面图标设置
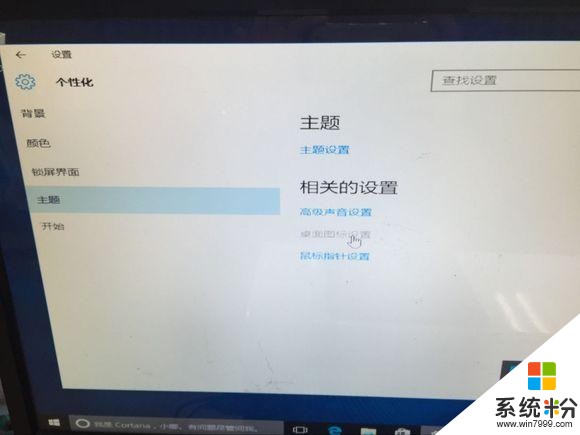
把计算机 会网络的选项勾上去 至于其他的 用户文件和控制面板 看你个人需求了 有经常操作的话 也可以选择到桌面快捷图标的
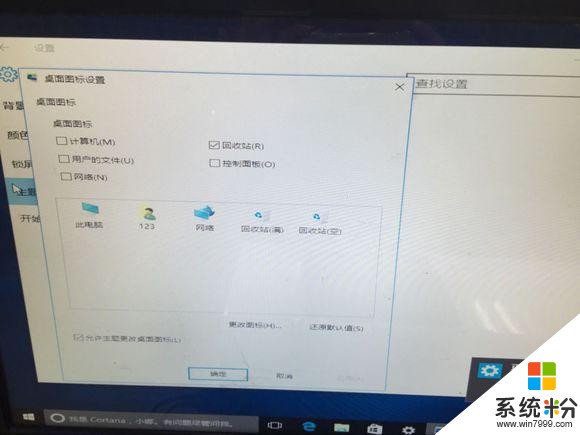
这样桌面的图标就出来了
接着我们再把 硬盘还没分区 分了
我们右键 此电脑 选择 管理
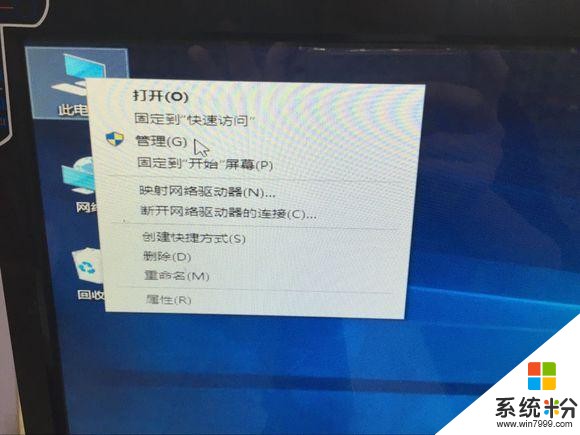
然后再选择 磁盘管理 的选项
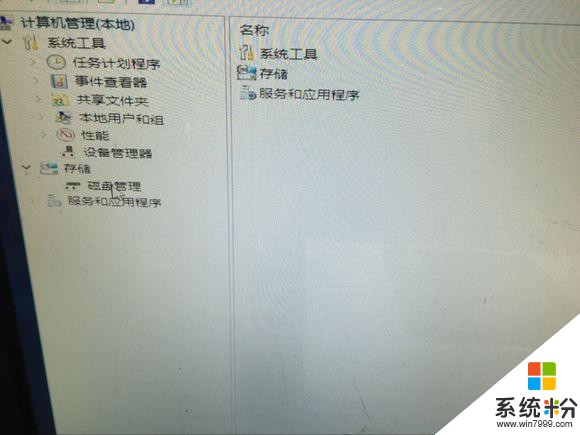
进入到磁盘管理可以看到 固态盘 已经分好一个区 黑色部分就是还没分区的部分 机械盘有个500m的系统保留分区 这个不能去格式化它的
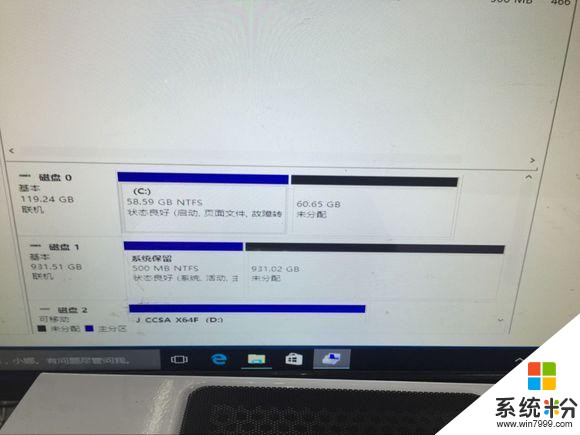
我们开始分区 右键黑色部分 选择新建简单卷
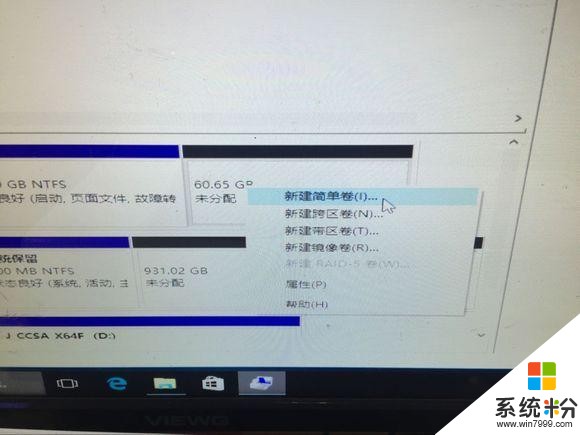
出现下面页面
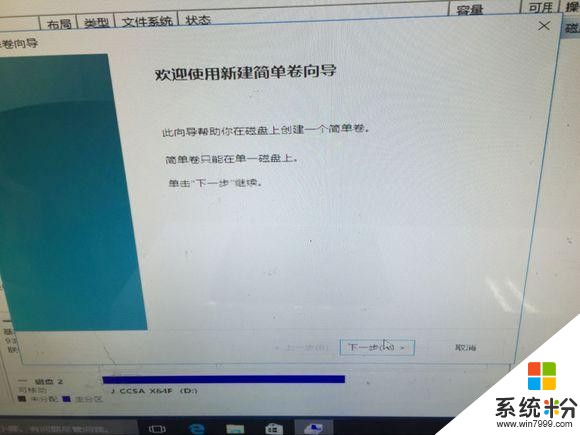
点下一步
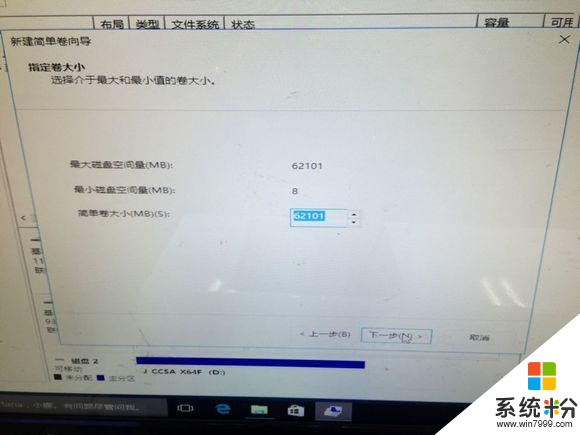
62101的数值就是容量的大小 /1000 就是62G的容量 固态分两区 不分多的话 我们就直接点下一步
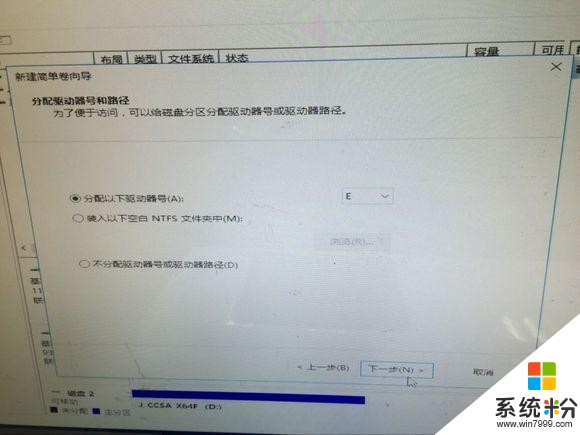
继续点下一步 这里可以根据你自己的要求来选择 硬盘的盘符 但是不能有一样的盘符冲突
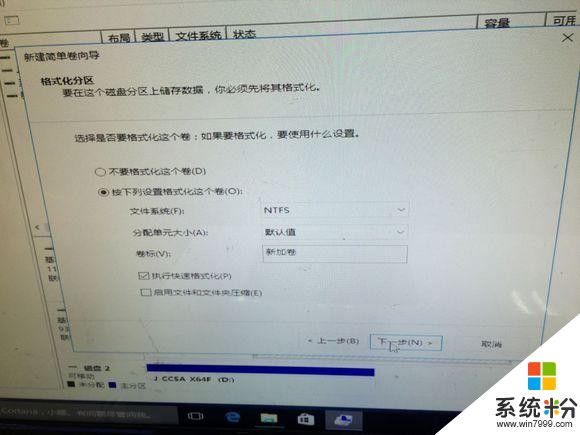
卷标 选项 可以自己标注自己喜欢的便签 ,也可以不去更改 选择下一步
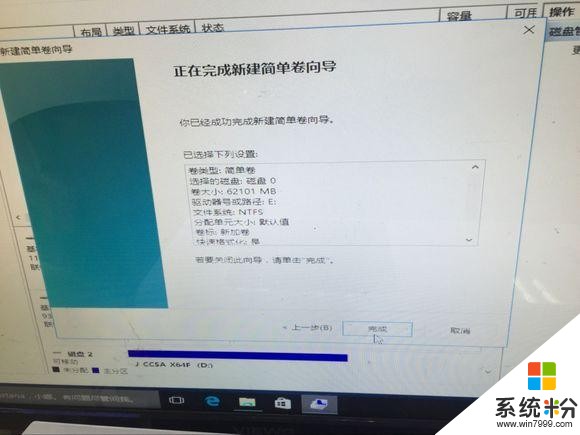
分区完成 点完成即可
接着我们继续分机械硬盘
同样右键 黑色部分 选择新建简单卷
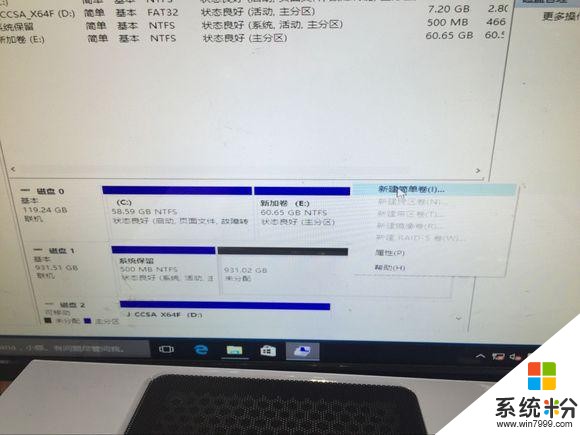
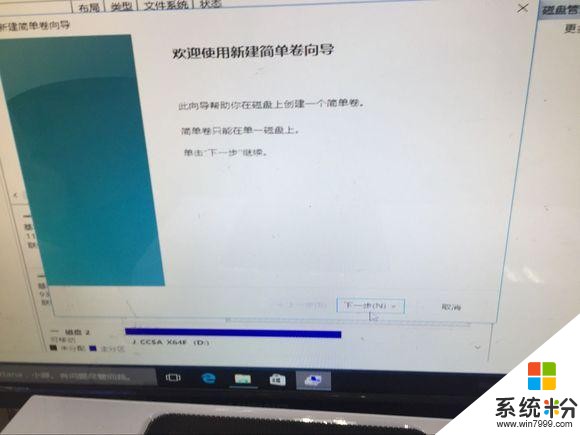
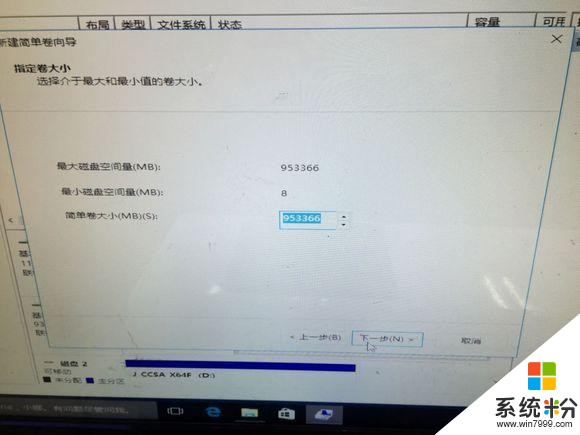
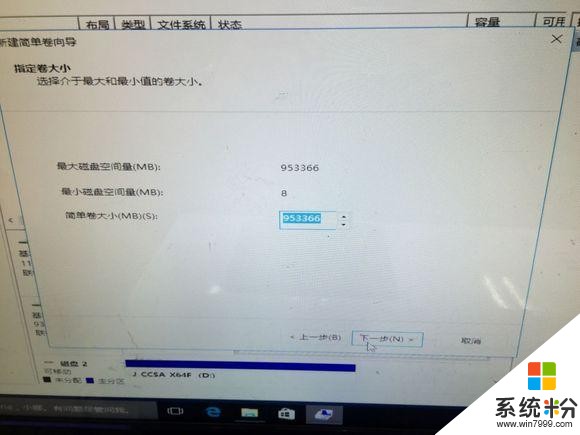
这里显示的是953366的数值 我们要分3个区 先分两个300G的 也就是数值要改成 300 000
的数值
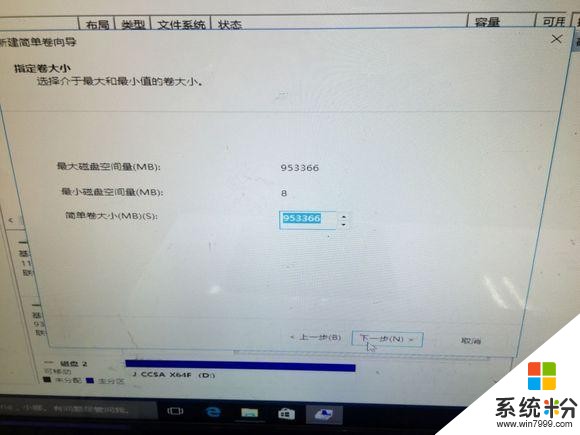
改好数值 点下一步
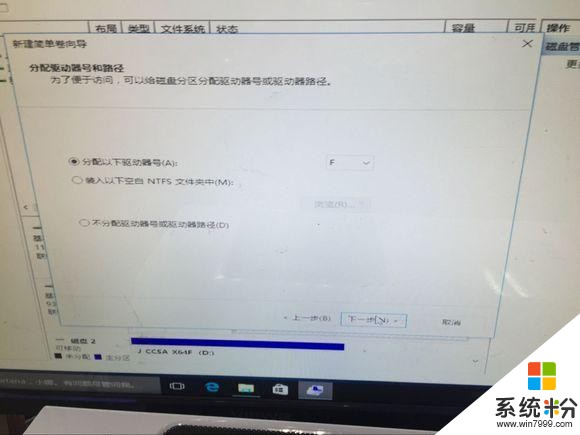
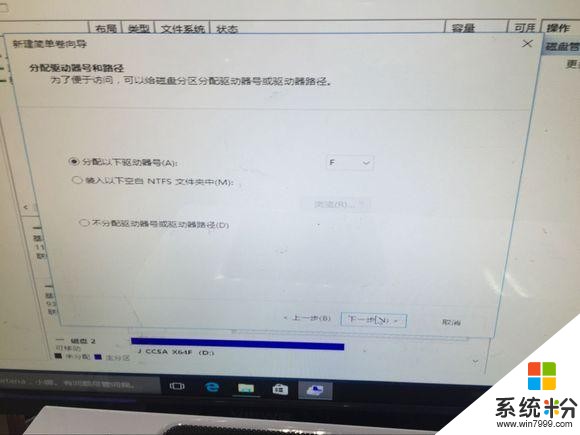
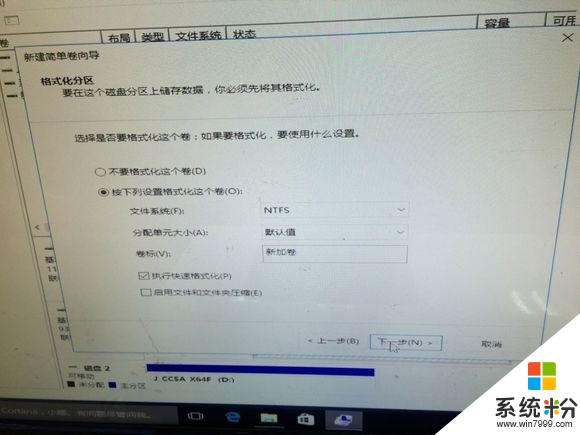
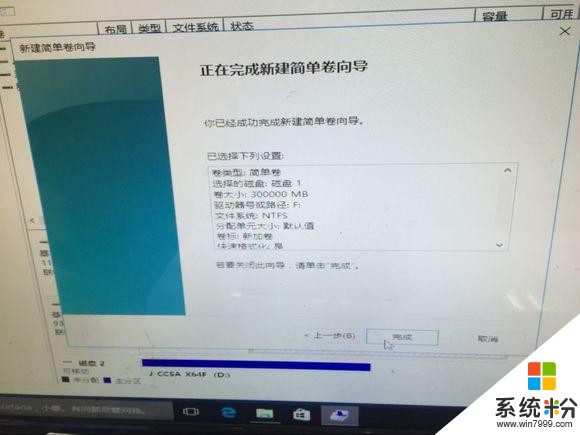
分好 300G之后继续 上面的分区 再分300G作为一个区
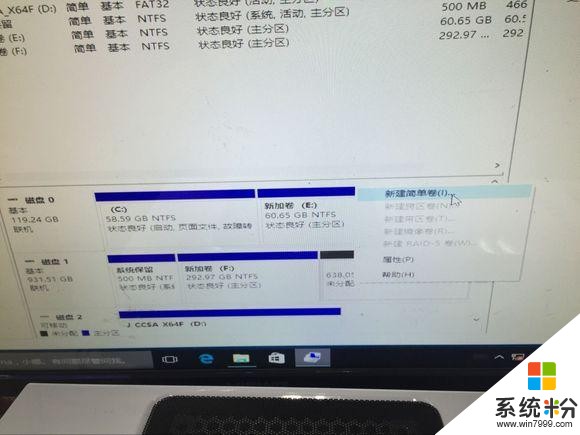
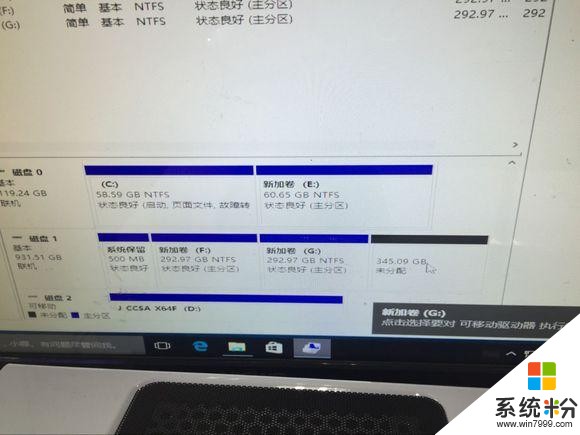
分最后一个区的时候 剩余的数值 可以不用更改 直接点下一步就可以 也就是最后一个区分出来的是350G的分区
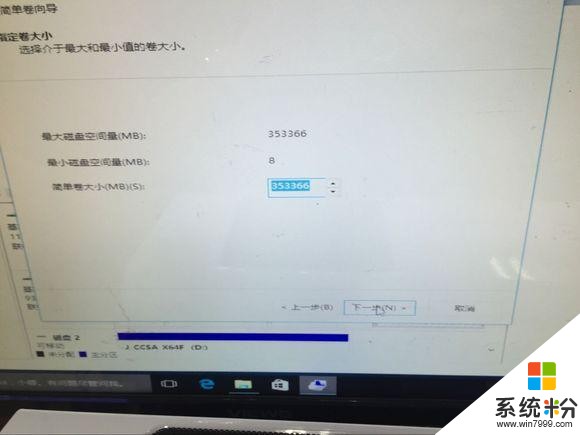
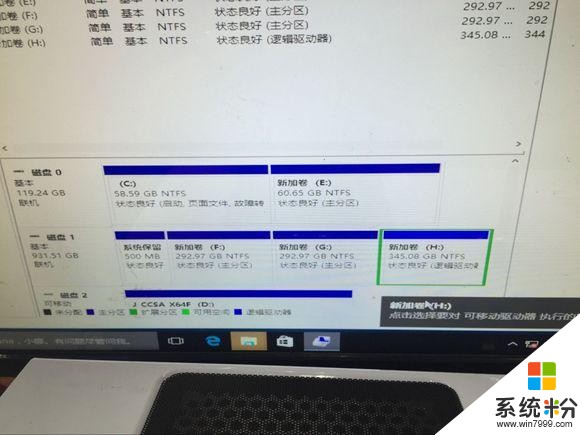
这样所有的分区都已经分好
我们打开我的电脑 5个区已经全部分好 C E两个小容量的 是固态盘的分区 其他的三个为机械盘的分区
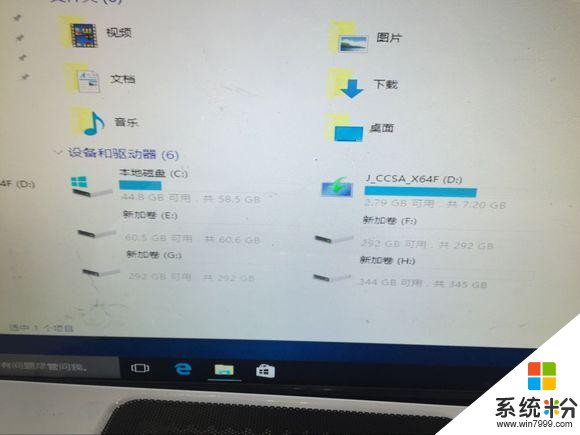
分好区 之后再用鲁大师 把驱动安装好
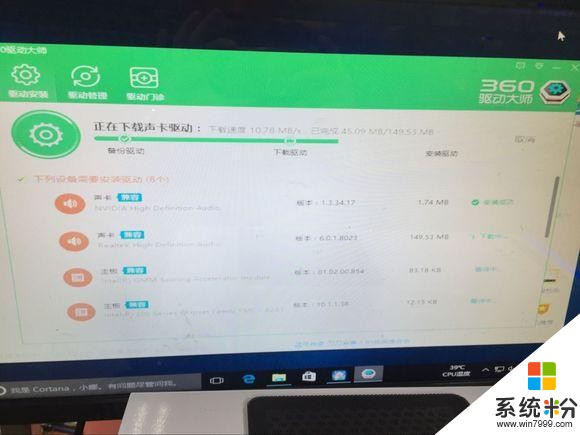
这个W10激活工具 ,打开软件之后 选择 一键激活 再点激活WINDOWS OFFICE
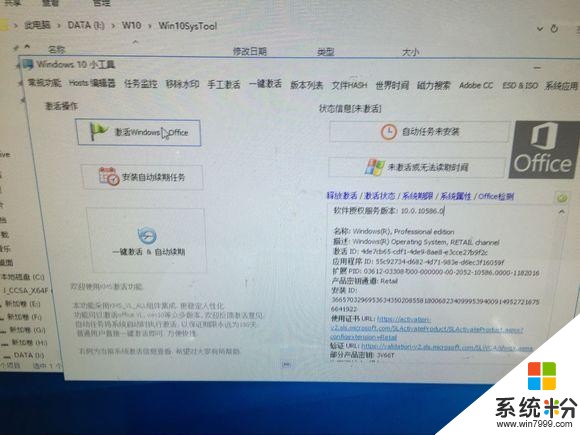
等提示激活好 可以再次点这个的时候退出就可以的了
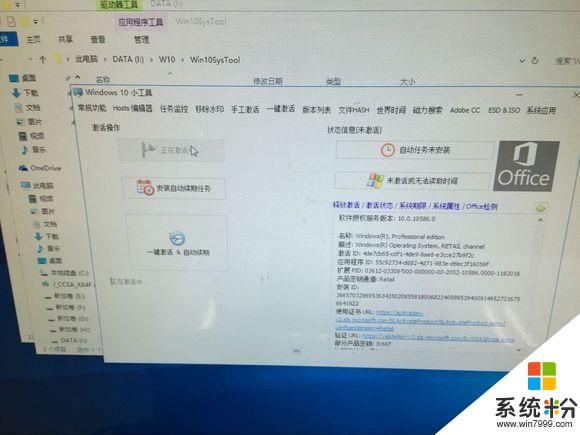
我们再右键 此电脑 属性 看到 WINDOWS 已激活 完全搞定
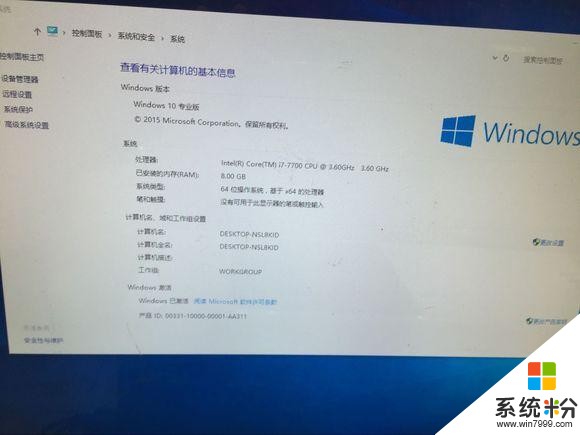
最后我们把机箱的前置音频设置再设置下 很多基佬说机箱前面的音频接口接了都没声音的 接后面可以 这个如果不是驱动的问题都要设置下的
找到右小角向上的箭头 单击 找到有个喇叭的喇叭的标志 不是旁边那个调音箱的小喇叭哦 W7的系统的话一般显示的是一个红色的喇叭 双击这个喇叭
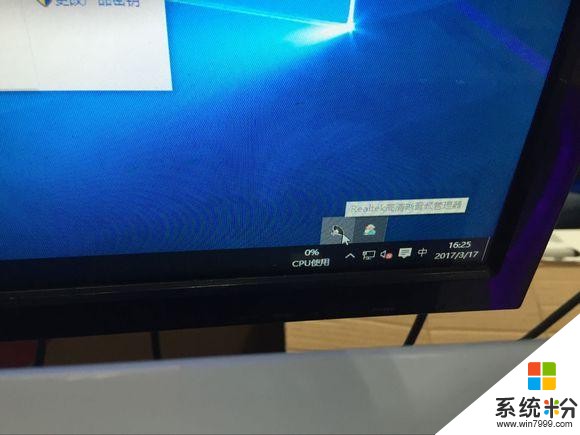
出现下面的面板提示 单击右小角 一个扳手一样的logo 把左边那个 禁用前面板插孔检测的选项 勾上 就可以了 然后退出
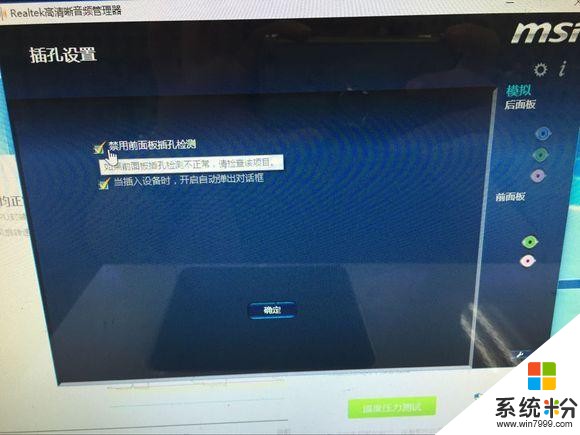
相关资讯
最新热门游戏
微软资讯推荐
- 1 微软向富有的程序员发布了Windows 10 S ISO!
- 2 微软游戏业务战略大反转 将成立或收购更多游戏工作室
- 3 GitHub 被微软收购,GitHub是做什么的?对程序员有什么影响?
- 4早报:三星澄清折叠屏销量/微软公布新XBOX/国行Switch销量火爆
- 5微软“云暨移动技术孵化计划”在锡东新城正式运营!
- 6《Planetarium 3D》等两款Win10 UWP应用限免: 3D天文馆
- 7“噩梦公式二代”来袭 国内安全机构率先拦截防护微软表示感谢
- 8微软的Windows10更新为何总是一团糟
- 9定局!世界云计算头部三家AWS、微软、阿里云,发现又是中美之争
- 10微软探索开始菜单新方向:动态磁贴暂时不会取消