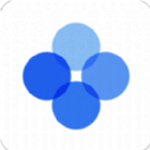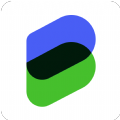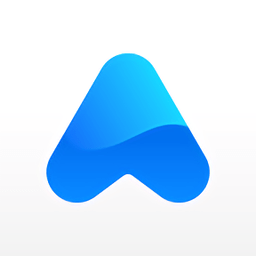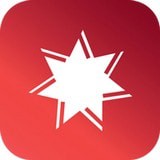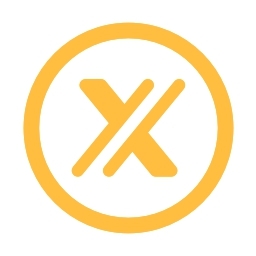WIN10,局域网打印机共享设置!
时间:2018-06-24 来源:互联网 浏览量:
无论是办公环境还是家庭环境中,多多少都会遇到打印机局域网共享的问题,尤其现在WIN10的使用率不断升高,WIN10系统中如果共享打印机呢?
设置环境,两台台式电脑,都是WIN10系统;
第一步,取消禁用Guest账户
1、点击【开始】按钮,在【计算机】上右键,选【管理】,如下图所示:
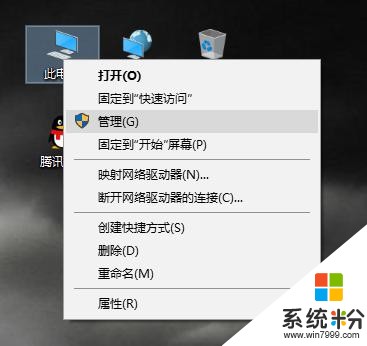
右键【计算机】,选择【管理】
2、在弹出的【计算机管理】中,选择【本地用户和组】-【用户】-【Guest】
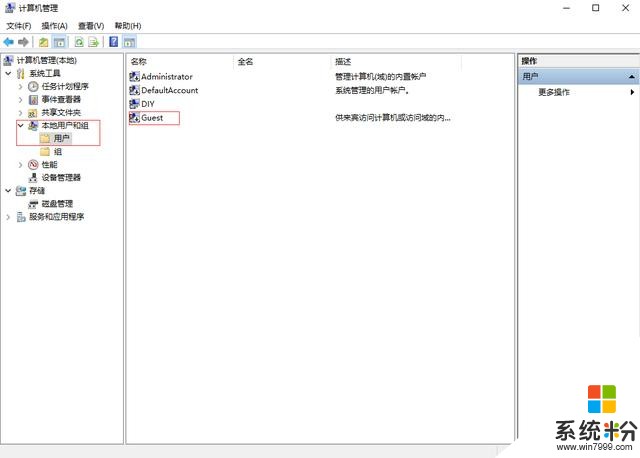
3、双击【Guest】,打开【Guest属性】窗口,把【账户已禁用】选项前面的勾去掉,如下图:
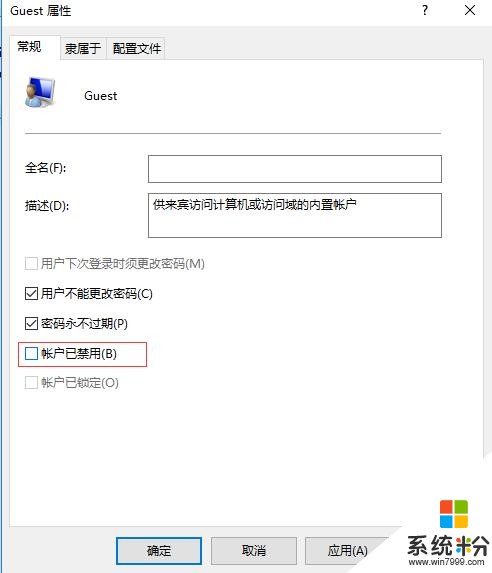
Guest属性
第二步,共享目标打印机
1、按WIN键,选择设置,选择【设备与打印机】如图:
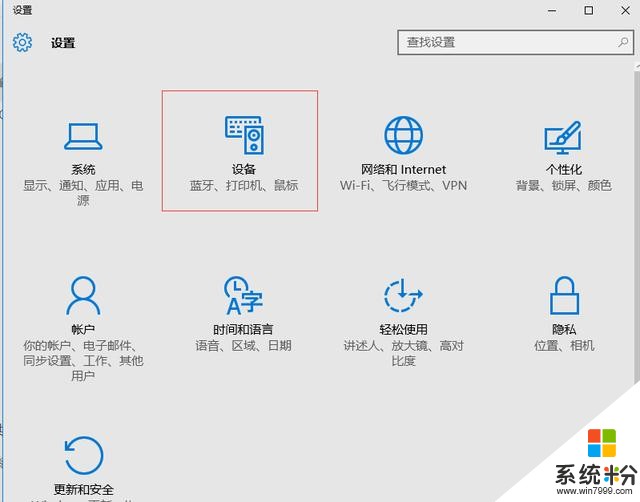
设备与打印机

选择设备和打印机
2、在弹出的窗口中找到想要共享的打印机【注:前提是打印机已正确连接,驱动已正确安装】,在该打印机上右键,选择【打印机属性】,如下图:3
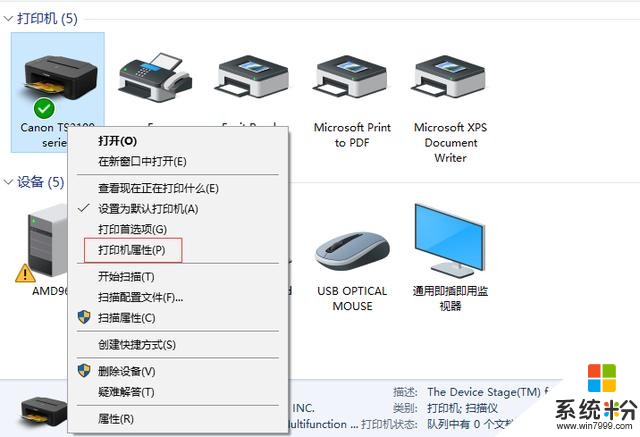
打印机属性
3、切换到【共享】选项卡,勾选【共享这台打印机】,并且设置一个共享名【一般默认即可】,如下图
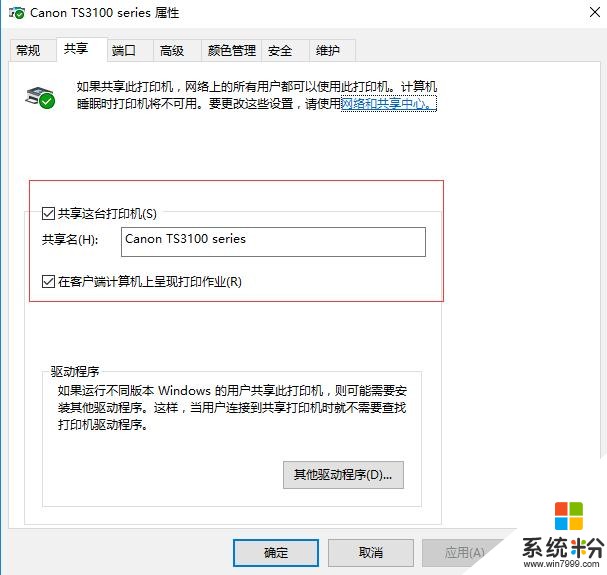
共享设置
第三步,进行高级共享设置
1、在右下角的系统托盘的网络连接图标上右键,选择【打开网络和共享中心】,如下图:
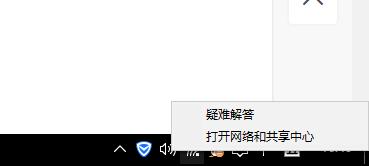
网络和共享中心
2、单击列表中的【更改高级共享设置】,如下图:
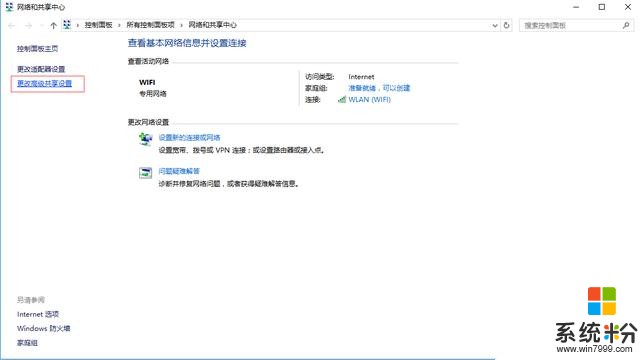
更改高级共享设置
3、这里需要注意三种上网方式,不确的话就全部相同设置即可,具体设置可参考下图,其中的关键选项已经用红框标示:
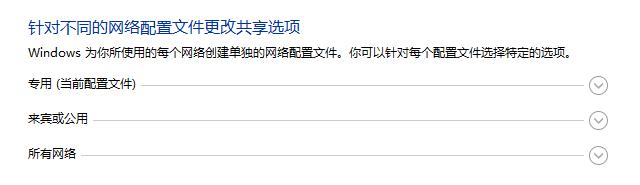
先设置当前网络,然后设置【所有网络】
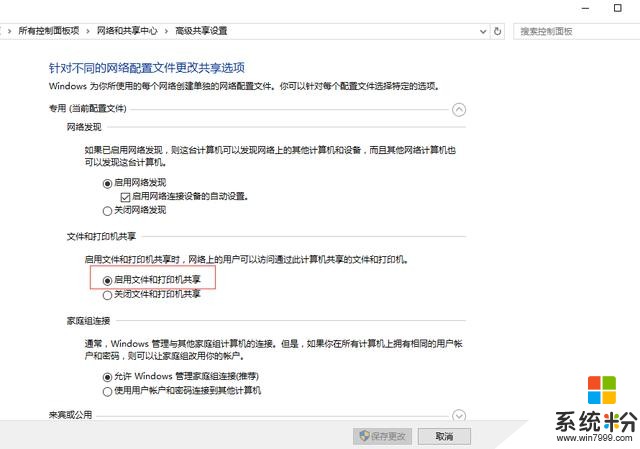
启用文件和打印机共享,保存更改
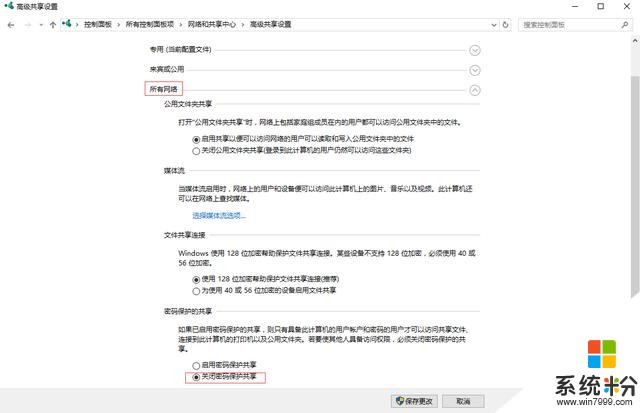
所有网络中,设置【关闭密码保护共享】
注:如果是工作网络或专用网络,相应设置当前网络配置就可以了!
第四步,设置工作组
1、在添加目标打印机之前,首先要确定局域网内的计算机是否都处于一个工作组,如不在一个工作组,设置成相同工作组即可:
点击【开始】按钮,在【计算机】上右键,选择【属性】,如下图:
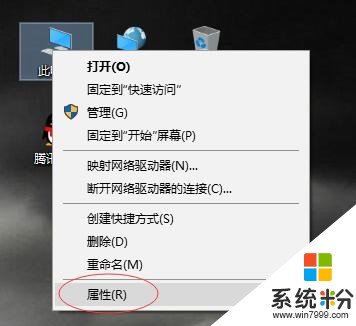
计算机属性
2、在弹出的窗口中找到工作组,如果计算机的工作组设置不一致,请点击【更改设置】:如果一致可以直接退出!
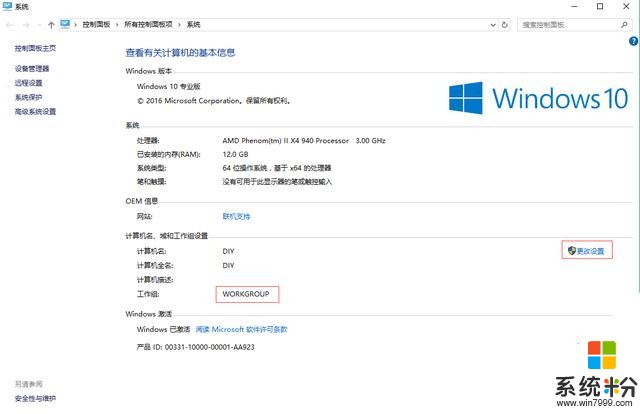
计算机名和工作组名
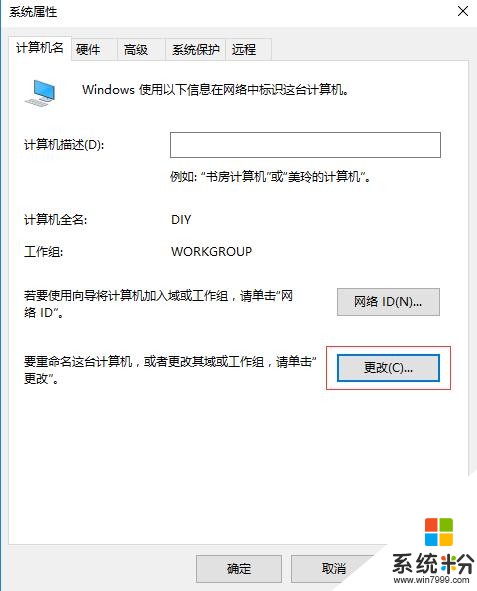
系统属性
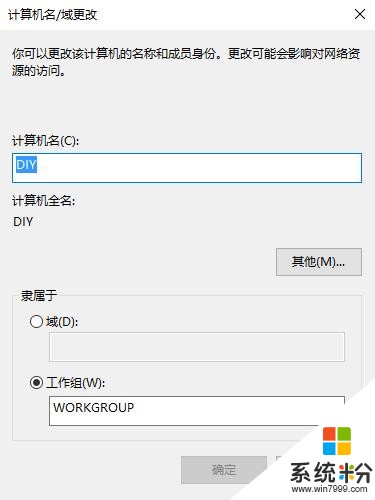
计算机名/域更改
如上操作,确保打印机所连接的主机与其它局域网主机在同一工作组内即可;
第五步,在其它计算机上清加目标打印机
本文中只以WIN10为例进行搜索,其它系统步骤类似
老实说,WIN10的添加打印机功能非常不完善,基本都搜索不到目标打印机,所以采用如下办法:
右键WIN键,选择控制面板,选择【设备和打印机】
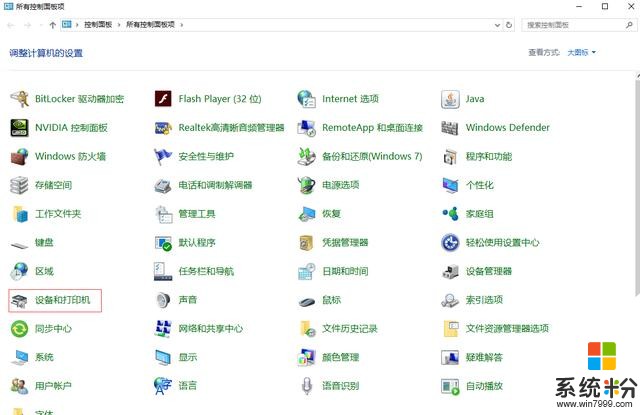
选择设备和打印机
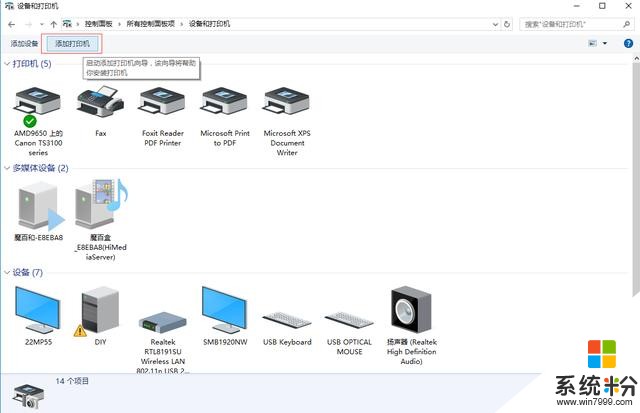
添加打印机
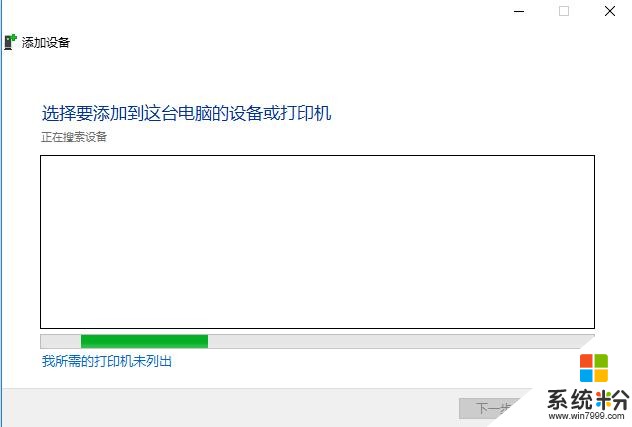
这里基本搜索不到,直接点【我所需的打印机未列出】
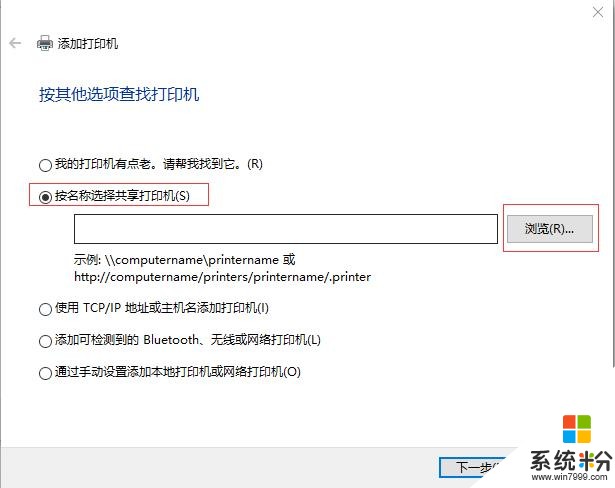
按名称选择共享打印机
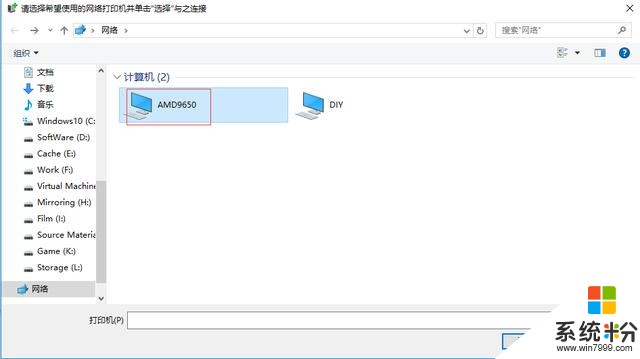
计算机名为目标打印机的计算机名
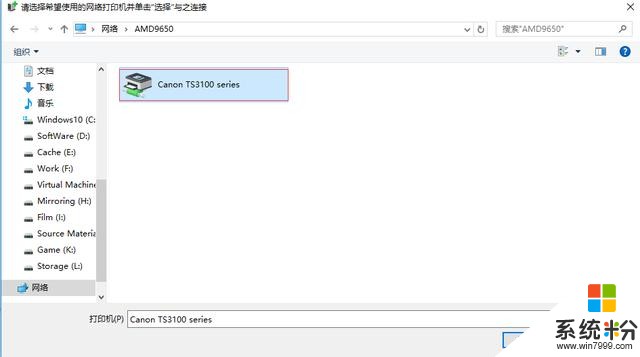
双击添加
注:第五步之前的操作都是在目标打印机上的设置,第五步才是其它计算机上进行添加打印机的操作!
相关资讯
最新热门游戏
微软资讯推荐
- 1 微软Xbox发明人盛赞微软Xbox Series X:真是太棒了!
- 2 微软高管再次放炮:iPad Pro抄袭surface
- 3 普通公司裁员是要完,微软裁员是牛X,你知道差别在哪吗?
- 4苹果、微软员工对薪酬很不满意? 年薪16万美元不够花, 一半以上想跳槽!
- 5《微软飞行模拟》新演示:官方全力打造高仿真体验
- 6微软态度大转变? Surface Laptop 升级Win10专业版还提供反悔降级机会!
- 7牵手百度后密会微软比亚迪加快AI布局
- 8科技生活:微软表示,已将黑皮肤男性和女性的识别错误率降低20倍!
- 9卷土重来:微软Fluent Design带给你不一样的新体验
- 10前微软CEO鲍尔默爆退休生活