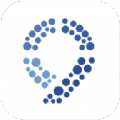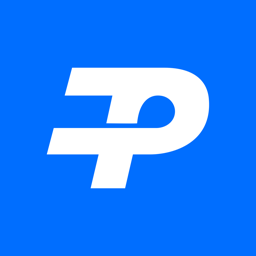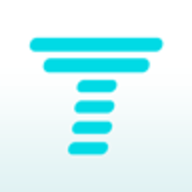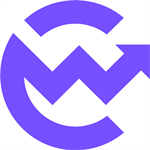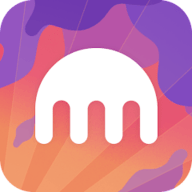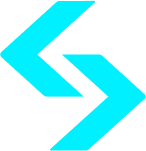Win10原版系统安装优盘制作和系统安装教程
时间:2018-08-02 来源:互联网 浏览量:
准备工具:
1、打开需要准备一个8GB以上的U盘
2、可以正常上网的电脑一台
一、优盘安装盘制作
1、下载微软U盘制作工具,下载地址:https://www.microsoft.com/zh-cn/software-download/windows10
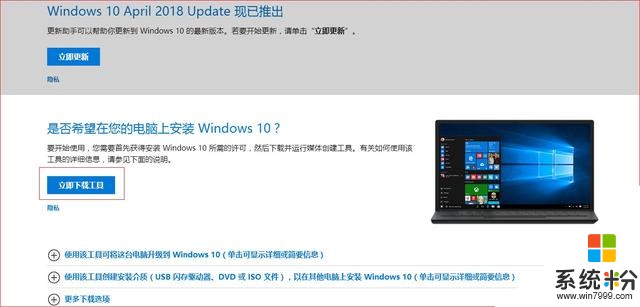
下载制作工具
2、下载安装工具之后,打开运行,然后选择语言、版本参数等,如下图所示。
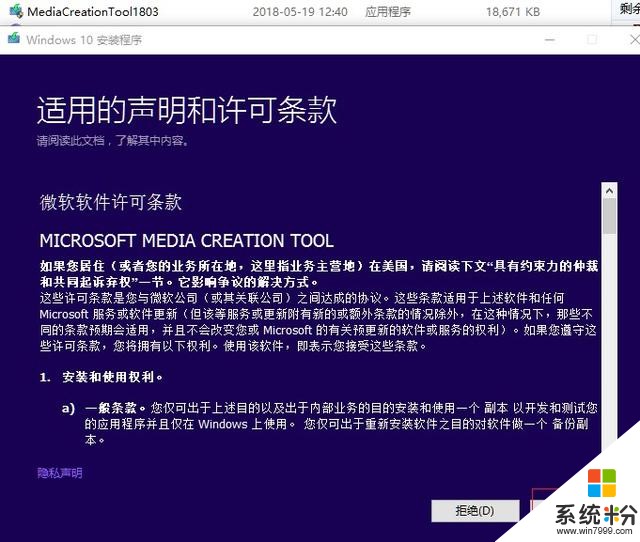
选接受
3、插入U盘,选择U盘,创建U盘介质。
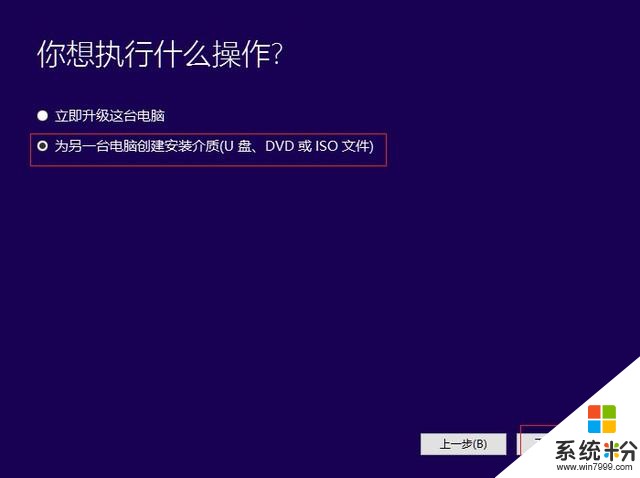
按图勾选,下一步
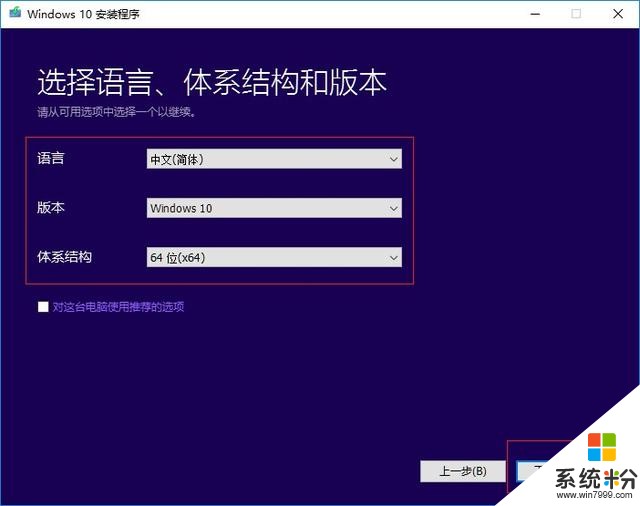
选择版本和语言

创建介质
等待下载成功就可以自动创建介质,然后等待这一步操作结束之后,就可以完成制作Win10系统安装启动U盘。
二、win10系统安装
1、从刚才制作的win10安装U盘启动安装系统。(设置从U盘启动,咨询主板或电脑厂商)
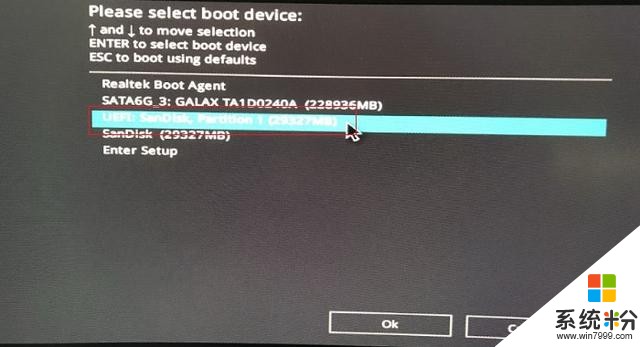
从U盘启动
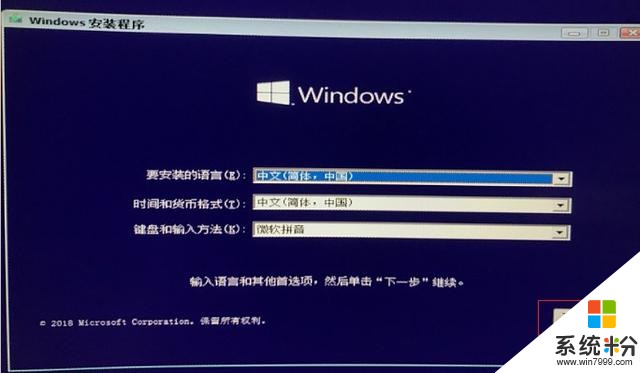
下一步
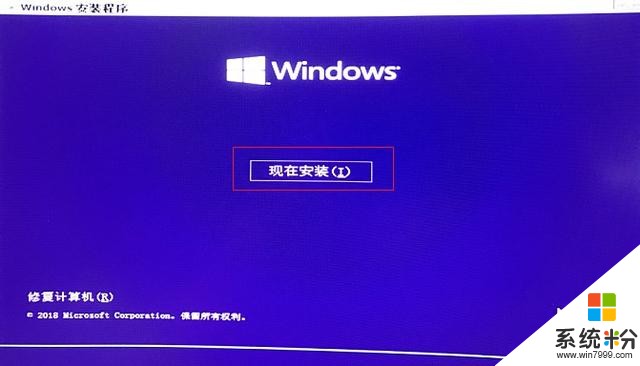
现在安装
2、这一步选择没有产品秘钥安装。接着进入以下界面进行版本的选择。要是大家新装了win10没有激活,可以安装完系统再激活。
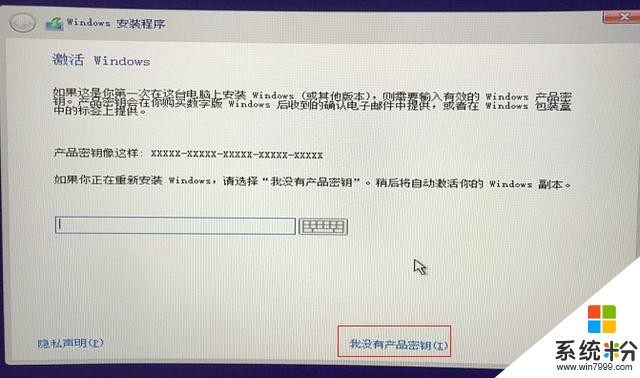
选择没有产品秘钥
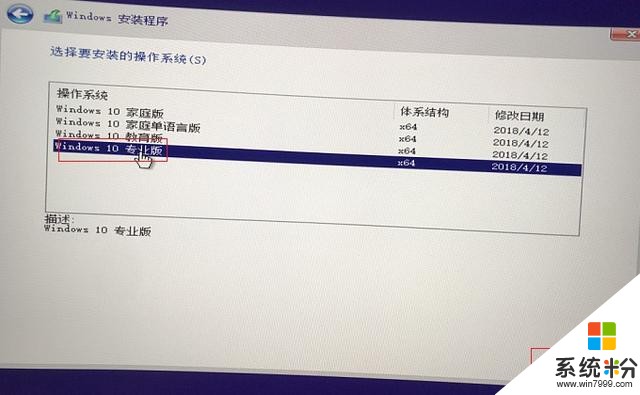
选择版本
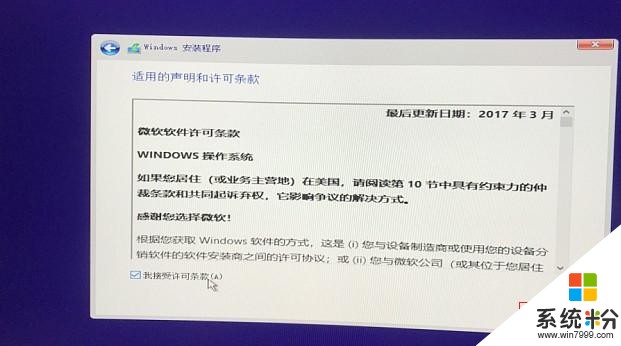
勾选接受条款,下一步
3、全新安装选择的是自定义,进入如下界面。
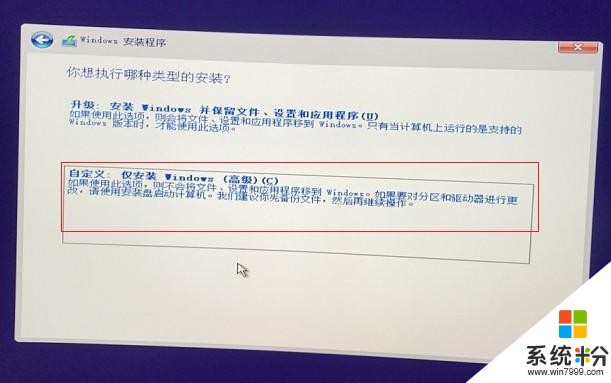
选择自定义
4、对新硬盘分区。方法参考(硬盘分区操作步骤:https://m.toutiao.com/i6567598747419673096/?from=singlemessage&isappinstalled=0&wxshare_count=2&pbid=6566380856577934862)第一种方法
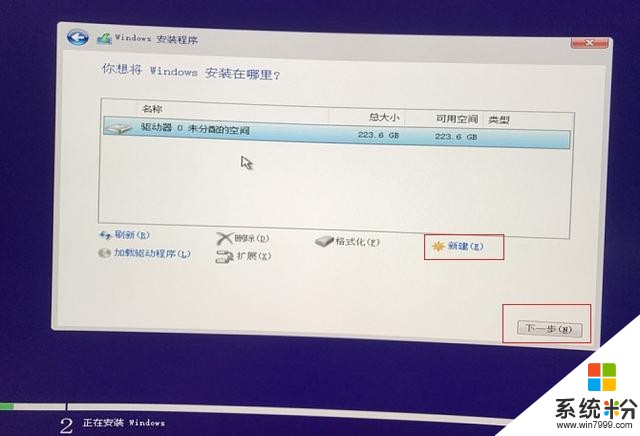
对硬盘分区
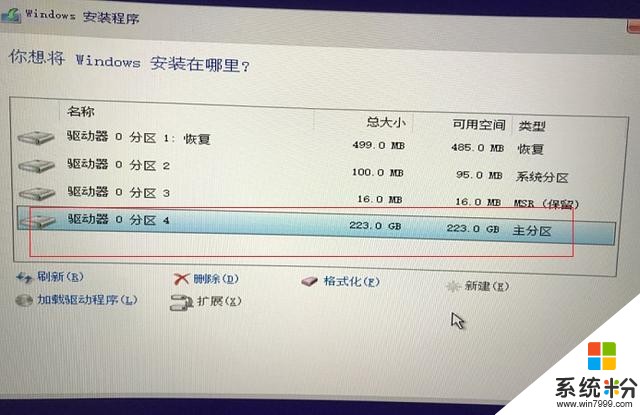
选择系统安装的分区
5、按照步骤完成后面的操作.
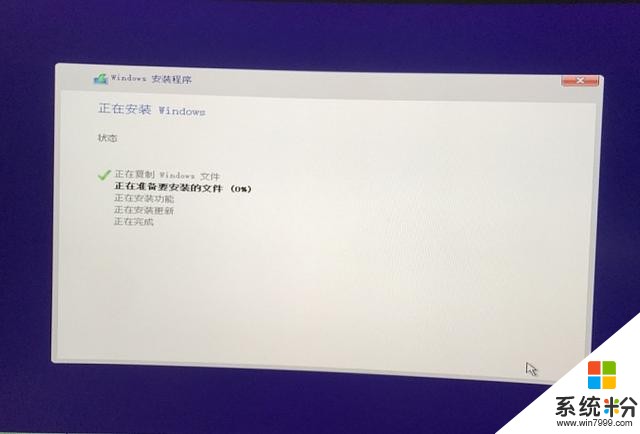
等待程序完成
重启之后设置从硬盘启动
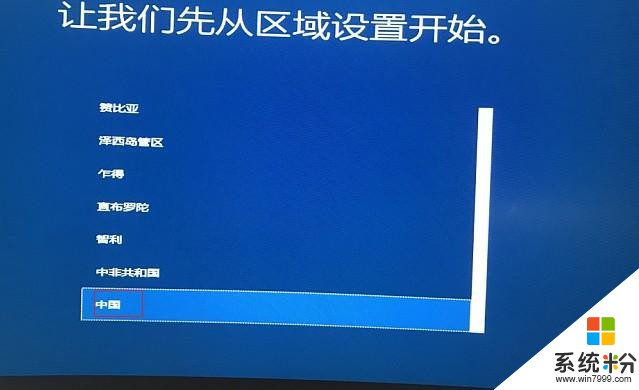
如图选择

如图选择
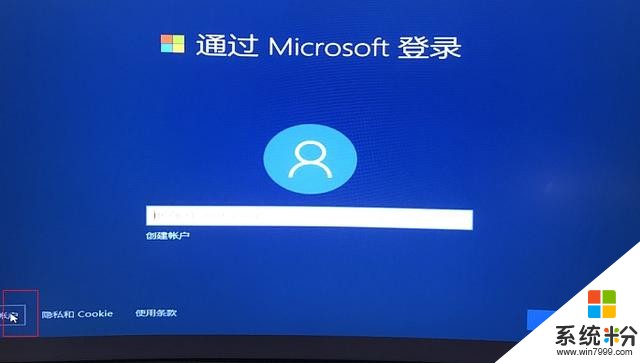
选择创建脱机账户
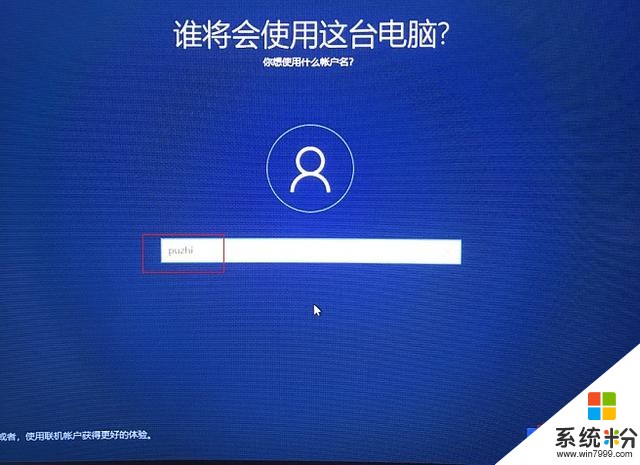
账户名称
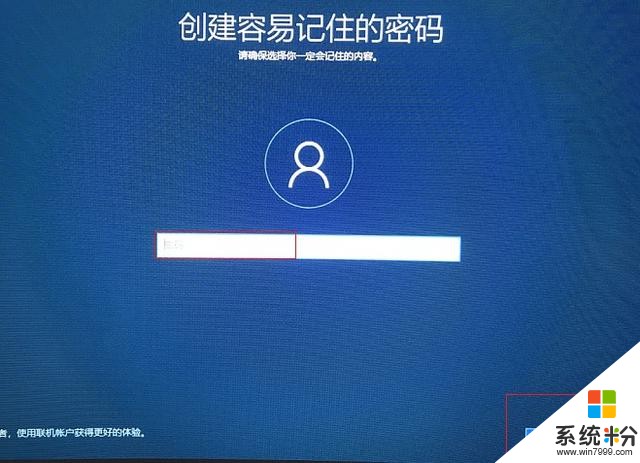
输入密码,也可以不用密码,下一步
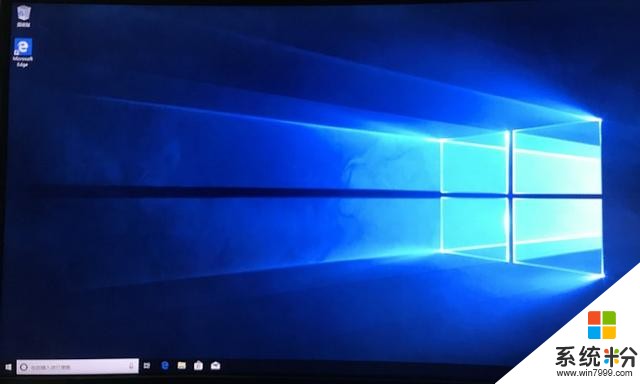
系统安装完成
三、激活系统
可以下载暴风激活,激活系统(下载地址:http://www.baofengjihuo.com/)。也可以百度其他激活方法。
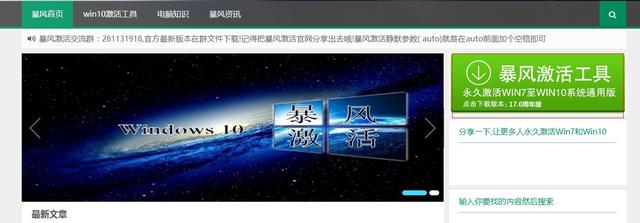
下载激活工具,并运行
四、下载360驱动大师更新驱动程序(下载地址:http://www.360.cn/qudongdashi/index.html?src=tab)。网卡驱动没有安装的话,在其他电脑上下载网卡版拷贝到要安装的电脑上,再安装。
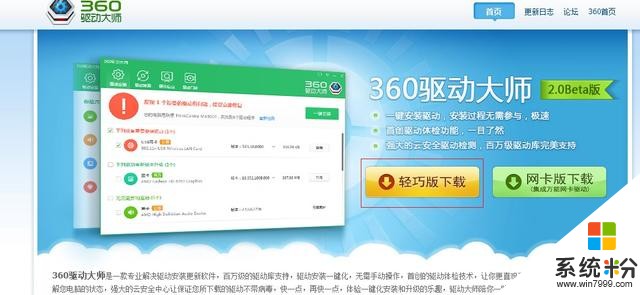
下载驱动大师。
相关资讯
- 「Windows系统合集」Win7、Win8、Win8.1、Win10原版镜像下载链接
- 教你在安装WIN10系统中所遇到问题处理方法
- 原来安装Win10原版系统这么简单,再也不送钱给维修员了!
- 如何使用UNetbootin把Win10 ISO镜像制作成系统安装U盘?
- 为了不升级微软的win10系统,你的win7系统还好吗?
- 电脑网络应用基础之通过优盘Win10安装Win7系统教程
- Win10系统怎么激活 Win10系统序列号激活码大全分享
- Acer宏碁台式电脑Win10或Win8系统改Win7系统BIOS设置方法
- 最简单的安装win10纯净系统的几种方法
- 五分钟学会win10系统安装,告别奸商装系统
最新热门游戏
微软资讯推荐
- 1 华为之后,中国国产系统再添大将中兴新支点,网友:恭喜微软出局
- 2 有用户安装微软新版Edge浏览器时遭遇语种识别错误问题
- 3 员工泄密:微软旗舰手机意外曝光,掰开秒变平板!
- 4微软想复制苹果的“手机-PC”体验, 让 Windows 10 与 Android 深度连接
- 5申万宏源——“5CAVE”洞见全球TMT产业链深度研究之六:微软云再超预期,广联达遥相呼应
- 6Win10系统电脑重装windows defender的操作方法
- 7微软亚洲研究院院长洪小文: 神化人工智能没有意义
- 8微软确认Windows10不支持卸载或重新安装MicrosoftStore应用
- 9Win10秋季创意者更新补丁16299.194推送
- 10微软4月修复66个漏洞;Adobe修复19个漏洞