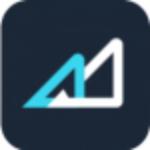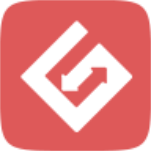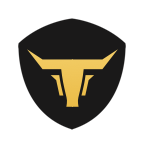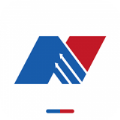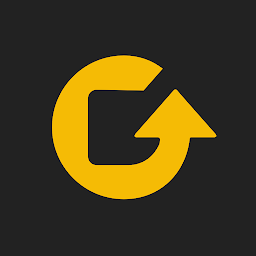在win10系统下设置局域网内磁盘共享的方法
时间:2018-08-06 来源:互联网 浏览量:
最近小编的一个朋友问如何在局域网内设置磁盘共享?处于同一局域网中的电脑,我们可以将电脑中的磁盘设置其共享属性,那么大家就都可以方该磁盘中的内容,实现资源共享。那么,应该如何操作呢?在接下来的内容中,下面小编就给大家带来在win10系统下设置局域网内磁盘共享的方法,一起来看看吧。
首先打开磁盘右键属性,如下图所示
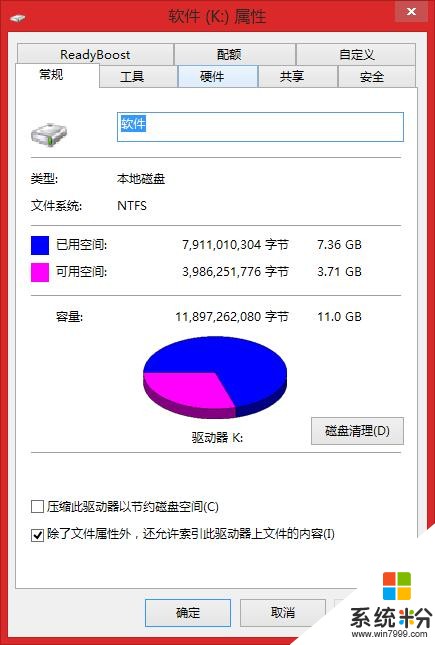
我们选择 共享 选项 ,接着点选 高级共享 按钮, 如下图
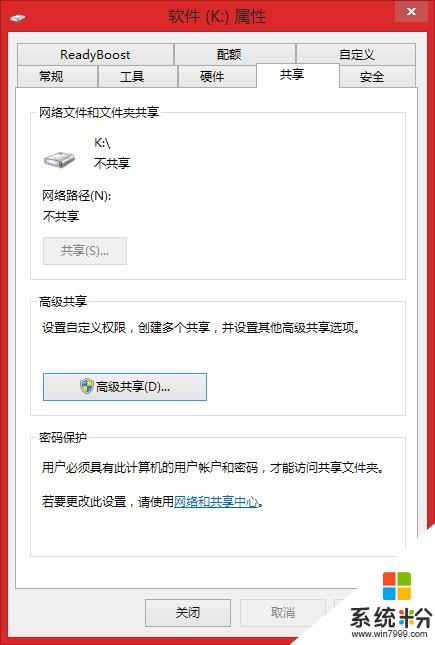
点选 高级按钮 后,这里我们添加everyone的权限,要什么样的权限,由客户具体环境所定,但是至少选择 读取 ,然后确定
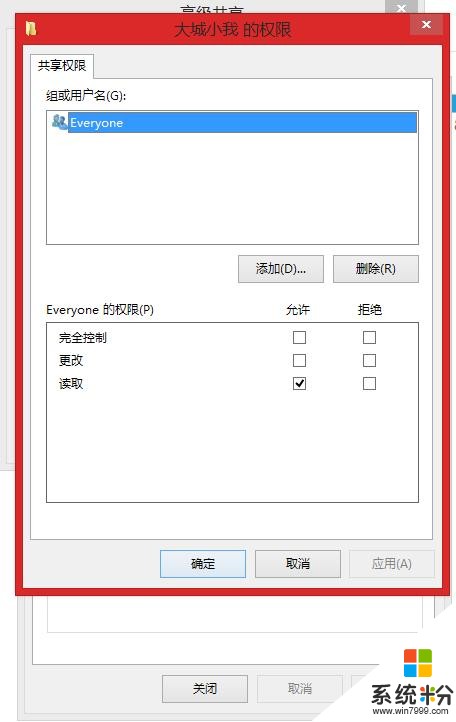
然后继续点选 安全 选项 ,接着在点击 高级共享 ,如下图所示
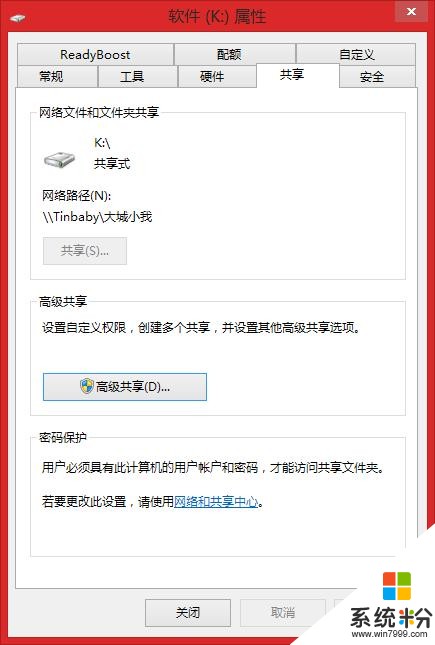
点选 高级共享 后,弹出如下界面,这里主要是添加everyone用户,点击 高级 按钮
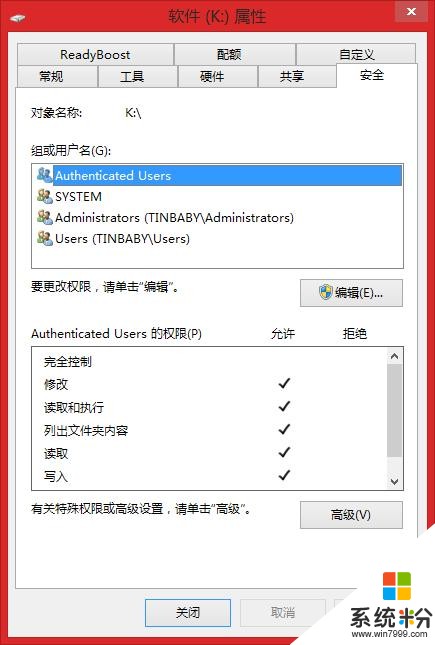
出现如下面界面,这里接着点击下图中的 编辑 按钮,然后点击 添加 按钮,继续看图
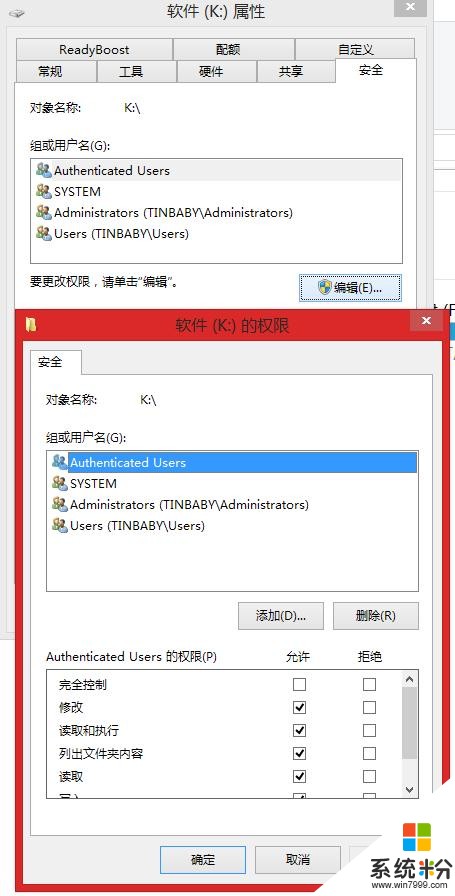
弹出如下界面,选择 高级 按钮,看图继续
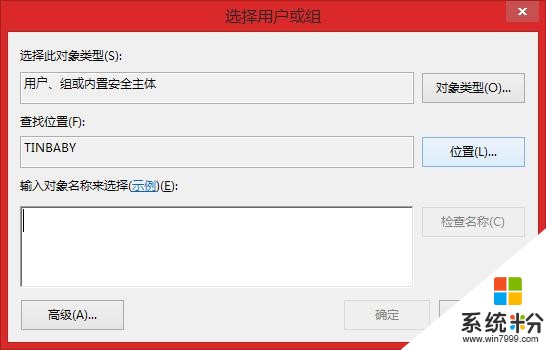
找到 everyone 用户 ,选中后点选 添加 按钮,在这里还可以设置everyone的权限,最后不要忘记点击 确定
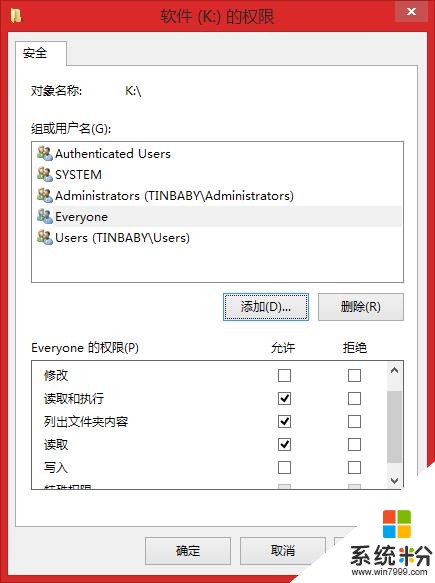
接着继续点击 确定 按钮
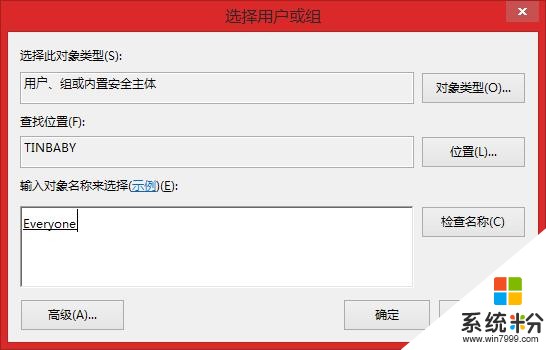
然后这里就有了everyone的用户,那么我们的设置就完成了,
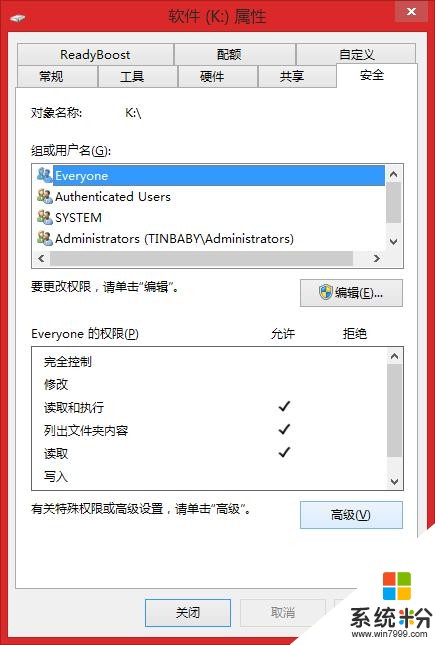
这里是最后的效果图,多个了小图标。

我要分享:
相关资讯
热门手机应用
最新热门游戏
微软资讯推荐
- 1 微软Xbox发明人盛赞微软Xbox Series X:真是太棒了!
- 2 微软高管再次放炮:iPad Pro抄袭surface
- 3 普通公司裁员是要完,微软裁员是牛X,你知道差别在哪吗?
- 4苹果、微软员工对薪酬很不满意? 年薪16万美元不够花, 一半以上想跳槽!
- 5《微软飞行模拟》新演示:官方全力打造高仿真体验
- 6微软态度大转变? Surface Laptop 升级Win10专业版还提供反悔降级机会!
- 7牵手百度后密会微软比亚迪加快AI布局
- 8科技生活:微软表示,已将黑皮肤男性和女性的识别错误率降低20倍!
- 9卷土重来:微软Fluent Design带给你不一样的新体验
- 10前微软CEO鲍尔默爆退休生活