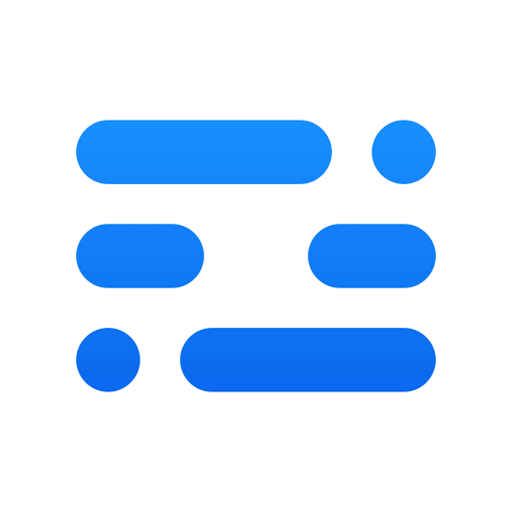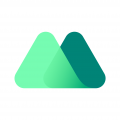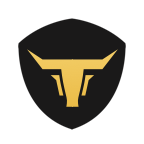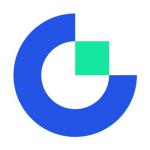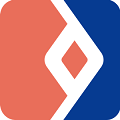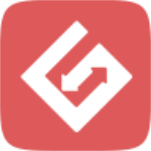WIN10系统自带程序备份到NAS的操作步骤
时间:2018-08-14 来源:互联网 浏览量:988
1打开win10“设置”
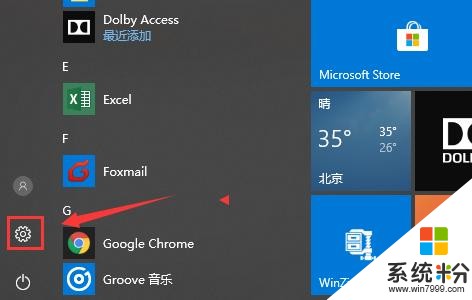
2选择更新和安全
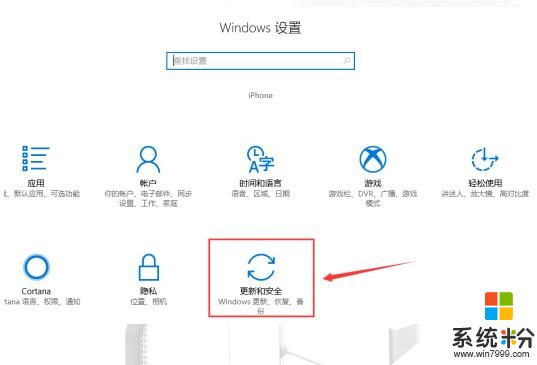
3选择备份
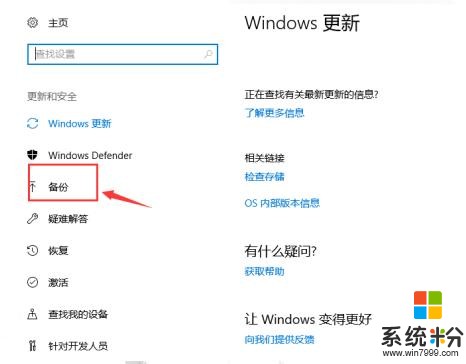
4更多选项
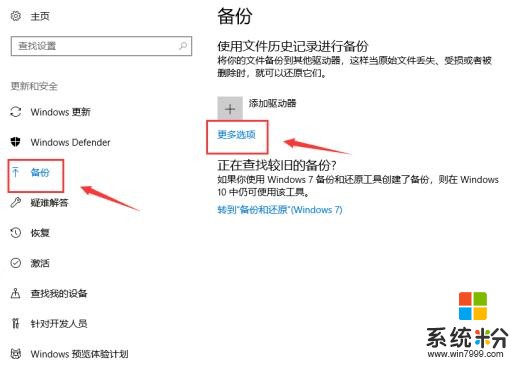
5选择参阅高级设置
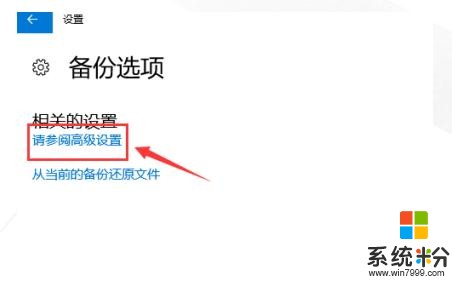
6选择驱动器
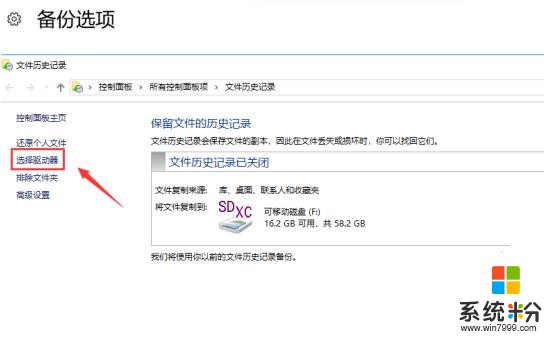
7添加网络位置
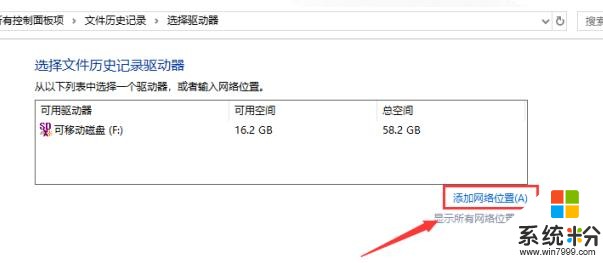
8输入网络地址,回车
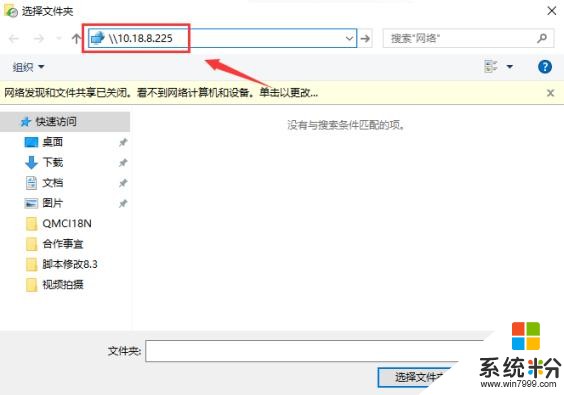
9输入账号、密码、确定
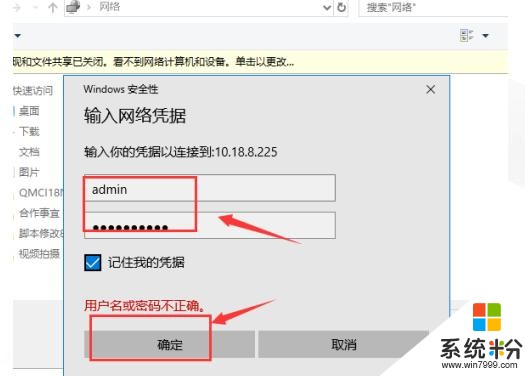
10选择备份文件夹
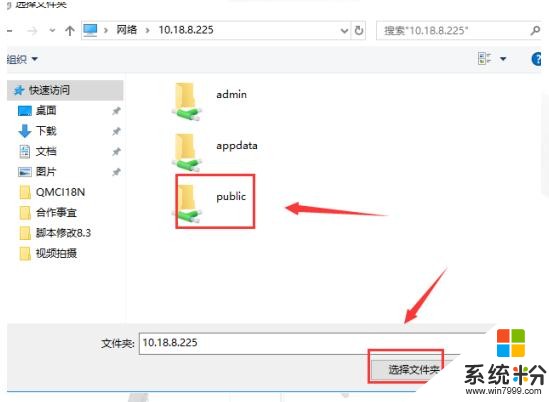
11选择备份路径并确定
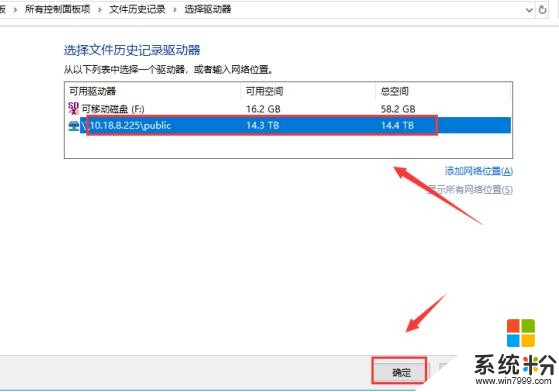
12启用
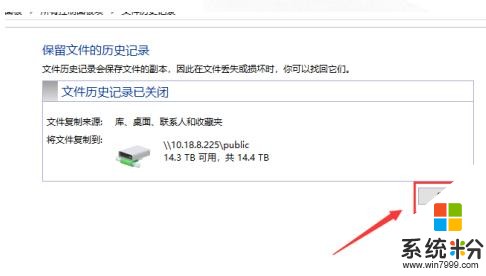
13选择备份时间--选择保留备份时间段--添加需要备份的文件夹--不需要备份的文件夹可以删除--点击“立即备份”
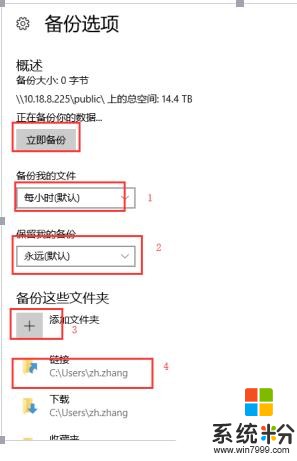
14此处显示备份情况
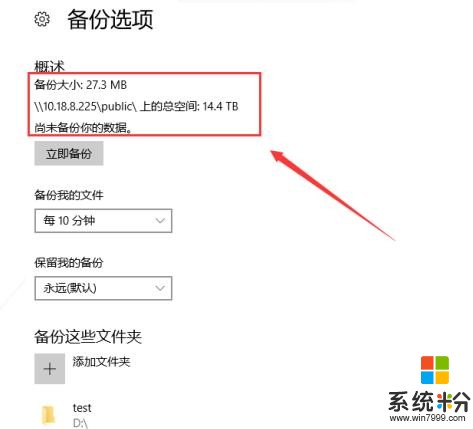
15备份完成,欢迎使用铁威马
我要分享:
相关资讯
热门手机应用