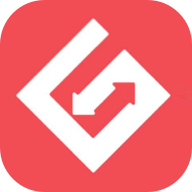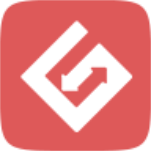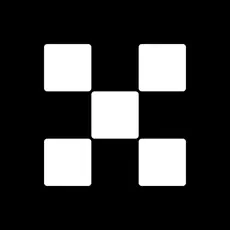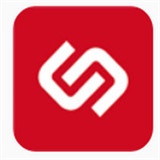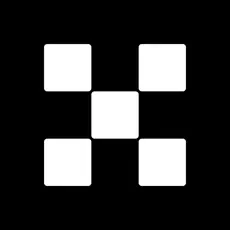在Windows10系统 下怎么安裝IIS的详细步骤
时间:2018-08-31 来源:互联网 浏览量:
IIS在windows 系统中都具备这个功能,不过是windows那个版本了,这里我们来为各位在win10系统下开启IIS的功能让你的服务器可以运行WEB环境了,具体的操作细节如下所示。
1、我们只要按下键盘上的Windows + X 进入后我们点击”控制面板“ 选项,打开进入;
2、然后在打开控制面板下面我们点击“程序”选项,然后我们打开进入细节如下图所示;
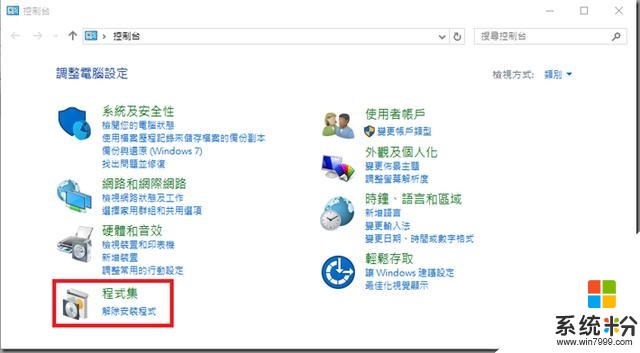
3、在进入到程序管理界面中我们点击“启用或关闭Windows功能”细节如下图所示;
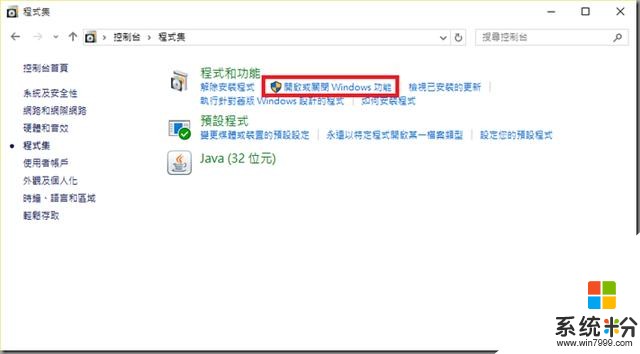
4、然后我们进入到启用或关闭windows功能之后我们选中“Internet Infomation Services”并勾选,如下图所示;
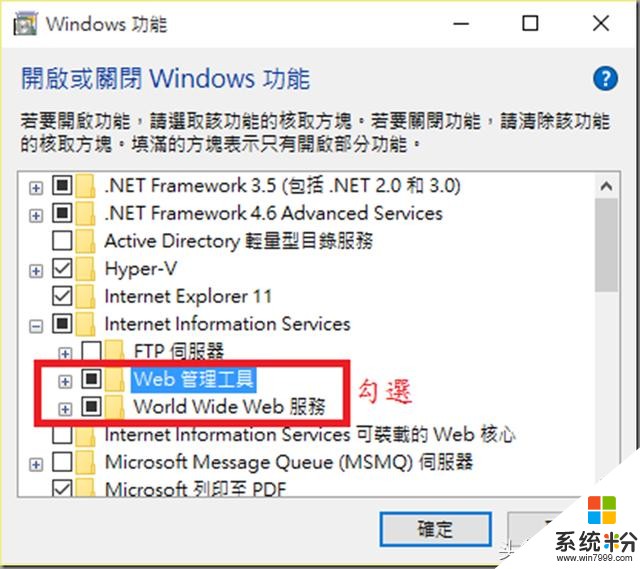
5、确定后的状态图:
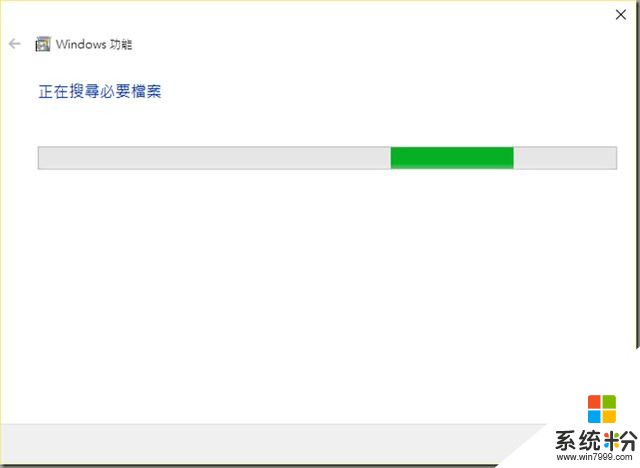
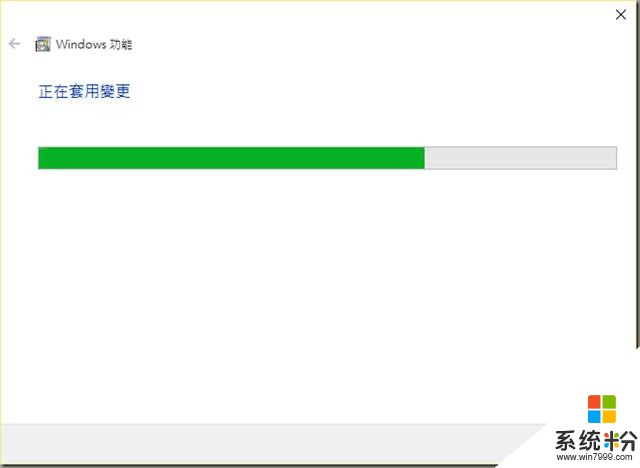
6、好了这样完成就差不多了喽。
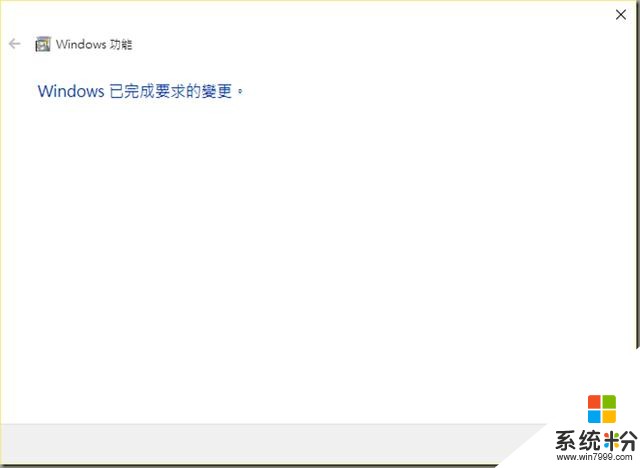
7、好了完成后我们只要在浏览器中输入(localhost 或者 127.0.0.1)出现此下图为IIS服务正常开启,就可以访问了。
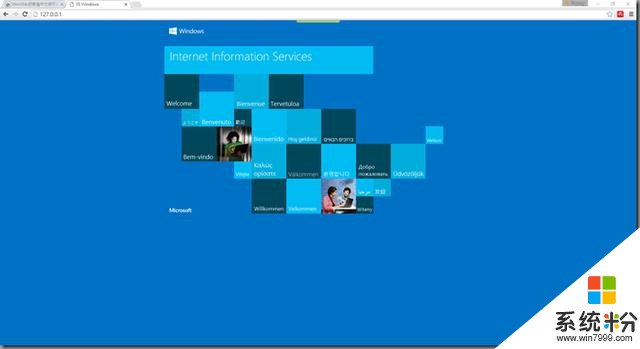
控制台系統及安全性
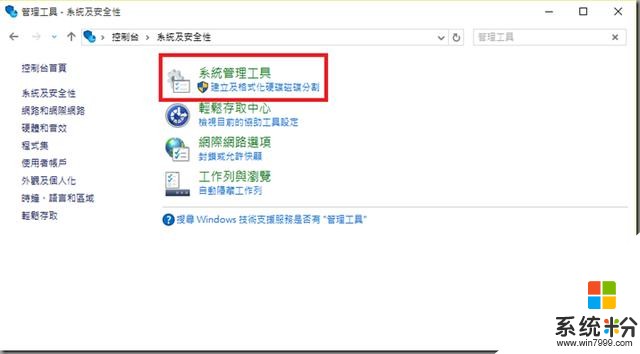
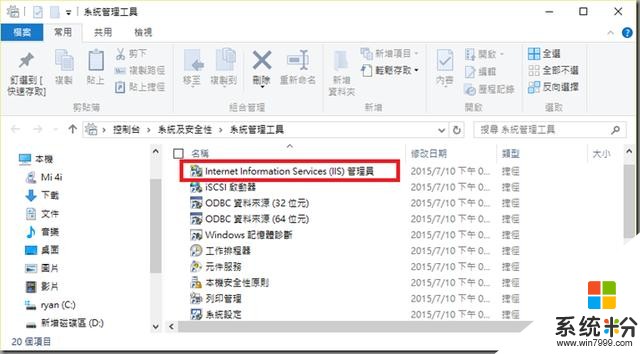
至此,Win10 下安裝IIS已经完成。
我要分享:
相关资讯
热门手机应用