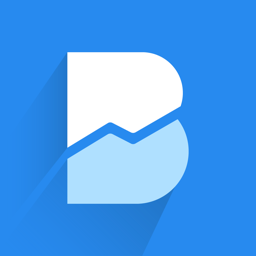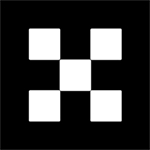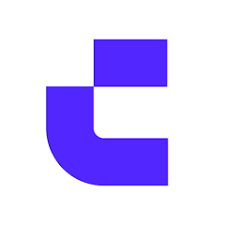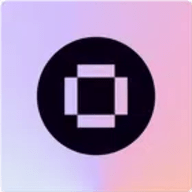Win10怎么删除用户账户?带您了解Win10删除微软帐户的方法
时间:2018-09-07 来源:互联网 浏览量:
最近有Win10用户反映,由于很少使用微软Microsoft账户登陆,且使用微软Microsoft登陆系统会损耗一些网络流量,所以用户想要删除掉这个微软Microsoft账户,但又苦于不会。那么,Win10怎么删除用户账户呢?接下来,小编就来教教大家Win10删除微软帐户的方法。
方法/步骤
1、打开控制面板,进入控制面板后再点更改用户类型;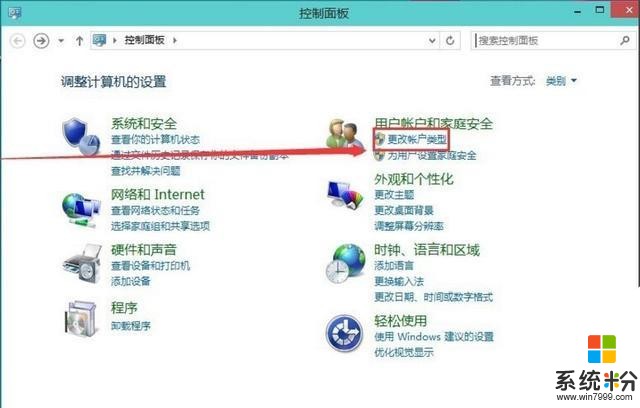 2、在这里选择微软Microsoft的帐户;
2、在这里选择微软Microsoft的帐户;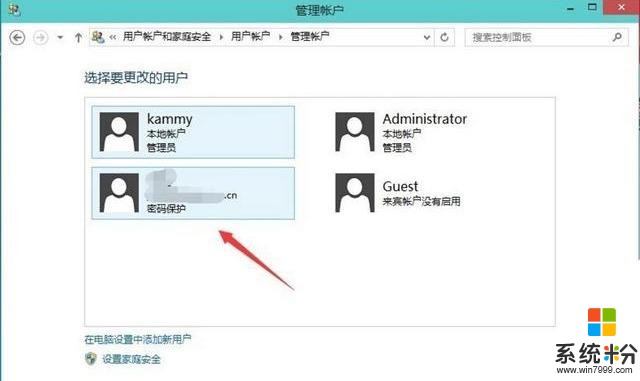 3、然后再点击删除账户;
3、然后再点击删除账户;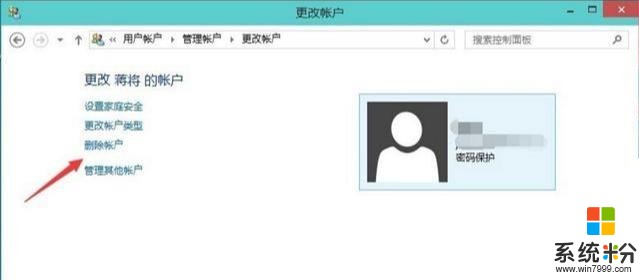 4、是否保存这个微软Microsoft帐户,在本机上的相关资料,删除还是保存看自己的实际情况而定;
4、是否保存这个微软Microsoft帐户,在本机上的相关资料,删除还是保存看自己的实际情况而定;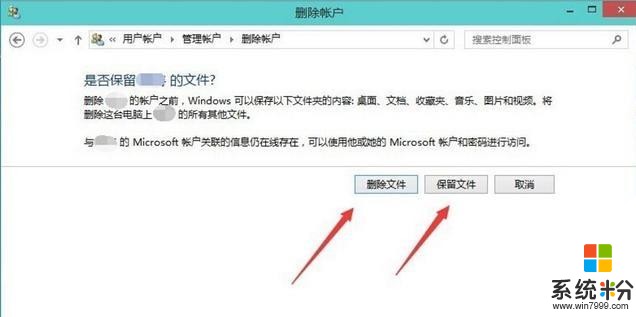 5、确认删除这个账户,如果用户的配置文件比较多,则点删除后需要等持的时候比较长;
5、确认删除这个账户,如果用户的配置文件比较多,则点删除后需要等持的时候比较长;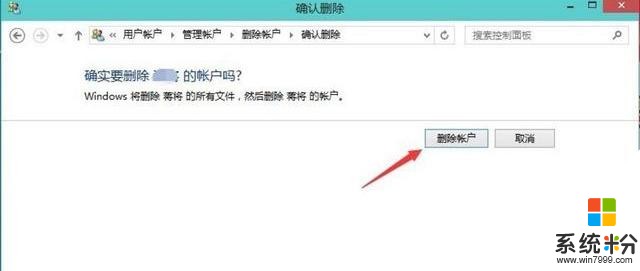 6、删除成功,在账户列表里没有刚刚那个网络用户了。
6、删除成功,在账户列表里没有刚刚那个网络用户了。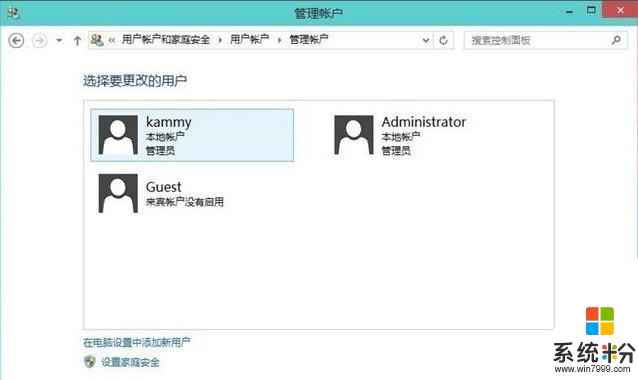
以上就是小编教给大家的Win10删除微软帐户的具体方法,按照以上方法进行操作,就能够轻轻松松的删除掉微软帐户了。

我要分享:
相关资讯
热门手机应用
最新热门游戏
微软资讯推荐
- 1 Windows10将按月收费?网友:按分钟计费更不是好
- 2 霍金警告:人工智能背叛人类!微软谷歌行业大佬紧急出手!
- 3 Win10企业版创意者更新ISO增强安全功能
- 4新的 Windows 和新的 Surface,微软要用这两款神器再战 Google 和苹果
- 5微软Chromium版Edge浏览器高对比度模式曝光
- 6微软为企业版用户开出绿色通道:Win7退役后仍可免费获得一年更新
- 7Defender干扰第三方杀软?微软称绝不会
- 8微软侧目!最爱Windows 10还是企业用户
- 9Intel反对没用! 骁龙835 Win10电脑年底爆发: 运行exe
- 10Win10 RS3首个重大功能曝光: My People回归!