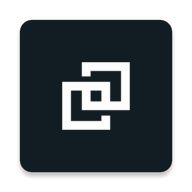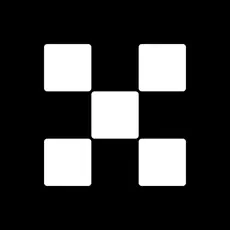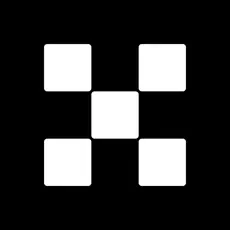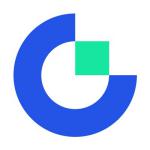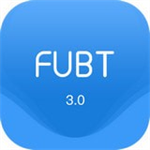WIN10禁用更新,不是办法的办法!
时间:2018-09-14 来源:互联网 浏览量:
--Win10 家庭版 (1803)
为即将到来的1809带上些许期待!!!
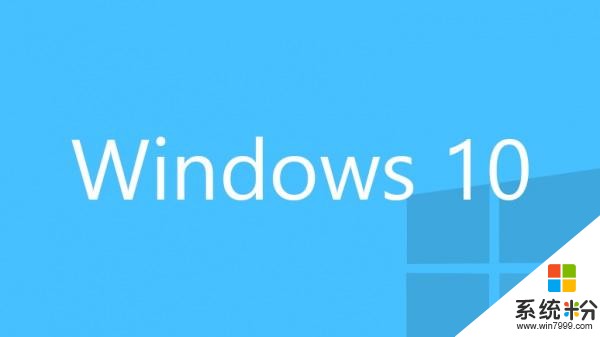
说起Win10系统的自动更新机制,真是见者伤心闻者流泪。虽然在早期Win10出现之时,的确可以仅仅禁用Windows update服务就可,然而,在你不知道的时候,它还是会突然给你一个大惊喜。随着Win10系统的逐渐成熟和完善,(小编可是看着它一步一步走到现在的,不抛弃、不放弃,所以相比于Win7,小编还是倾向于Win10.)在不知什么时候,Win10系统中突然出现了防禁用自动更新保护机制,因而,早期禁用Windows update服务的方法已经不再适合,虽然还是有些用处。
那么,对于现在的Win10,如果我们想要禁用自动更新,该怎么做好呢?小编分享一个感觉还是挺不错的方法!
我们通过①修改注册表中的数字(禁用防禁用自动更新保护机制);
②同时禁用Windows update服务。
操作步骤如下:
1、首先在Windows管理工具中找到“服务”,点击打开。
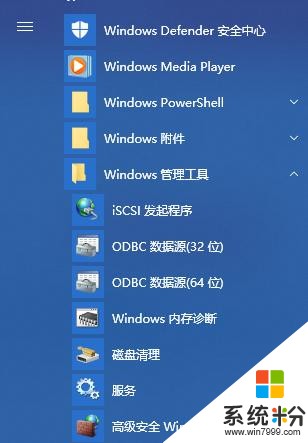
按索引找到“W”开头的索引头,找到并查看“Windows Update”和“Windows Update Medic Service”,我们需要处理的就是这两个服务选项。(打开“服务”的方法有很多,因而,有鼠标不用为什么非要在键盘上先“Win”+“R”,再疯狂敲打“services.msc”呢?!万一有人英语不好呢)

Windows Update Medic Service我们没办法直接在其“属性”中操作,尝试过的你肯定会见到“警告栏弹出显示“拒绝访问””。
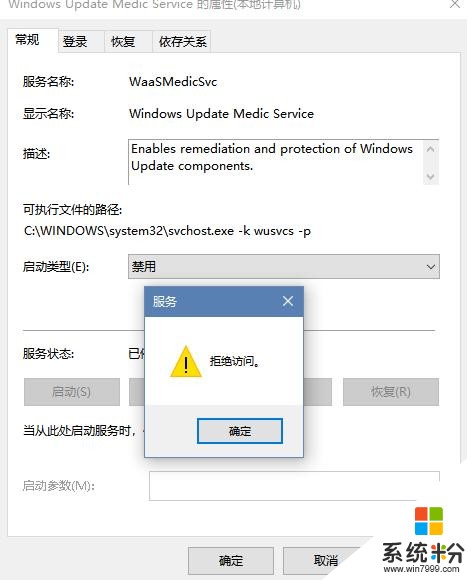 那么,我们就在注册表中将其(Windows Update Medic Service)直接禁用。
那么,我们就在注册表中将其(Windows Update Medic Service)直接禁用。步骤如下:
1、通过“Win”+ “R”组合键,打开运行窗口,输入“regedit”,然后点击“Enter”键。
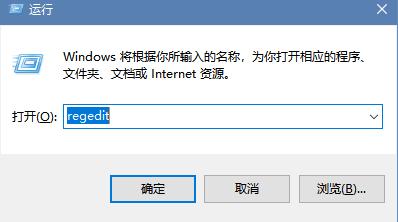
2、在注册表中找到“计算机\HKEY_LOCAL_MACHINE\SYSTEM\CurrentControlSet\Services\WaaSMedicSvc”然后在“WaaSMedicSvc”的右侧找到“Start”

之后鼠标右键修改数值,将修改项修改为数字“4”,代表着“禁用”,以此类推,可知“1”、“2”、“3”代表着什么。
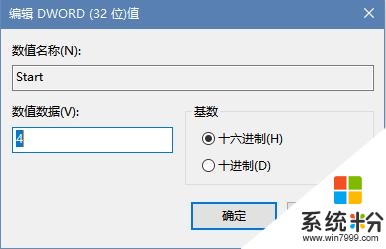
修改完毕后,我们返回“服务”查看这一选项服务,已经变成了“禁用”状态。

至此,我们的工作已经做了一半,再接着将“Windows update ”服务禁用,之后,我们的系统自动更新将不会自己莫名其妙地升级。
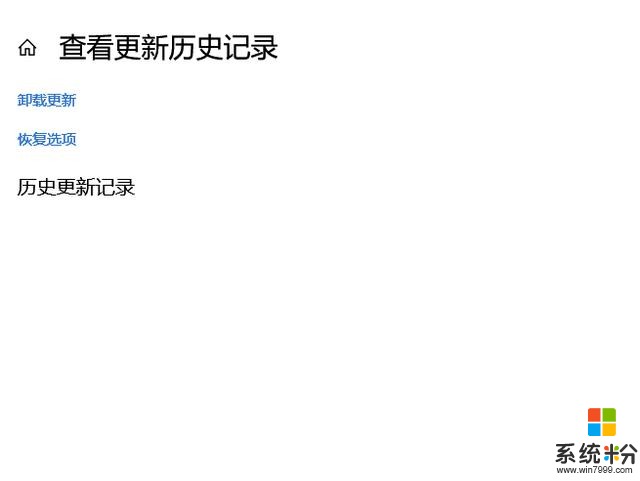 后面的话:
后面的话:1、当禁用了这两项服务后,就代表了你的系统中,微软应用商店无法安装软件,也无法升级软件,如果需要,可以将“Windows update”暂时打开手动更新。
2、虽然这两项已经被禁用了,但是时间不定期,“Windows update”还是会变成“手动状态”,而“Windows Update Medic Service”所修改的数字会再次变化为“3”,也许是小编自己机器的缘故,因为小编的机器从来不关机,最多是“睡眠”状态。可能是从睡眠状态醒来时丢失了字节文件等原因。毕竟内存储存的状态,你懂得~
3、因为这真的是个不是办法的办法,所以有纰漏在所难免,在之后(如果有时间的话),小编会将问题研究解决,如果到时可以再编辑,就添加在“后面的话”之后。如果不行,就直接写在评论中,谁看到谁就是“lucky dog”,英语不好的先查查意思哈~免得误伤友军!!!
以上。