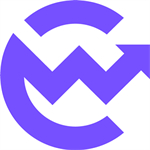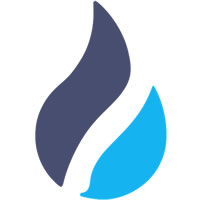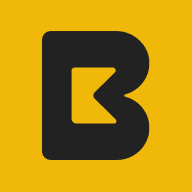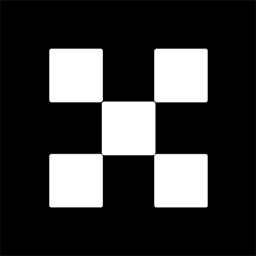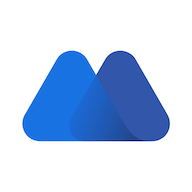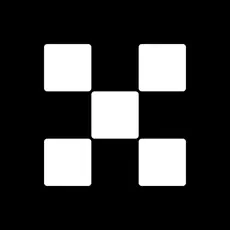win10系统如何设置C盘保持运行速度为最佳状态
时间:2018-09-27 来源:互联网 浏览量:
Win10系统储存重要程序或文件都是保存到C盘当中,如果用户没有更换保存路径,一段时间过后,C盘空间越来越小,储存的东西也会越来越多,严重影响到系统运行速度。那么该如何解决这个问题呢?下面小编分享win10系统设置C盘保持运行速度为最佳状态方法:
1、在win10系统桌面上,双击打开此电脑。

win10系统如何设置C盘保持运行速度为最佳状态-1
2、单击C盘。右键,属性。
3、单击磁盘清理。
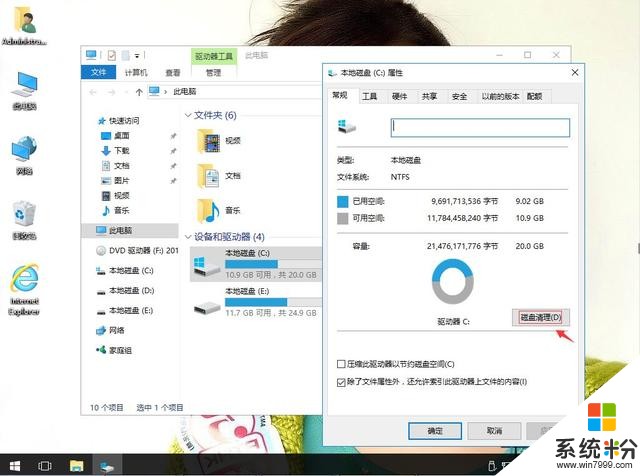
win10系统如何设置C盘保持运行速度为最佳状态-2
4、弹出磁盘清理窗口。要要删除的文件框中全选打钩。再确定。
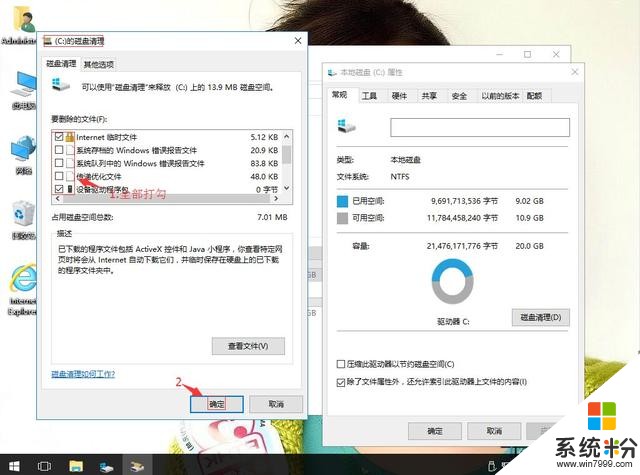
win10系统如何设置C盘保持运行速度为最佳状态-3
5、单击删除文件。这样便开始进入系统垃圾文件的清理。
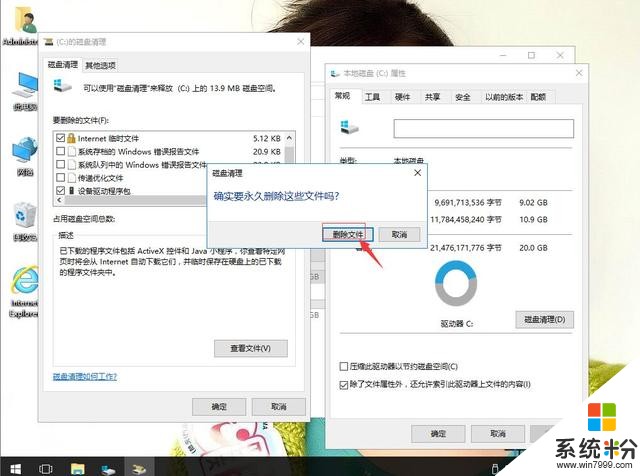
win10系统如何设置C盘保持运行速度为最佳状态-5
我要分享:
相关资讯
热门手机应用
最新热门游戏
微软资讯推荐
- 1 微软认同安卓IOS绝对领先地位, 或放弃移动版系统和智能手机业务
- 2 戴尔惠普微软英特尔发联合声明:一致反对对笔记本和平板电脑加税
- 3 WhatsApp提醒通知:即将停止支持Windows Phone
- 4台媒:英特尔和微软正在合作开发双屏笔记本电脑标准
- 5天蝎计划正式发布 微软E3 2017“料”很足
- 6微软正式宣布Windows Server 2019!下半年问世
- 7微软、百度、阿里人工智能大咖空降成都,聊了聊AI+媒体的那些事儿
- 8为什么微软说Windows7系统病毒多、不安全,背后的真实原因?
- 9微软Surface Laptop体验: 优缺点并存颜值大赞
- 10微软2018财年营收破千亿 Azure增速依旧迅猛