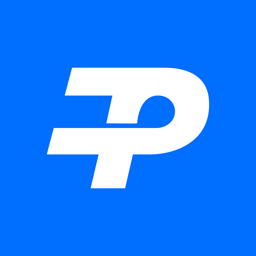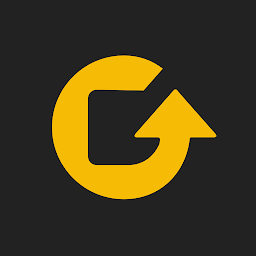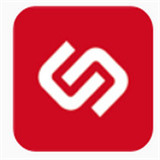如何在Win10中为UAC启用额外防护
时间:2018-09-28 来源:互联网 浏览量:
UAC,即“用户账户控制”,全称为”User Account Control”,是Windows安全系统的一部分。
在运行Windows Vista及以后版本系统的Windows PC上,UAC可以试图阻止恶意软件执行有害的操作。
当某些软件尝试更改注册表或者更改系统的关键部分时,Windows也将弹出UAC对话框,以便用户确认更改。
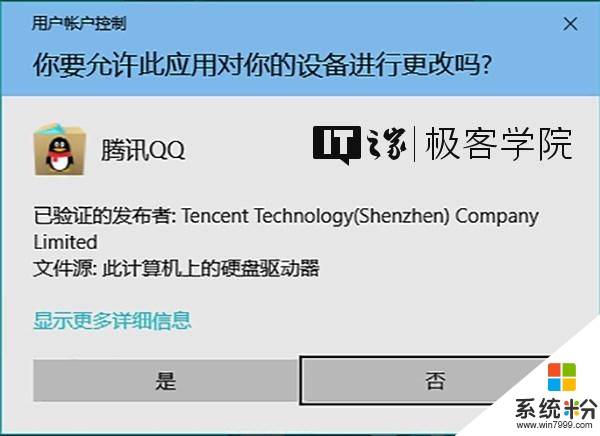
在通常的情况下,当你正在进行的操作需要UAC授权时,UAC窗口将直接弹出,不过对于需要高级别安全策略的用户来说,默认的UAC授权步骤可能会让你不小心批准一些恶意软件的有害请求。
今天的这期教程,我们将讨论如何在处理UAC请求之前添加一步额外的确认操作,从而加强UAC的安全性,如果你是IT管理员或者Windows服务器的维护人员,那么这篇教程可能对你尤其有用。
为了让这篇教程适用于尽可能多的用户,本文将给出两种设置方法,分别为通过修改注册表来设置和通过编辑组策略来设置。
其中,通过修改注册表来设置的方法适用于Windows 10专业版、企业版、教育版等高级版本,如果你正在使用的Windows 10为家庭版,则请参考通过编辑组策略来设置的方法。
通过修改注册表来设置
要通过修改注册表来为UAC启用额外的安全防护,请在微软小娜中搜索并打开:
regedit
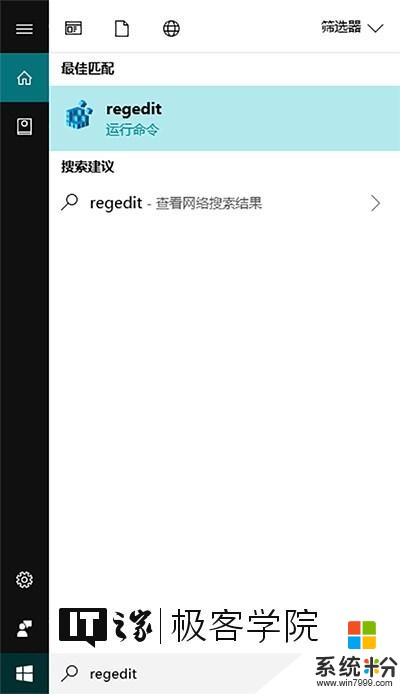
通过注册表编辑器窗口左侧的树状索引或者地址栏定位到:
\HKEY_LOCAL_MACHINE\SOFTWARE\Microsoft\Windows\CurrentVersion\Policies\
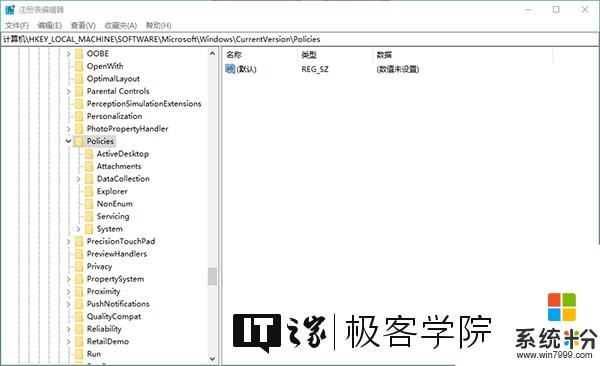
将鼠标光标移至窗口右侧的空白区域,单击右键,选择新建-项,并将新建的项命名为:
CredUI
若“CredUI”项被成功新建,你将在注册表编辑器左侧的树状索引中看到它:
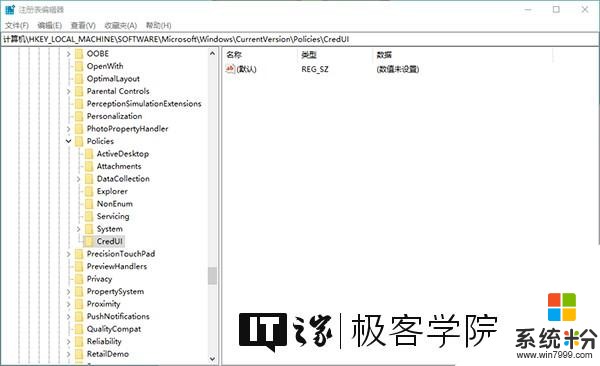
单击“CredUI”项;
将鼠标光标移植窗口右侧的空白区域,单击右键,选择新建-DWORD(32位)值,并将新建的DWORD(32位)值命名为:
EnableSecureCredentialPrompting
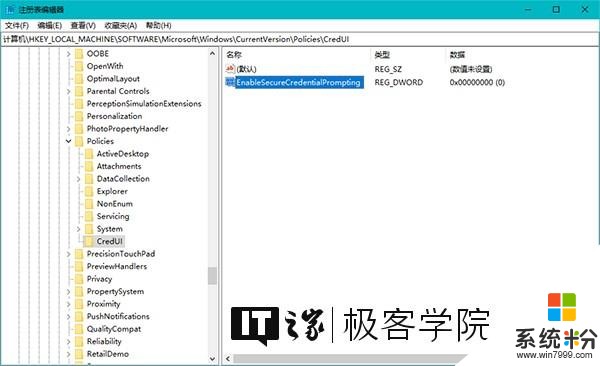
双击我们刚刚新建的名为“EnableSecureCredentialPrompting”的DWORD(32位)值,你将看到一个用以编辑DWORD(32位)值的窗口,在此窗口”数值数据”下的输入框中填写数字“1”(不包含引号),然后点击此窗口右下角的“确定”按钮。
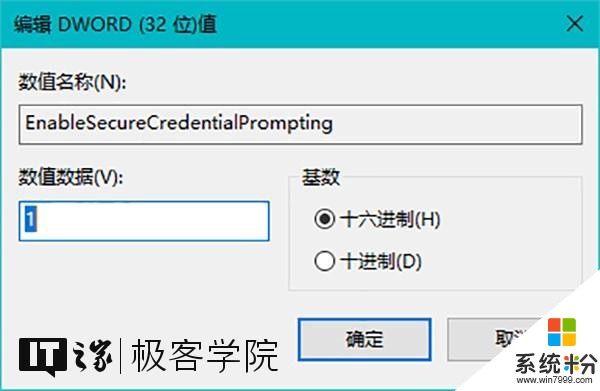
此时,我们已经完成大多数的必要操作,要使我们的操作生效,请重新启动Windows 10。
操作生效后,当我们执行需要UAC批准的操作时,那在UAC窗口窗口弹出之前,Windows 10将要求你通过Ctrl+Alt+Del组合键来进行额外的确认。
效果如下:
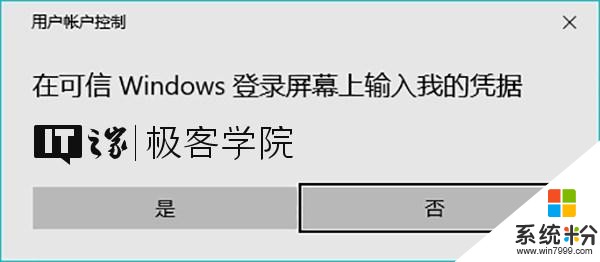
额外的确认步骤一
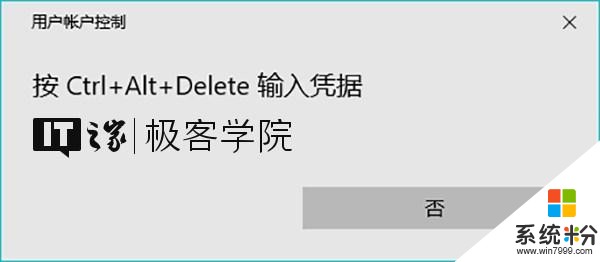
额外的确认步骤二
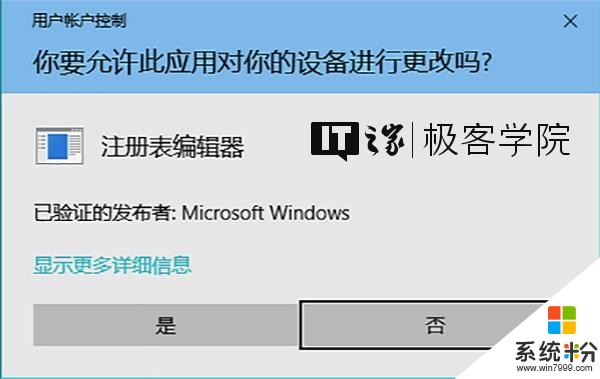
UAC窗口
通过编辑组策略来设置
要通过编辑组策略来为UAC启用额外的安全防护,请在微软小娜中搜索并打开:
gpedit
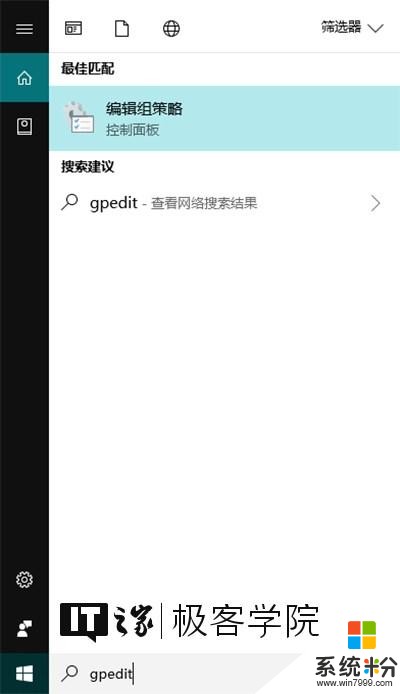
通过组策略编辑器窗口左侧的树状索引定位到:
\计算机配置\管理模板\Windows组件\凭据用户界面\
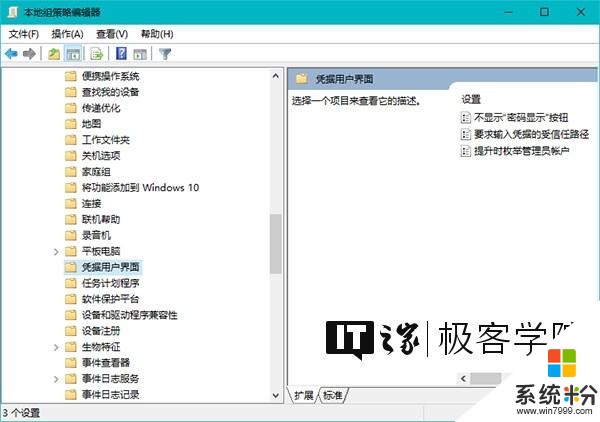
将目光移至窗口的右侧,你将在设置项列表中看到一个设置项名为:
要求输入凭据的受信任路径
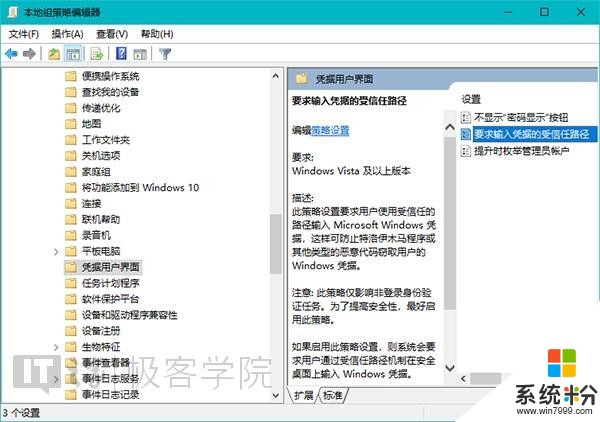
双击该设置项;
此时,你将看到一个用于设置“要求输入凭据的受信任路径”启用状态的窗口:
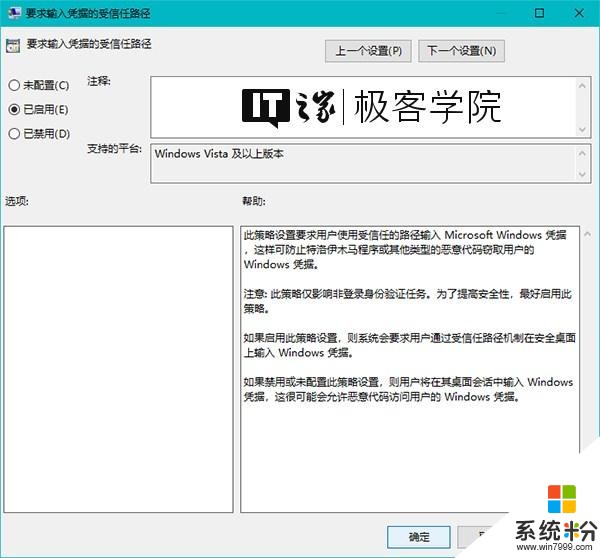
在此窗口的左上角,你将看到三个选项如下:
未配置
已启用
已禁用
将“已启用”设为选中状态,接着点击此窗口右下角的“确定”按钮。
操作生效后,当我们执行需要UAC批准的操作时,那在UAC窗口窗口弹出之前,Windows 10将要求你通过Ctrl+Alt+Del组合键盘来进行额外的确认。
好了,以上就是本期教程的全部内容,更多常识科普、使用教程,敬请关注极客学院。
相关资讯
最新热门游戏
微软资讯推荐
- 1 Raspberry Pi: 微软提出了一个很好的想法来阻止它过热
- 2 Win10创意者更新正式版15063.250累积更新开始推送
- 3 依旧“挤牙膏”:消息称微软Windows102020年秋季更新改进较小
- 4亲测有效: win10预装office2016版激活码怎么找?
- 5微软僵尸生存游戏《腐烂国度2》5月22日发售 支持XPA计划
- 6Windows 10忘记密码不用愁:锁屏可直接修改
- 7末世下的“硬核模拟经营”!微软《腐烂国度2》评测
- 8从微软的万物互联到腾讯的三网:当今世界就是一台计算机!
- 9得硬件者得天下, 苹果的利润比微软谷歌之和还高
- 10早报: Switch版《我的世界》只有720p赖谁? 微软表示不接锅