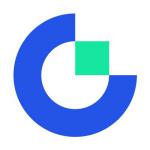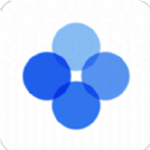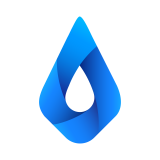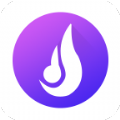教程:如何在Win10上禁用硬盘自动挂载
时间:2018-10-11 来源:互联网 浏览量:
通常情况下,当我们将一块硬盘连接到PC时,这块硬盘会被自动挂载,如果Windows 10能够识别这块硬盘的文件系统,那操作系统还将为它分配一个新的驱动器号。

在很多时候,硬盘的自动挂载会为用户带来方便,可正如微软所说的,“我们都有不顺利的时候”。如果你的硬盘已经无法正常工作,比如硬盘盘片产生了严重的坏道,那我们可能需要将无法正常工作的硬盘连接到Windows PC,以便尝试定位故障或者恢复数据。如果这块有故障的硬盘每次均被自动挂载,那它有可能直接卡死Windows系统,让你无法进行任何操作,更要命的是,硬盘盘片的受损程度也有可能会因被自动挂载而加重。因此,我们需要了解如何来阻止Windows 10自动挂载硬盘。
要阻止Windows 10自动挂载硬盘,其方法非常简单。今天的这期教程,我们将会介绍三种方法,其中,前两种方法分别采用了diskpart命令和mountvol命令,第三种方法则采用了修改注册表的方式。
通过diskpart命令禁止Windows 10自动挂载硬盘
要通过diskpart命令来禁止Windows 10自动挂载硬盘,请执行以下这些步骤:
在微软小娜中搜索并运行以下命令:
diskpart
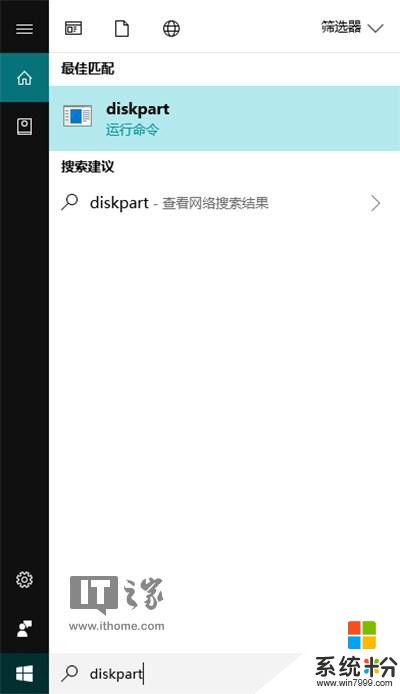
在UAC窗口中同意diskpart命令的权限请求;
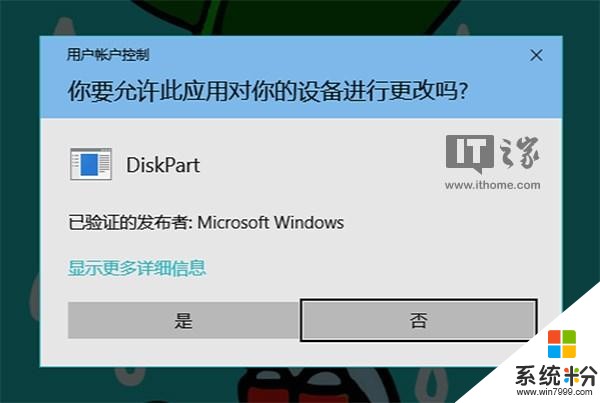
你将看到这样一个命令行窗口:
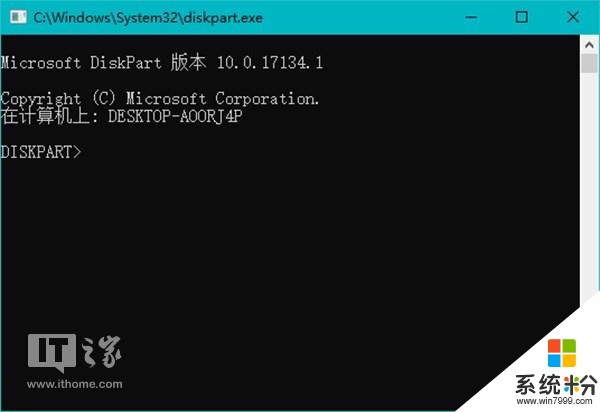
在此窗口中输入并执行以下命令:
automount disable
当你看到命令行显示以下信息的时候:
已经禁用自动装载新卷
那就说明硬盘的自动挂载在Windows 10上已经被成功地禁用。
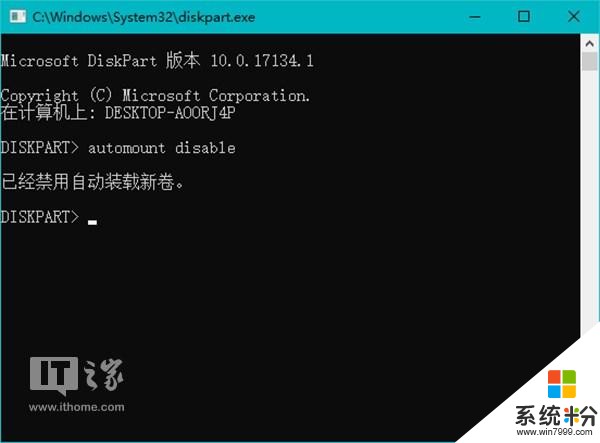
硬盘的自动挂载被禁用后,如果你想恢复自动挂载,则可以在diskpart里输入并执行这一句命令:
automount enable
成功恢复自动挂载之后,你将在命令行里看到这条信息:
已经启用自动装载新卷
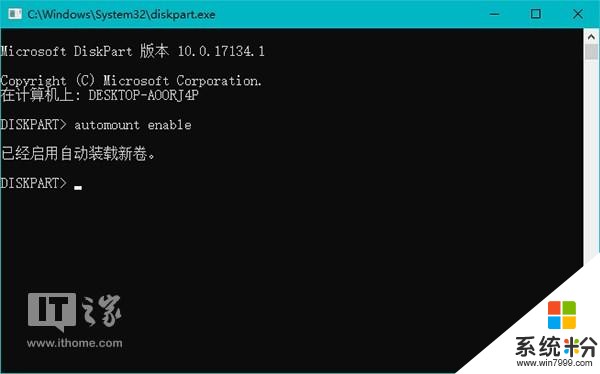
如果你想确定Windows 10的自动挂载是启用状态还是禁用状态,那么在diskpart里输入并执行以下命令:
automount
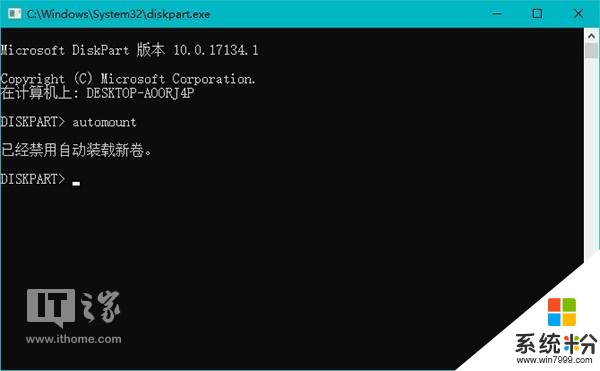
如果你在命令行当中看到的信息是:
已经启用自动装载新卷
则说明Windows 10当前的硬盘自动挂载是启用状态;
同理,如果你在命令行当中看到的信息是:
已经禁用自动装载新卷
则说明Windows 10当前的硬盘自动挂载是禁用状态。
除了启用和禁用硬盘的自动挂载之外,diskpart中的automount还允许用户删除此前连接的磁盘的驱动器号,其使用方式如下:
automount scrub
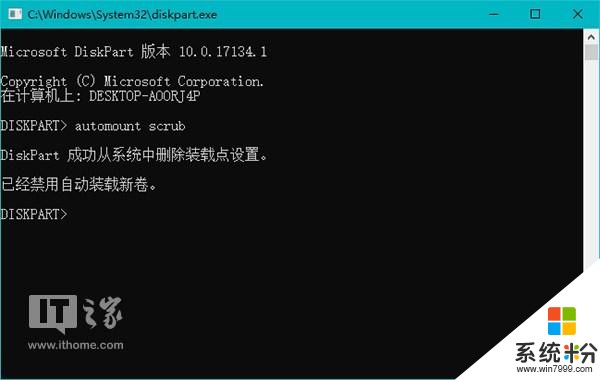
要使以上的设置生效,在执行过命令之后,你需要重新启动Windows 10。
通过mountvol命令禁止Windows 10自动挂载硬盘
要通过mountvol命令禁止Windows 10自动挂载硬盘,请执行以下步骤:
在微软小娜中搜索并以管理员身份运行:
cmd
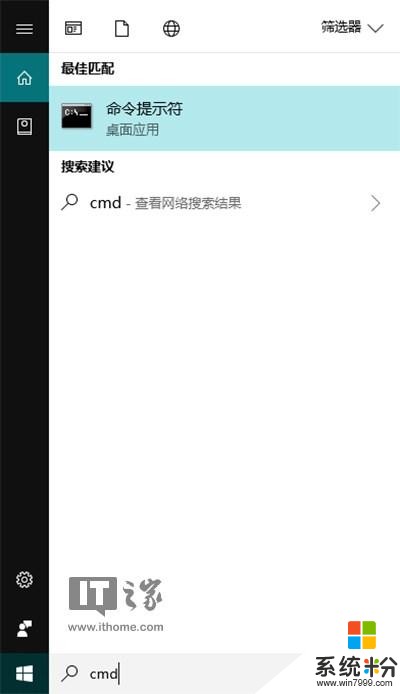
在UAC窗口中同意命令提示符的权限请求;
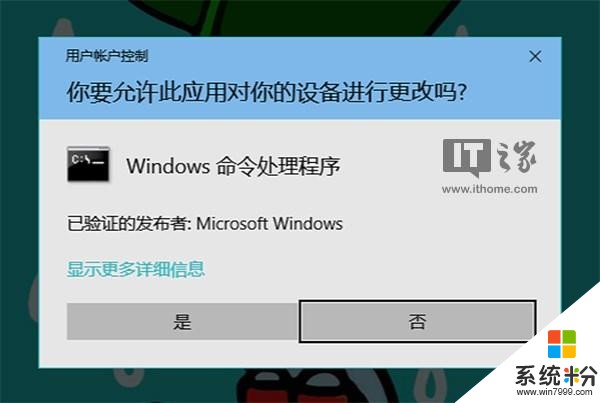
在此窗口中输入并执行以下命令:
mountvol /n
该命令执行成功后,命令提示符将不会返回任何提示。如果你没有看到错误信息,则说明你的操作没问题。
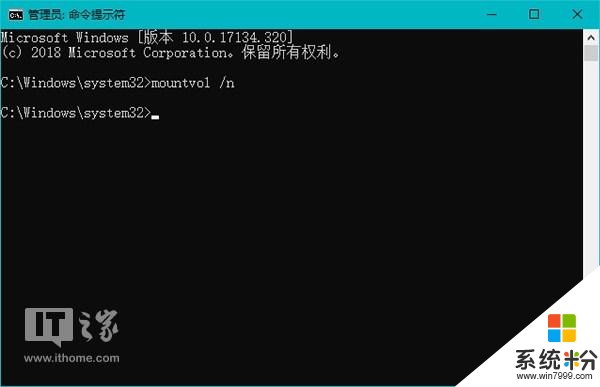
如果你想恢复硬盘的自动挂载,请执行以下命令:
mountvol /e
同理,虽然命令提示符没有返回信息,但是如果你没有看到错误提示,则说明你的操作成功了。
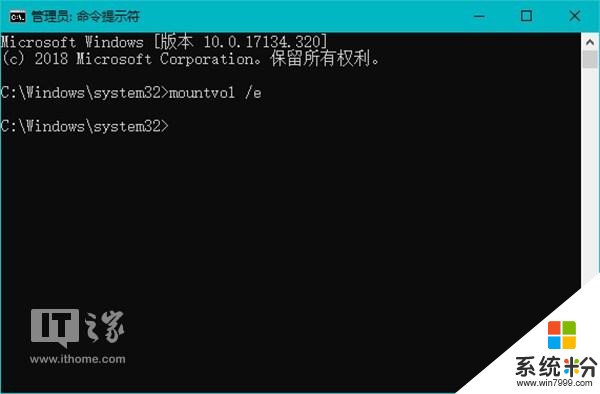
最后,如果你想删除此前连接的硬盘的驱动器号,可以使用以下命令:
mountvol /r
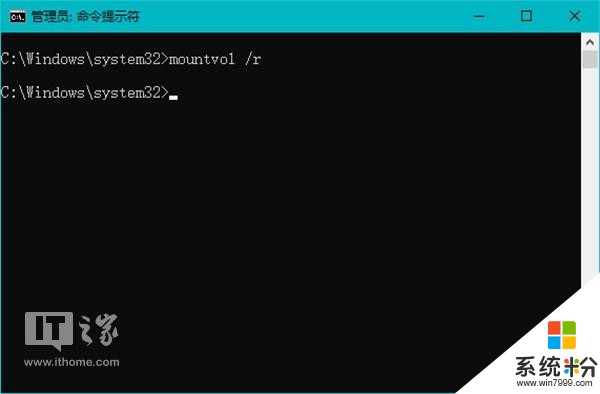
为了使修改生效,在执行过更改之后,我们需要重新启动Windows 10。
通过修改注册表禁止Windows 10自动挂载硬盘
要通过修改注册表禁止Windows 10自动挂载硬盘,请执行以下这些步骤:
在微软小娜中搜索并运行:
regedit
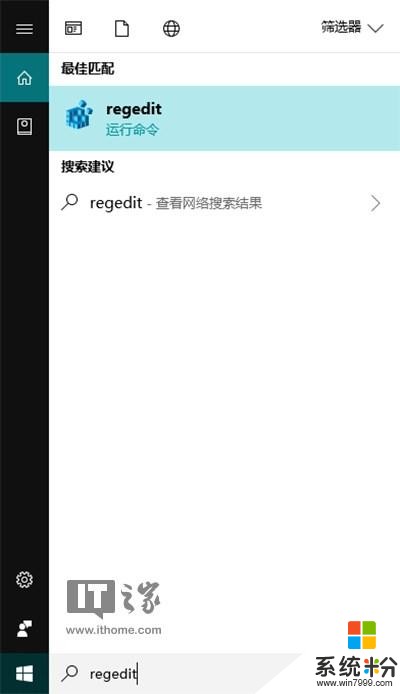
在UAC窗口中同意注册表编辑器的权限请求;
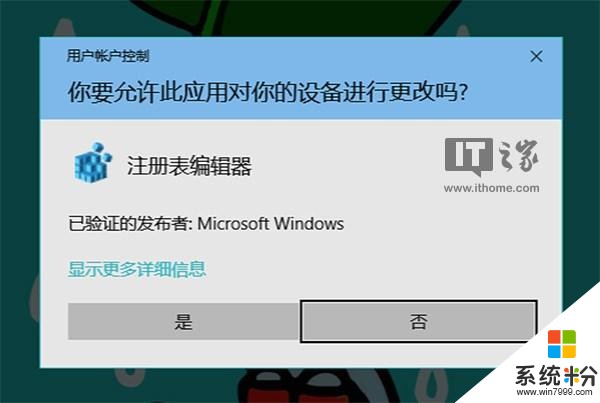
通过注册表编辑器窗口左侧的树状列表或窗口顶部的地址栏定位到:
\HKEY_LOCAL_MACHINE\SYSTEM\CurrentControlSet\Services\mountmgr\
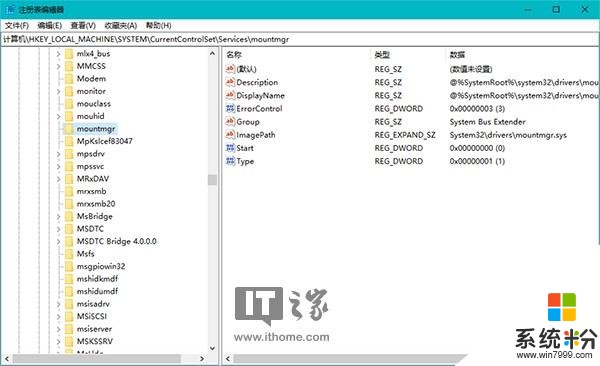
在窗口右侧的空白处单击鼠标右键,选择“新建-DWORD(32位)值“,并将其命名为:
NoAutoMount
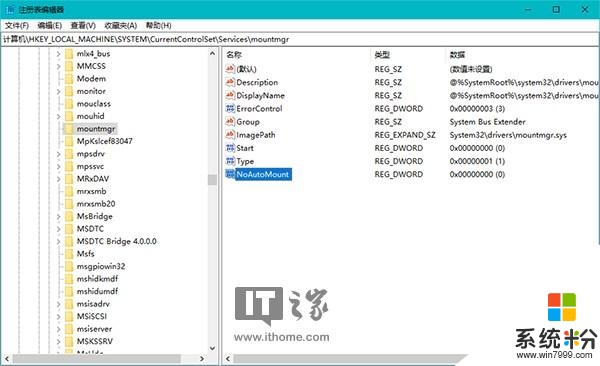
双击我们刚刚新建的名为“NoAutoMount”的DWORD(32位)值,将其数值数据设置为1,基数设置为十进制。
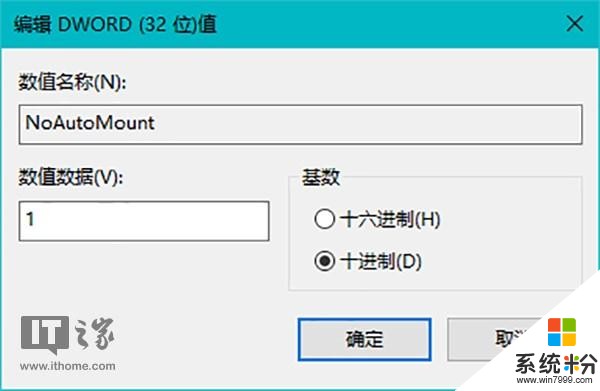
如果要恢复Windows 10的硬盘自动挂载,则只需将DWORD(32位)值“NoAutoMount”的数值数据改为0即可。
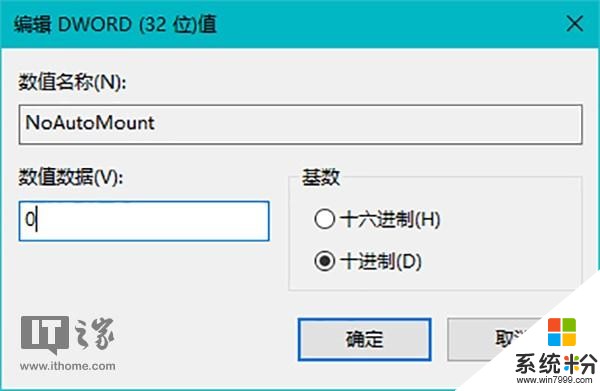
为了使设置生效,在修改过注册表后,我们需要重新启动Windows 10。
如果你想进一步了解关于硬盘数据恢复的知识,小编这里为大家推荐一期Linus的视频:
《【官方双语】别在恢复数据时被坑!- DeepSpar一日游#linus谈科技》(哔哩哔哩)
好了,以上就是本期极客学院的全部内容,我们下期文章再见。
相关资讯
最新热门游戏
微软资讯推荐
- 1 Windows10将按月收费?网友:按分钟计费更不是好
- 2 霍金警告:人工智能背叛人类!微软谷歌行业大佬紧急出手!
- 3 Win10企业版创意者更新ISO增强安全功能
- 4新的 Windows 和新的 Surface,微软要用这两款神器再战 Google 和苹果
- 5微软Chromium版Edge浏览器高对比度模式曝光
- 6微软为企业版用户开出绿色通道:Win7退役后仍可免费获得一年更新
- 7Defender干扰第三方杀软?微软称绝不会
- 8微软侧目!最爱Windows 10还是企业用户
- 9Intel反对没用! 骁龙835 Win10电脑年底爆发: 运行exe
- 10Win10 RS3首个重大功能曝光: My People回归!