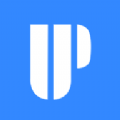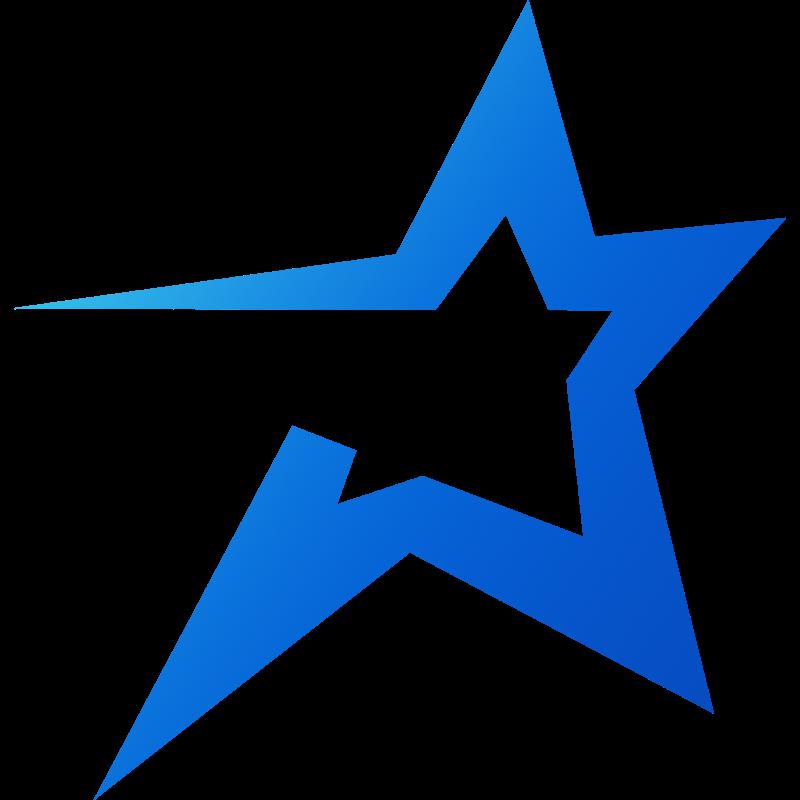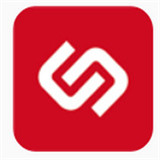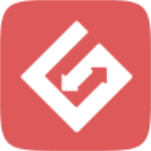Win10系统顽固不灵的ie图标无法删除如何解决?
时间:2018-10-22 来源:互联网 浏览量:
最近有Win10系统用户反映,由于平常很少使用到IE浏览器,所以想要将桌面上的IE图标删除掉,可在删除的时候却发现,IE图标无法删除,这让用户非常烦恼。那么,Win10系统IE图标无法删除如何解决呢?下面,我们就一起往下看看Win10系统IE图标无法删除的解决方法。
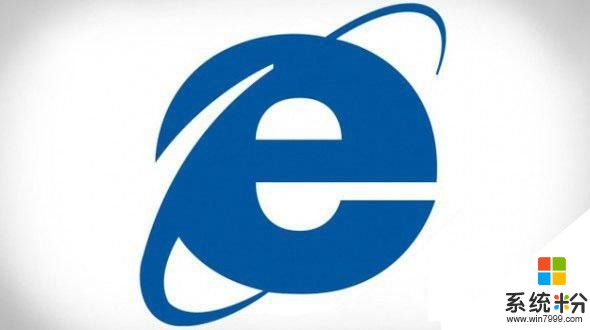
方法/步骤
1、右键点击桌面左下角的开始按钮,在弹出菜单中点击“运行”菜单项;
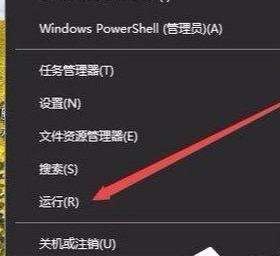
2、这时会打开运行窗口,在窗口中输入命令regedit,然后点击确定按钮;
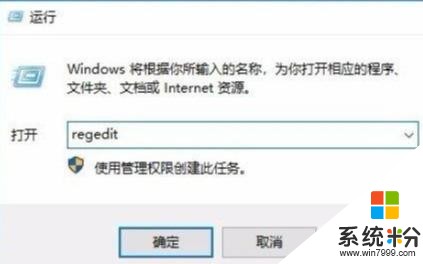
3、在注册表编辑器窗口中定位到计算机\HKEY_LOCAL_MACHINE\SOFTWARE\Microsoft\Windows\CurrentVersion\Explorer\Desktop\NameSpace注册表项;
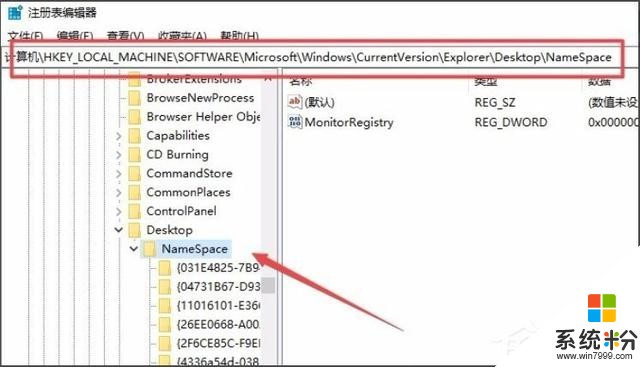
4、右键点击NameSpace注册表项,然后在弹出菜单中点击“查找”菜单项;
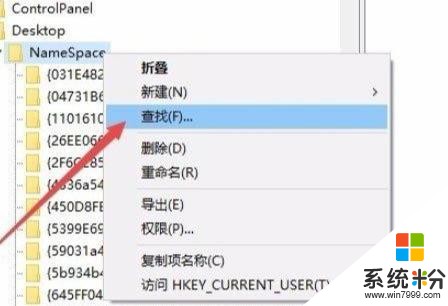
5、在查找目标窗口中输入Internet Explorer,然后点击“查找下一个”按钮;
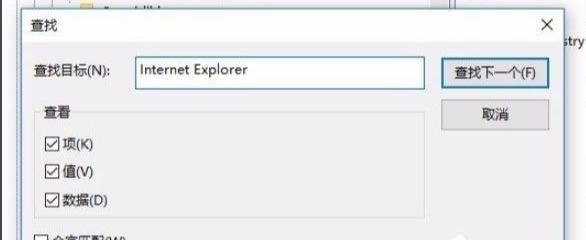
6、这时就会找到IE浏览器的注册表项了,右键点击该注册表项,在弹出菜单中选择“删除”菜单项;
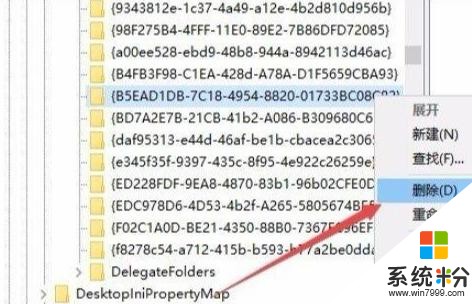
7、弹出一个“确认项删除”窗口,点击“是”按钮即可,这时可以发现桌面上无法删除的IE图标已没有了。
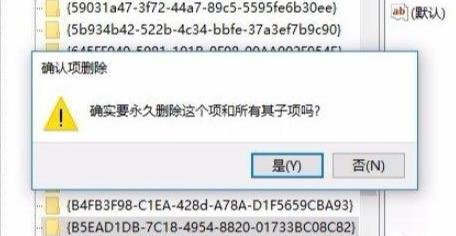
以上就是Win10系统IE图标无法删除的具体解决方法,按照以上方法进行操作后,再次删除IE图标的时候就能正常删除了。
我要分享:
相关资讯
热门手机应用