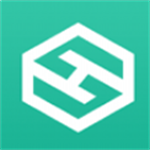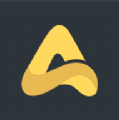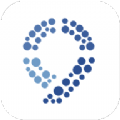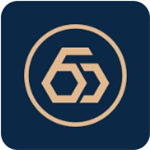Win10系统Windows文件保护提示怎么去掉?关闭Windows文件保护
时间:2018-10-30 来源:互联网 浏览量:
我们在使用Windows10系统的过程中,有的时候会弹出Windows文件保护的窗口提示,很是烦人,关闭了之后过会还是会出现,那么Win10系统Windows文件保护提示怎么去掉?下面装机之家分享一下Windows文件保护关闭方法,来看看吧!

Win10系统Windows文件保护提示关闭方法
1、我们在Windows10的桌面左下角,鼠标右键点击“开始菜单”按钮,弹出菜单之后,我们选择“运行”,如下图所示。
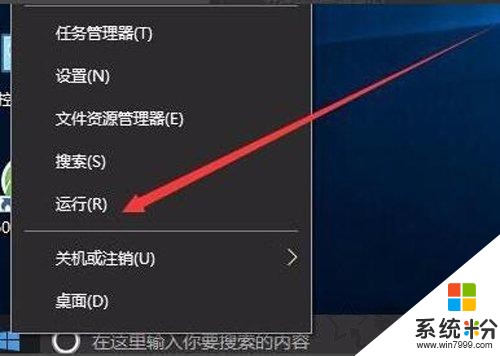
2、我们在运行的窗口中,输入“gpedit.msc”命令,并确定,如下图所示。
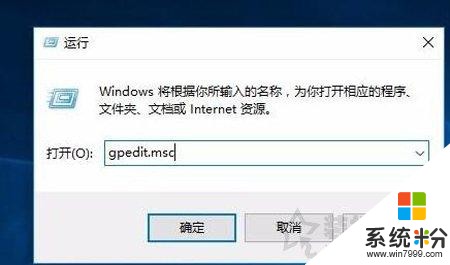
3、在本地组策略编辑器的窗口中,依次点击计算机配置---管理模板--系统菜单项,如下图所示。
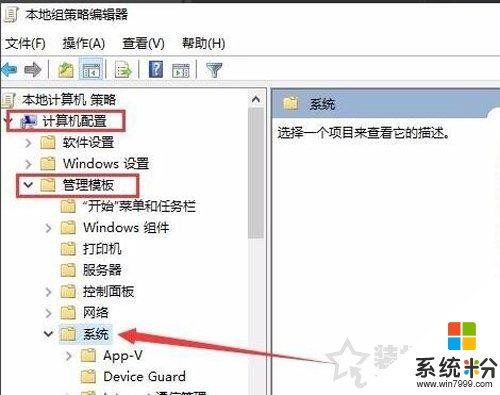
4、在右侧窗口中找到并双击进行“Windows文件保护”,如下图所示。
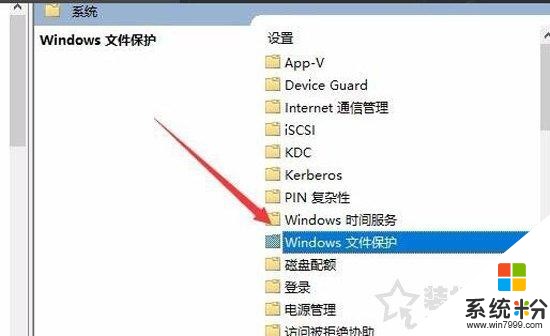
5、我们在设置Windows文件保护扫描的界面中,点选“已禁用”,并确定,重启电脑之后就不会再弹出Windows文件保护的提示了。
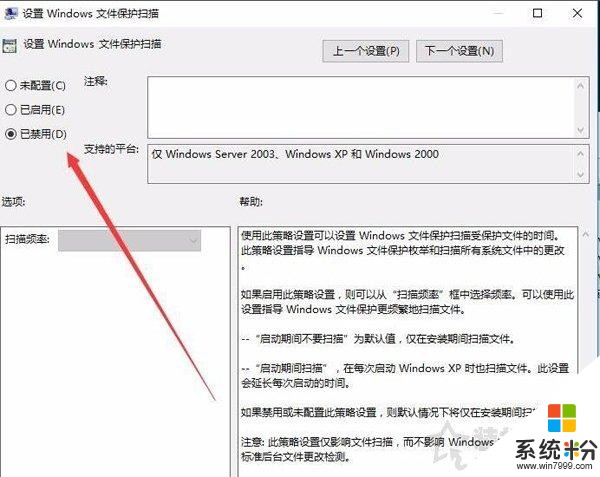
以上就是装机之家分享的Windows10系统关闭“Windows文件保护”的方法,希望本文能够帮助到大家。
我要分享:
相关资讯
- Win10系统安装系统更新提示错误代码0x80240008的解决方法
- Win10系统打印时提示无法打印似乎未安装打印机的解决方法
- Win10系统连接WiFi提示网络受限制的解决方法
- Win10系统打开Photoshop提示配置错误16的解决方法
- Win10系统自动更新失败提示8024000B错误代码的解决方法
- Win10系统应用商店提示错误代码0x803c010A的解决方法
- Win10系统拨号连接提示已阻止的解决方法
- Win10系统MindManager软件提示mfc120u.dll文件丢失的解决方法
- win10系统安装软件提示系统管理员设置了系统策略禁止进行此安装怎么办
- Win10系统更新失败提示错误代码0xc1900107的解决方法
热门手机应用