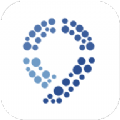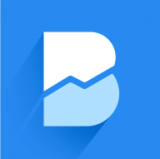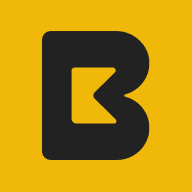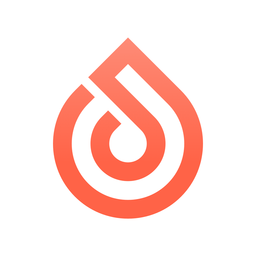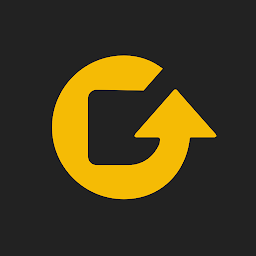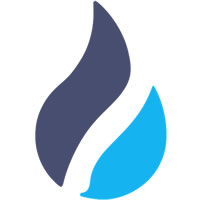教你安装win10微软原版
时间:2018-11-01 来源:互联网 浏览量:
第一步,进入官网下载工具
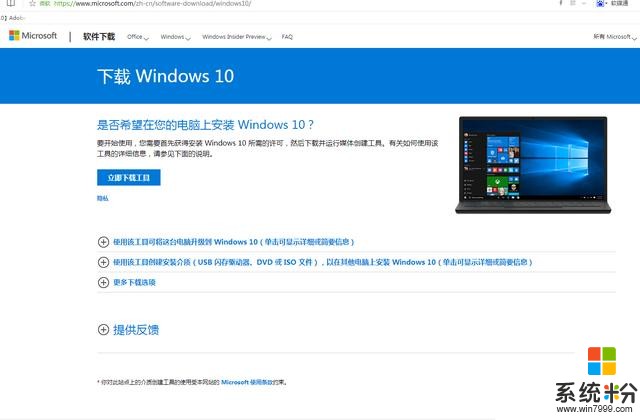
第二步,下载安装工具并打开
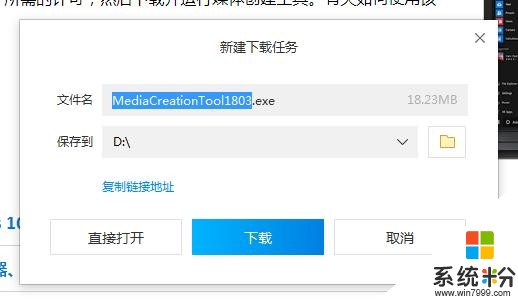
第三步,选择升级次电脑或者下载镜像
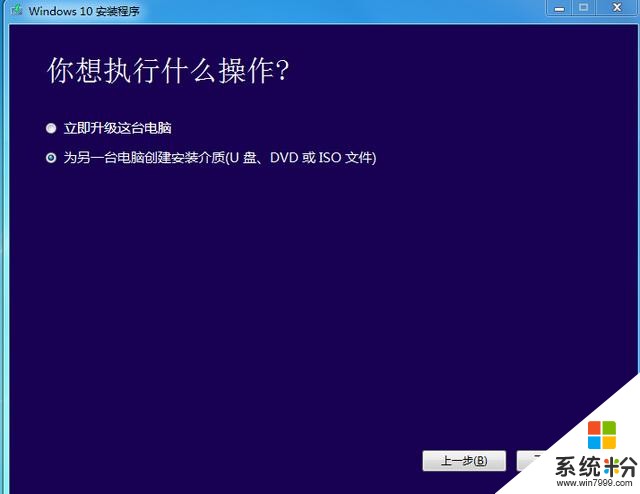
可以选择U盘或者下载到本地
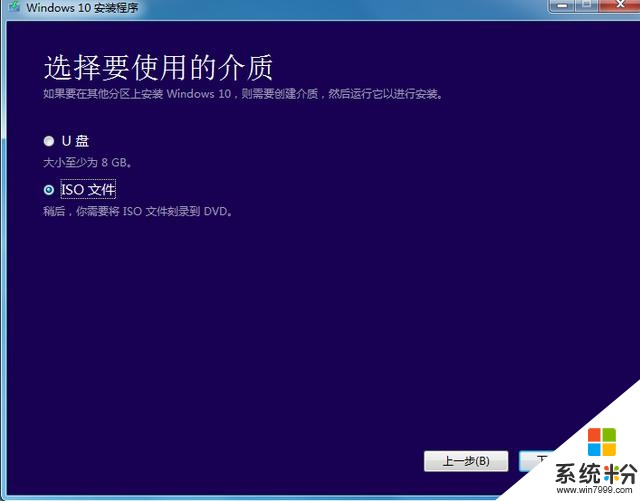
第四步,选择合适的系统
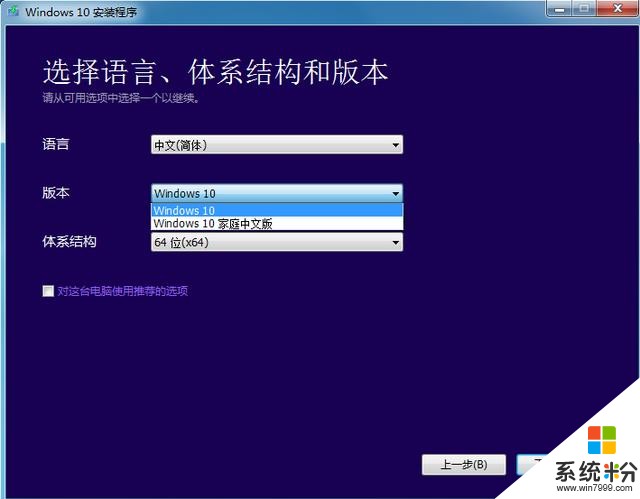
第五步,若镜像保存到本地选择镜像下载位置
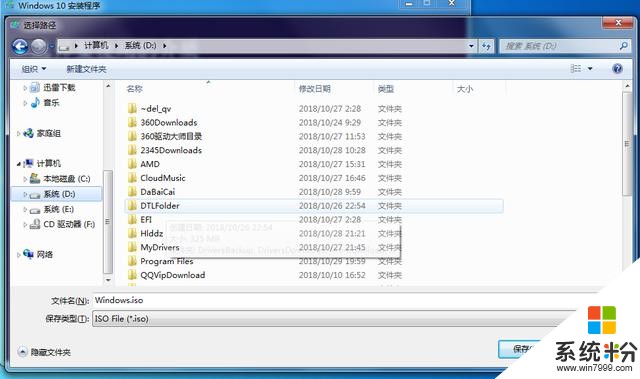
接下来就等待下载完成
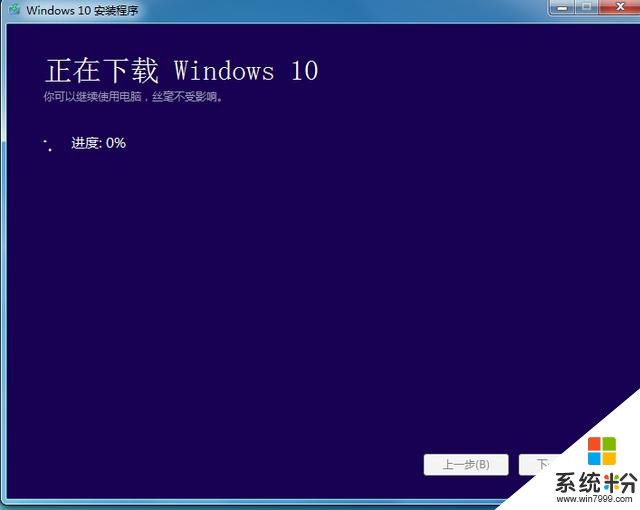
下载完成后到你刚刚选择保存的位置,会有一个ISO镜像。
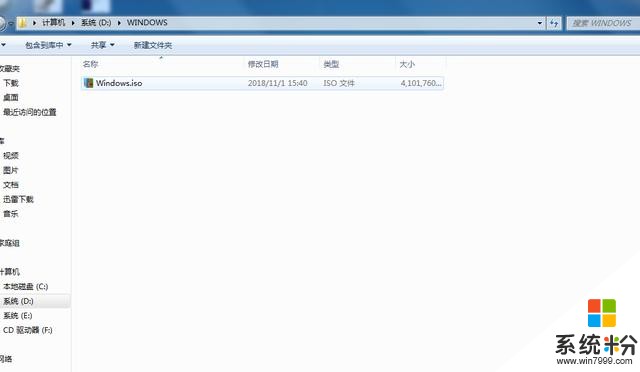
下载完成之后我推荐大家用软碟通写入镜像到U盘,这样安装的话保证没有捆绑软件和篡改主页的存在。那先下载安装一个软碟通吧
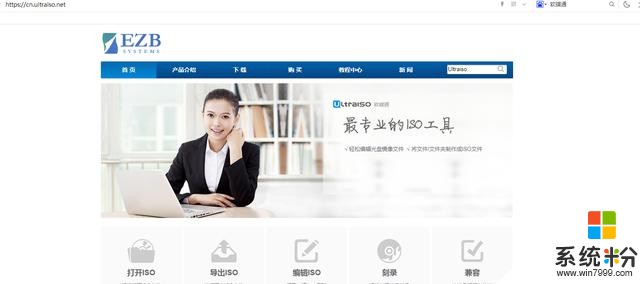
可以免费试用
下载安装之后可以先免费试用,第一次安装先不要打开,然后回到桌面以管理员身份运行软碟通。
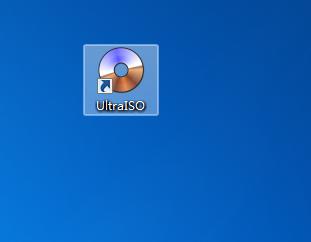
记住,以管理员身份运行
进入软件后点击打开,选择您下载好的WIN10镜像
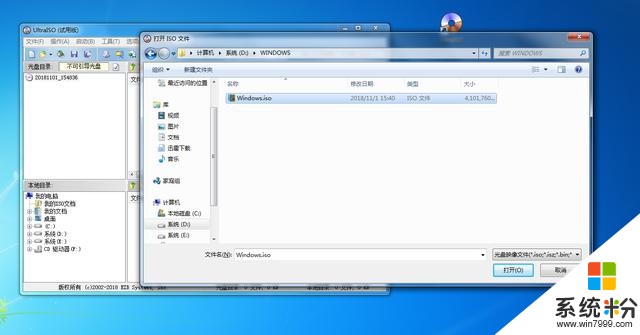
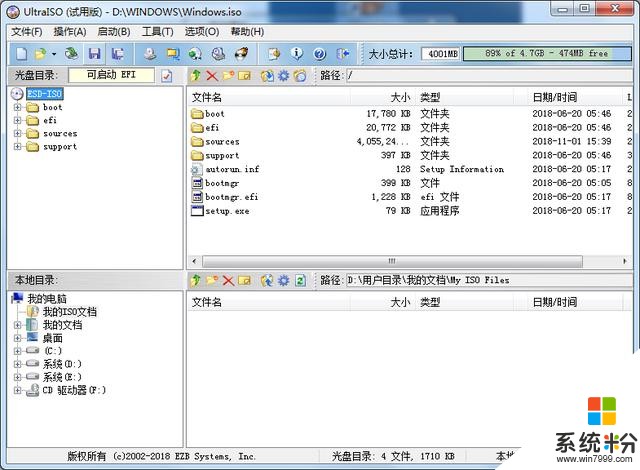
选择好镜像文件之后点击启动--写入硬盘映像(注意,此操作会格式化U盘)

点击写入即可开始
写入时间看U盘性能及电脑USB接口而定。写入完成后关机按U盘启动快捷键。
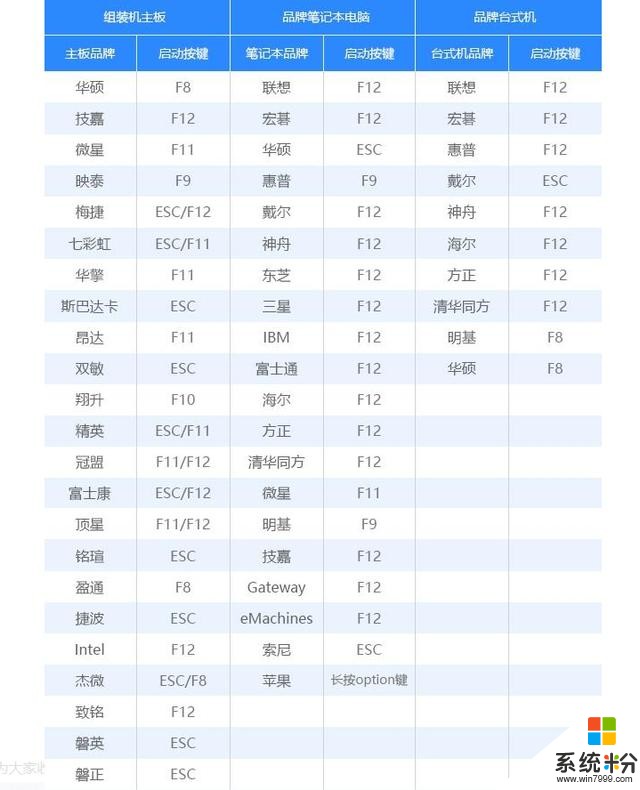
可以百度自己主板型号的启动位置快捷键
如果您的电脑启动方式是传统BIOS那么就选择U盘名称,如果是UEFI就选择U盘名称前面有个UEFI的
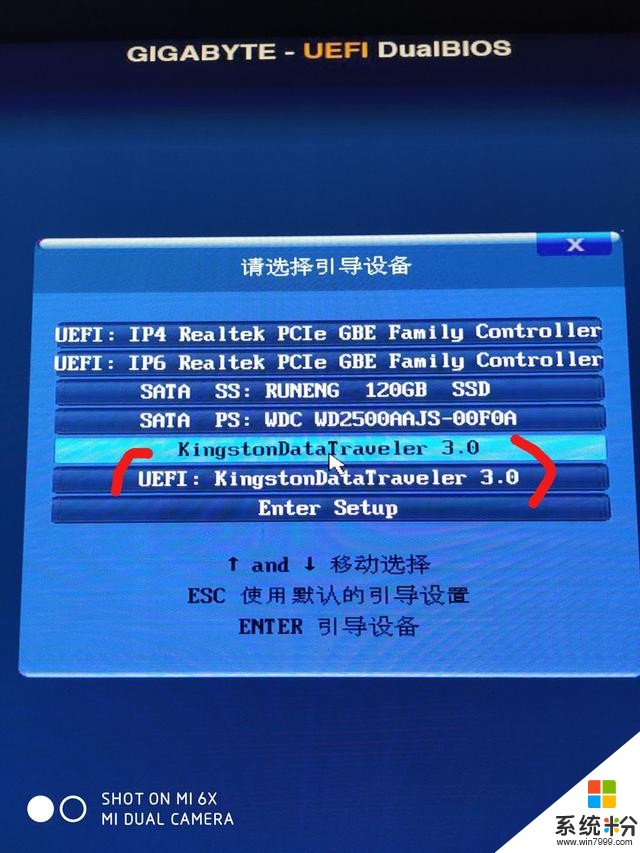
选择完启动项之后就可以进入久违的安装界面了,至于安装界面都很简单,我就不多介绍了 ,如果有不明白的小伙伴可以留言提问 我一一解答。纯手打,谢谢支持。
我要分享:
相关资讯
热门手机应用
最新热门游戏
微软资讯推荐
- 1 微软认同安卓IOS绝对领先地位, 或放弃移动版系统和智能手机业务
- 2 戴尔惠普微软英特尔发联合声明:一致反对对笔记本和平板电脑加税
- 3 WhatsApp提醒通知:即将停止支持Windows Phone
- 4台媒:英特尔和微软正在合作开发双屏笔记本电脑标准
- 5天蝎计划正式发布 微软E3 2017“料”很足
- 6微软正式宣布Windows Server 2019!下半年问世
- 7微软、百度、阿里人工智能大咖空降成都,聊了聊AI+媒体的那些事儿
- 8为什么微软说Windows7系统病毒多、不安全,背后的真实原因?
- 9微软Surface Laptop体验: 优缺点并存颜值大赞
- 10微软2018财年营收破千亿 Azure增速依旧迅猛