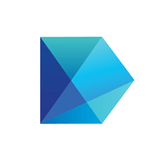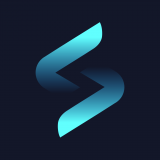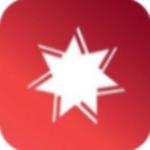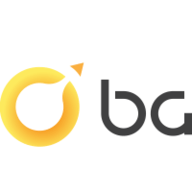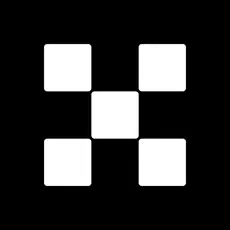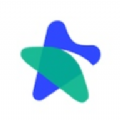win10系统弹出“是否停止运行此脚本”提示怎么办
时间:2018-11-06 来源:互联网 浏览量:
虽说win10系统的功能相比于xp系统而言更为强大,但是用户在操作使用该系统时还是会遇到各式各样的问题。有些问题对于用户来说相当棘手。比如有用户在浏览网页时,系统弹出“是否停止运行此脚本”提示窗口,出现这种情况主要是因为注册表被流氓软件篡改引起的,那么遇到这种情况我们应该如何解决呢?下面小编分享win10系统弹出“是否停止运行此脚本”提示解决方法:
1、在win10系统桌面上,开始菜单。右键,运行。
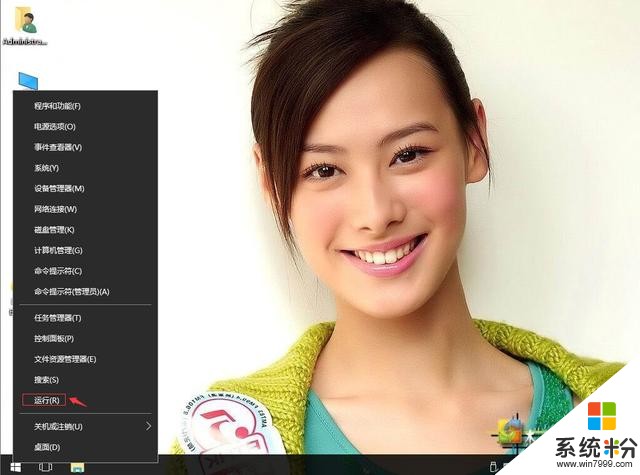
win10系统弹出“是否停止运行此脚本”提示怎么办-1
2、输入regedit,再确定。
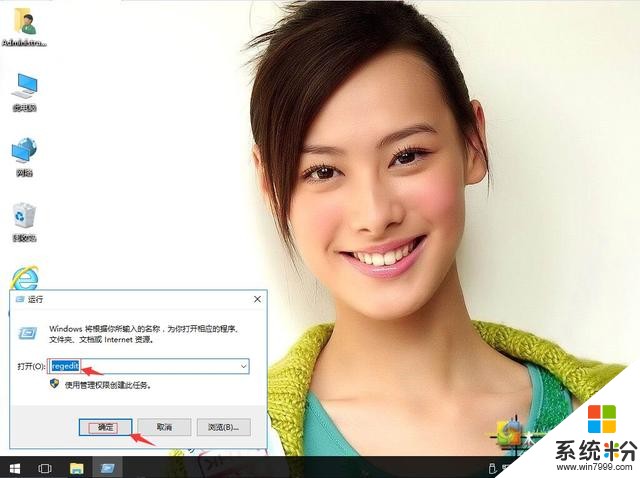
win10系统弹出“是否停止运行此脚本”提示怎么办-2
3、在注册表编辑器中展开定位HKEY_CURRENT_USER\Software\Microsoft\Internet Explorer。单击右键,新建-项。
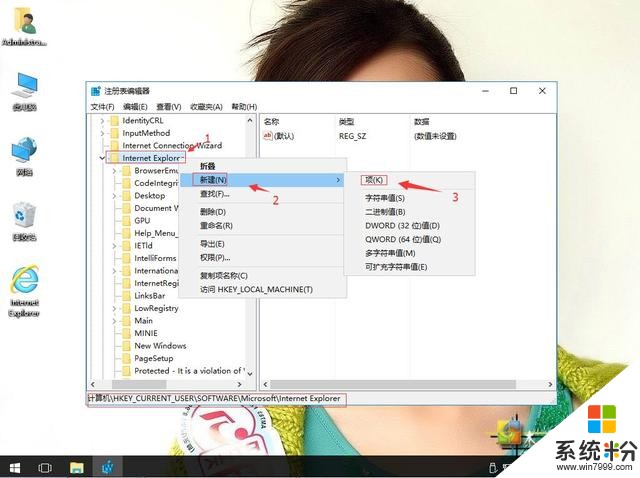
win10系统弹出“是否停止运行此脚本”提示怎么办-3
4、重命名为Styles。在右侧空白处,再右键,新建-字符串值。
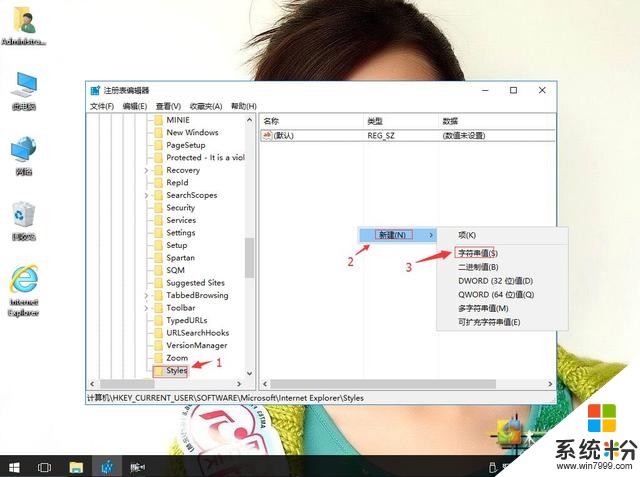
win10系统弹出“是否停止运行此脚本”提示怎么办-4
5、重命名为MaxScriptStatements。再右键,修改。
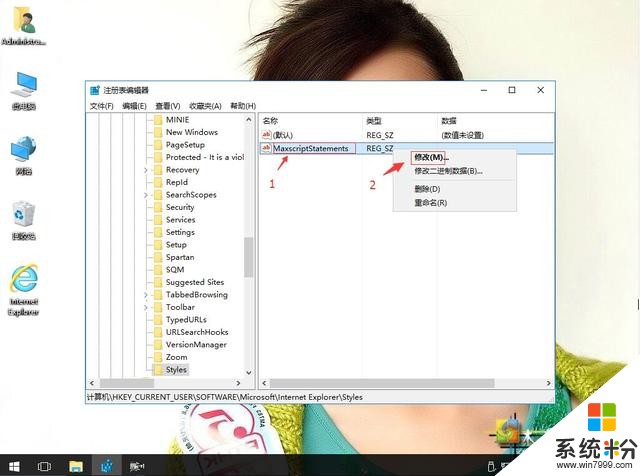
win10系统弹出“是否停止运行此脚本”提示怎么办-5
6、数值数据改为0xFFFFFFFF。再确定。
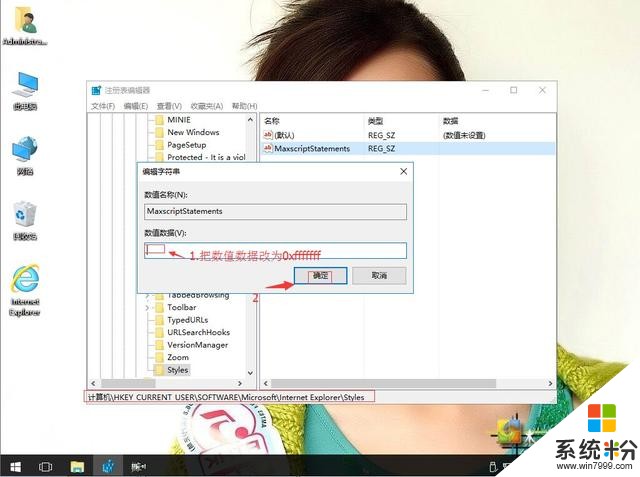
win10系统弹出“是否停止运行此脚本”提示怎么办-6
我要分享:
相关资讯
热门手机应用
最新热门游戏
微软资讯推荐
- 1 Win10全新分支版本曝光 微软或针对高端PC进行优化!
- 2 升级Windows 10创意者更新后罗技摄像头罢工:这样解决
- 3 人脸识别世界杯 微软百万名人识别竞赛冠军出炉 现实应用指日可待
- 4“赶尽杀绝”?微软官宣5月12日Win10将不再接收安全更新
- 5微软发布Surface Laptop背后打的什么算盘?
- 62017微软技术暨生态大会召开 本土化产品闪亮登场
- 7新版Win10后又一大招, 微软开设MR工作室、MR学院!
- 8终于等到:微软正为Win10文件管理器打造黑暗主题
- 9育碧下狠手!Windows 10盗版系统无法运行Uplay平台
- 10用户报告Win10新正式版不兼容雷蛇笔记本