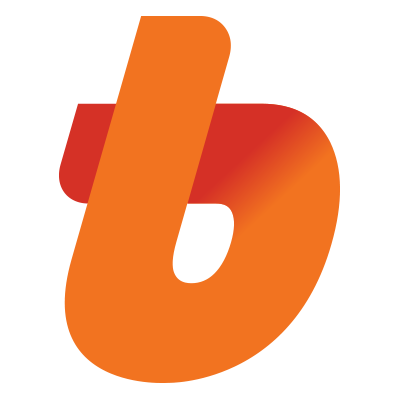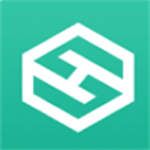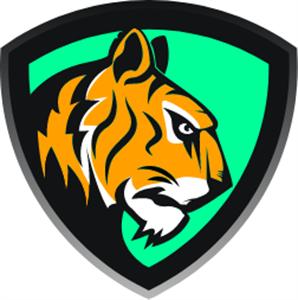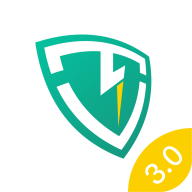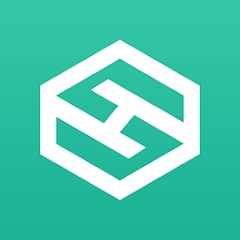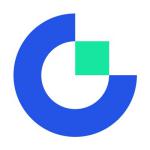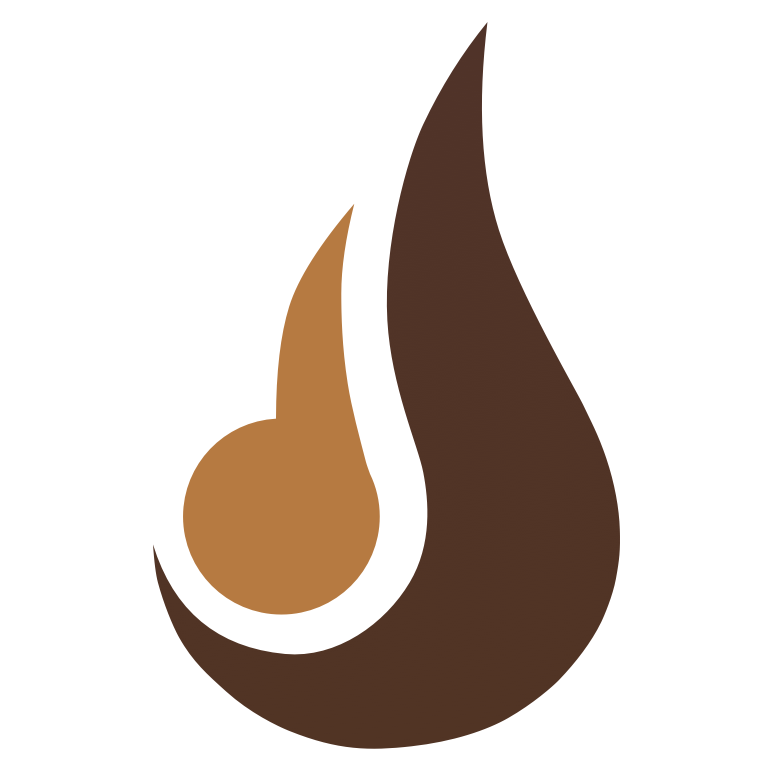详解win10虚拟桌面怎么使用
时间:2018-11-11 来源:互联网 浏览量:
Windows 10的虚拟桌面很多人可能不太了解这个功能,它是win10系统的新功能。对于每天要和一大堆应用程序窗口打交道的用户而言,可以更有效的管理各个窗口,让日常工作更高效。接下来我们就看看如何启用win10虚拟桌面。
方法一:
1、在任务栏右击鼠标,选择"显示任务视图按钮"。
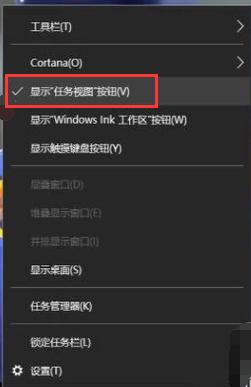
2、调出任务视图按钮后,会显示在开始菜单旁边,鼠标找到并点击任务视图按钮。

3、点击后会进入当前任务视图界面,在界面中找到"新建桌面"选项。
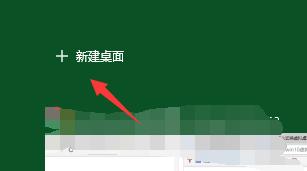
4、点击新建桌面,即可在当新建一个虚拟桌面(桌面2)了
5、点击进入新的桌面,新桌面上是没有运行任何软件的,新建虚拟桌面就成功了。
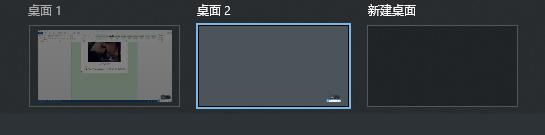
方法二:
1、按住键盘上的"windows键+tab组合键"即可完成快速打开任务视图菜单。

2、打开后,按住:"Windows + Ctrl + D组合键"即可新建一个虚拟桌面了。
3、想要关闭多余的桌面,按住:"Windows + Ctrl + F4组合键",即可关闭当前新建的虚拟桌面。

以上就是win10虚拟桌面的切换方法了,希望能帮助到你
我要分享:
相关资讯
热门手机应用
最新热门游戏
微软资讯推荐
- 1 Win10全新分支版本曝光 微软或针对高端PC进行优化!
- 2 升级Windows 10创意者更新后罗技摄像头罢工:这样解决
- 3 人脸识别世界杯 微软百万名人识别竞赛冠军出炉 现实应用指日可待
- 4“赶尽杀绝”?微软官宣5月12日Win10将不再接收安全更新
- 5微软发布Surface Laptop背后打的什么算盘?
- 62017微软技术暨生态大会召开 本土化产品闪亮登场
- 7新版Win10后又一大招, 微软开设MR工作室、MR学院!
- 8终于等到:微软正为Win10文件管理器打造黑暗主题
- 9育碧下狠手!Windows 10盗版系统无法运行Uplay平台
- 10用户报告Win10新正式版不兼容雷蛇笔记本