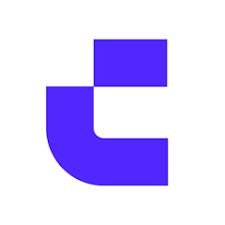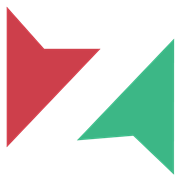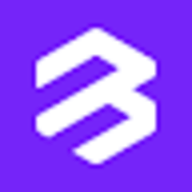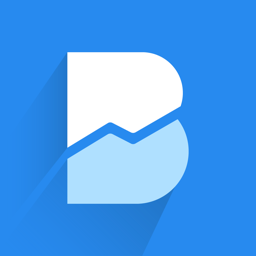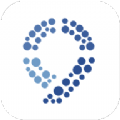Mac虚拟机装Windows教程|Parallels Desktop安装win10教程
时间:2018-11-25 来源:互联网 浏览量:
Mac安装Windows系统目前有两种方法,一种就是传统的Bootcamp双系统安装Windows系统,另一种是通过虚拟机软件来安装Windows系统。如果你很喜欢Mac系统,但是偶尔会使用到Windows系统,那么这篇文就是你的福利啦!小市民要介绍的方法是通过Parallels虚拟机软件来安装win10系统。

1.首先就是下载虚拟机软件Parallels Desktop,并安装。(私信回复PD虚拟机有惊喜哦~)
2.安装好之后还要下载win10正式版系统,建议下载64位的iso镜像。
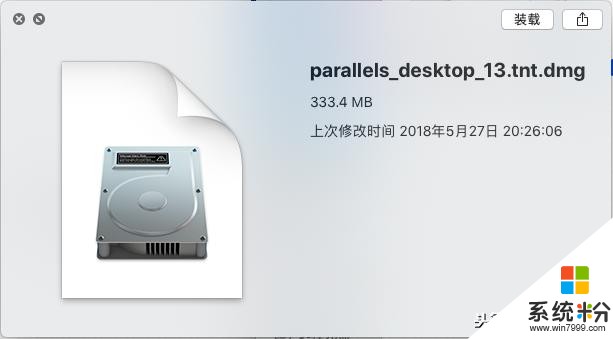
3.下载完成后打开parallels软件,新建一个虚拟机文件,选择安装windows,然后点击右下角的“继续”按钮。
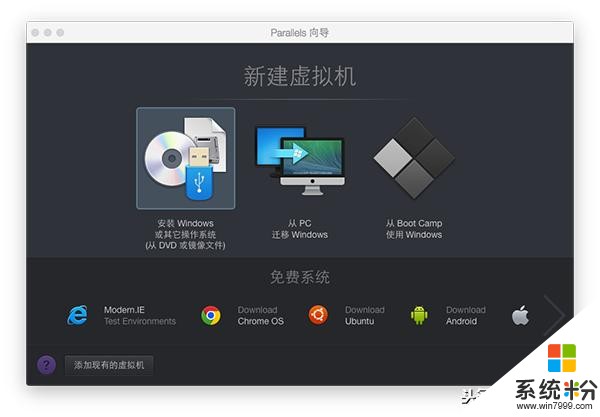
4.点击“手动查找”按钮,然后将win10的iso镜像文件拖动到parallels窗体中。
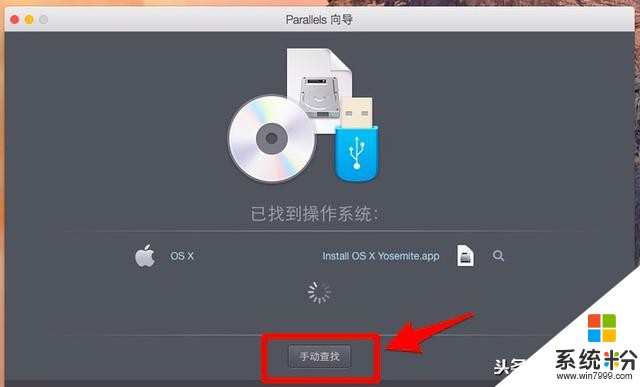
5. 选择使用方式,根据自身情况选择一项即可。
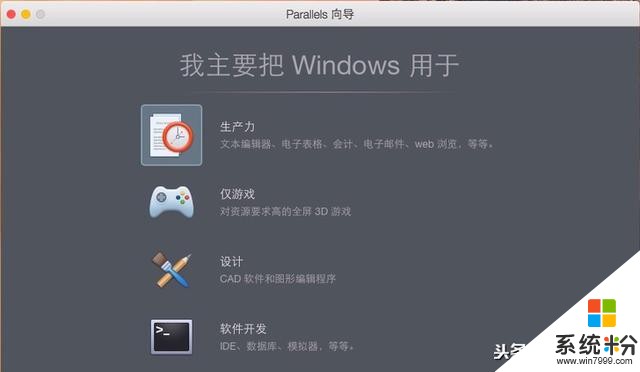
6.名称和位置。
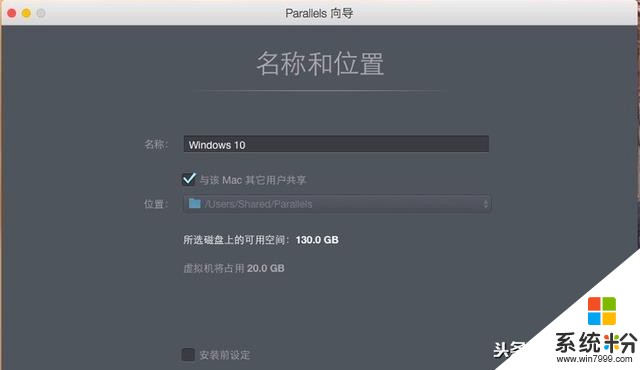
7.等待安装,接下来就是等 Win10 自动安装。
8. Windows 安装,进入熟悉的Windows安装界面和安装过程,安装过程中如果出现各种提示,根据提示操作即可完成 Win10 的安装。
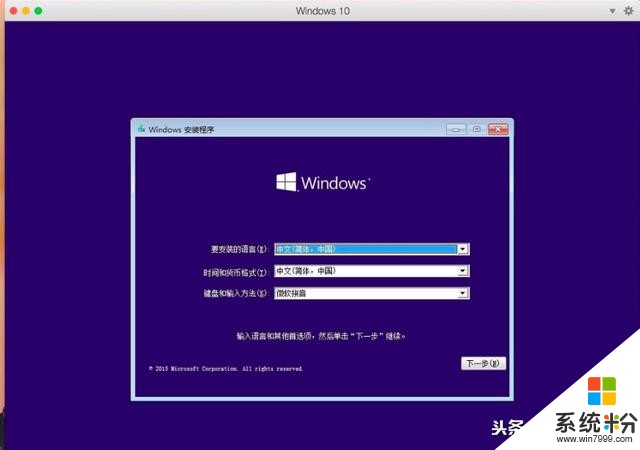
9.完成后就可以用Windows 10系统了,重点是他可以不用像安装双系统需要关机来回切换,只需要打开软件就可以切换,是不是超方便。
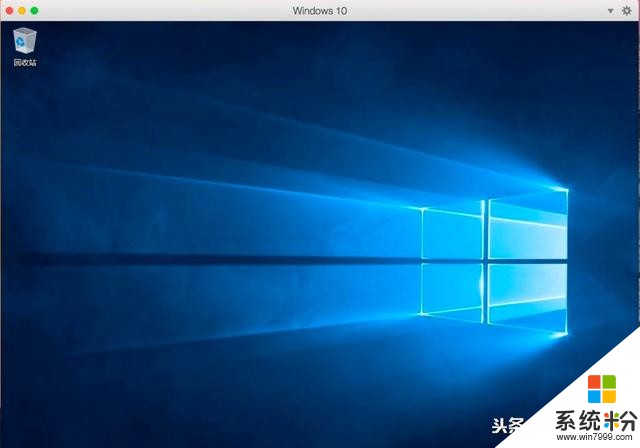
我要分享:
相关资讯
- Mac-air苹果笔记本安装Win10双系统教程
- 快63%!微软2018 Windows 10更新四月版安装升级过程神速度:只需30分钟
- 号外:微软停止Windows系列新系统开发,你的win10变成了末班车!
- 俄军对Windows说再见 中国在搞Win10政府特供版
- 微软宣布停止Windows 8.1官方支持,全力以赴拼Win10,网友炸锅!
- windows.old文件无法删除怎么办 Win10清理windows.old的两方法
- Windows 10创意者更新份额再创新高:达到65.6%
- Parallels Desktop 13发布:支持macOS High Sierra和Win10秋季创意者更新
- VMware Fusion 10将发布 支持High Sierra和Touch Bar
- 微软将重新设计的Skype手机界面带入Mac和“非Windows 10 PC用户”
热门手机应用
最新热门游戏
微软资讯推荐
- 1 Windows10将按月收费?网友:按分钟计费更不是好
- 2 霍金警告:人工智能背叛人类!微软谷歌行业大佬紧急出手!
- 3 Win10企业版创意者更新ISO增强安全功能
- 4新的 Windows 和新的 Surface,微软要用这两款神器再战 Google 和苹果
- 5微软Chromium版Edge浏览器高对比度模式曝光
- 6微软为企业版用户开出绿色通道:Win7退役后仍可免费获得一年更新
- 7Defender干扰第三方杀软?微软称绝不会
- 8微软侧目!最爱Windows 10还是企业用户
- 9Intel反对没用! 骁龙835 Win10电脑年底爆发: 运行exe
- 10Win10 RS3首个重大功能曝光: My People回归!