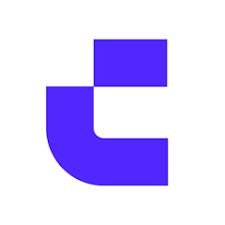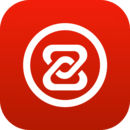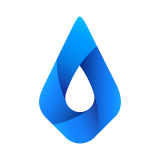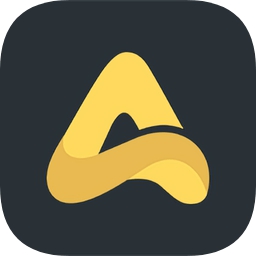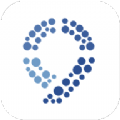win10我的电脑图标不见了怎么办?教你怎么显示我的电脑图标
时间:2018-12-15 来源:互联网 浏览量:
自从win10系统发布之后,就有不少的用户将自己电脑中的操作系统升级到了win10系统。但win10跟win7/win8都一样,那就是在桌面中都没有显示“我的电脑”,你要如何让我的电脑显示在桌面上呢?今天小编就和大家聊聊怎么将win10我的电脑显示在桌面的方法。
win10我的电脑图标不见了该怎么办?小伙伴你们知道吗?嘿嘿~不知道的话,那么,下面就由小编我来为大家演示一下怎么将win10我的电脑图标显示到桌面的操作步骤吧。
1,右键点击桌面空白处,选择“个性化”。
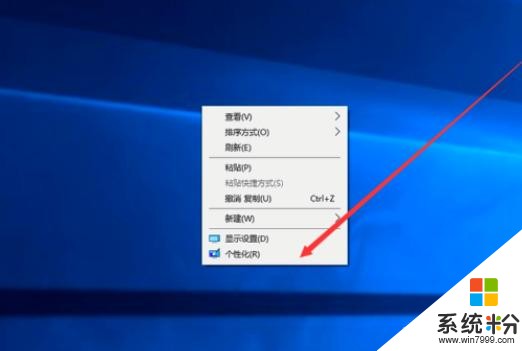
win10电脑图解-1
2,进入页面,然后点击“主题”
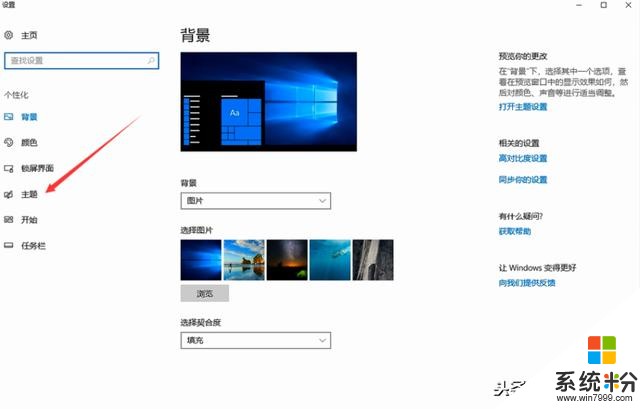
我的电脑图标没了怎么办电脑图解-2
找到相关设置,然后点击“桌面图标设置”,如图示。
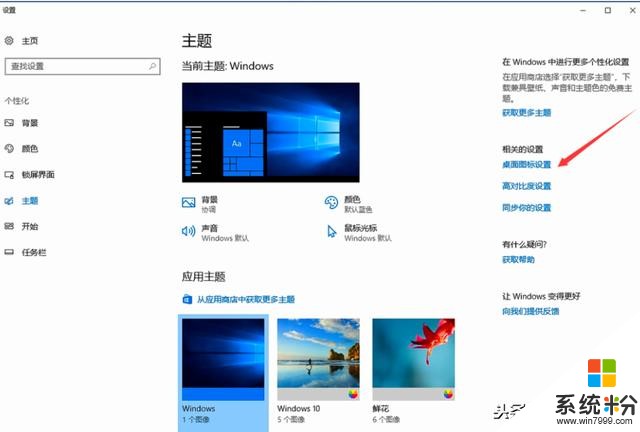
显示我的电脑图标电脑图解-3
在如图示位置,将“计算机”勾选,然后点击“应用”--"确定"。
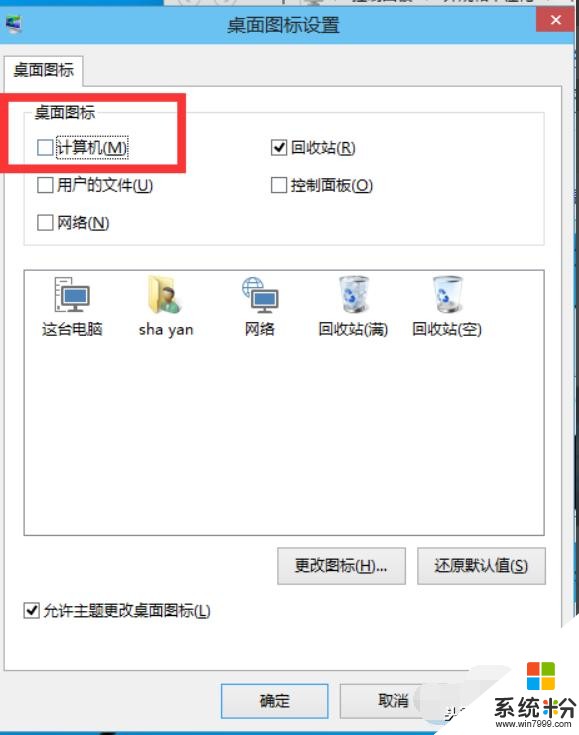
显示我的电脑图标电脑图解-4
我们回到桌面上面,我们可以看到“这台电脑”,已经在桌面上显示出来了,这里不是快捷方式。

我的电脑图标没了怎么办电脑图解-5
以上就是怎么将我电脑显示在win10系统桌面的方法啦。打开支付宝首页搜索"9255626”获取更多惊喜
我要分享:
相关资讯
热门手机应用
最新热门游戏
微软资讯推荐
- 1 Windows10将按月收费?网友:按分钟计费更不是好
- 2 霍金警告:人工智能背叛人类!微软谷歌行业大佬紧急出手!
- 3 Win10企业版创意者更新ISO增强安全功能
- 4新的 Windows 和新的 Surface,微软要用这两款神器再战 Google 和苹果
- 5微软Chromium版Edge浏览器高对比度模式曝光
- 6微软为企业版用户开出绿色通道:Win7退役后仍可免费获得一年更新
- 7Defender干扰第三方杀软?微软称绝不会
- 8微软侧目!最爱Windows 10还是企业用户
- 9Intel反对没用! 骁龙835 Win10电脑年底爆发: 运行exe
- 10Win10 RS3首个重大功能曝光: My People回归!