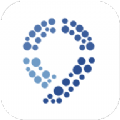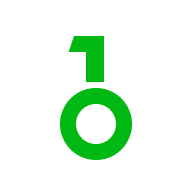Win10时间线怎么关闭 2种彻底关闭Win10时间线方法
时间:2018-12-27 来源:互联网 浏览量:
在Win10 1803(四月更新)以上版本中,Windows系统新增了一线“时间线”功能,该功能主要记录您最近的浏览记录等功能。不过这项功能容易泄露隐私,它默认允许微软收集您的活动,另外还容易造成电脑卡顿,一般强烈建议关闭时间线功能。
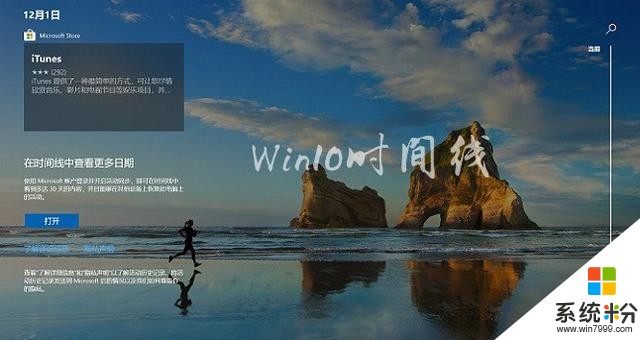
Win10时间线
那么,Win10时间线怎么关闭?下面电脑百事网为大家带来2种Win10彻底关闭时间功能方法,一起来看看吧。
一、设置关闭Win10时间线
1、从Win10电脑左下角的开始菜单中,点击进入「设置」→然后下拉点击进入「隐私」设置,如图所示。
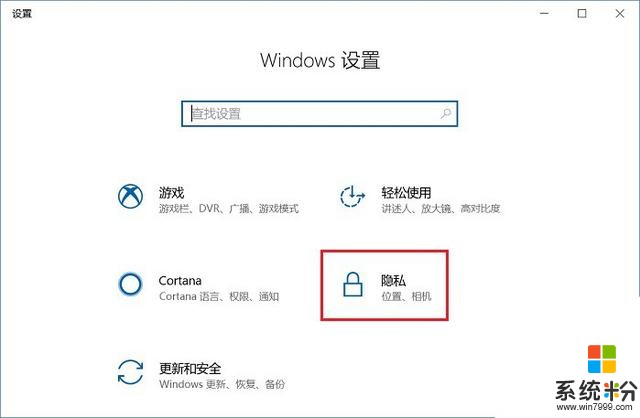
2、在Win10隐私设置中,切换到左侧的「活动历史记录」,然后将右侧的「允许Windows从此电脑中收集我的活动」和 「允许Windows将我的活动从此电脑同步到云」前面的勾都去掉,另外建议再「清除活动历时记录」,如图所示。
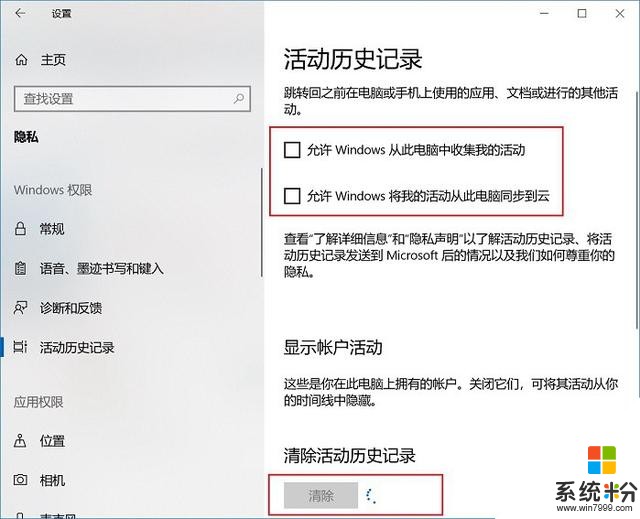
通过以上简单几步操作,就可以关闭Win10时间线功能了。除了在设置中关闭,还可以通过修改注册表来关闭,操作相对麻烦一些,感兴趣的朋友,也可以使用下。
二、注册表关闭Win10时间线
1、首先使用 Windows + R 组合快捷键打开“运行”面板,然后输入「regedit」, 并点击下方的「确定」进入注册表,如图所示。
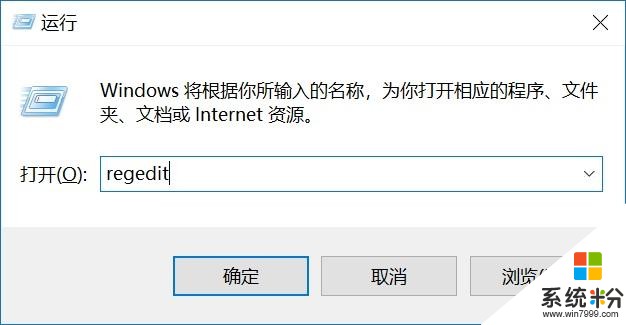
进入注册表方法
2、打开注册编辑器之后,查找并定位到路径:
计算机\HKEY_LOCAL_MACHINE\SOFTWARE\Policies\Microsoft\Windows\System
3、然后在右侧窗格中右击并新建一个32位DWORD值,命名为“EnableActivityFeed”,接下来将键值赋为“0”,然后点击下方的「确定」保存就可以了,如图所示。
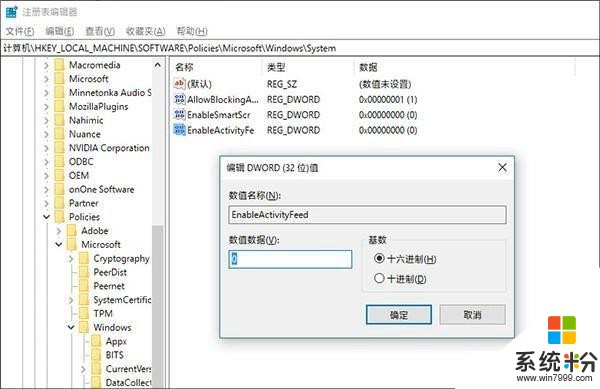
4、注册表修改后,需重启或注销电脑生效。至此就完成了Win10时间线功能关闭了。
以上就是小编带来的2种关闭Win10时间线功能方法,适合Win10 1803以上版本用户。新版系统中默认开启了时间线功能,并且可能会被收集活动,影响电脑速度等,不需要的话建议果断关闭吧。
相关资讯
- win10系统更新1709后变成未激活 升级win10 1709变成未激活怎么办
- 电脑预装的win10是正版吗 新买电脑预装的win10系统需要激活吗
- win10激活工具怎么用 使用激活工具激活win10的方法
- Windows 10重大特性曝光:网页也上时间线
- 微软商店开始支持Win10时间线
- 喜大普奔!微软商店开始支持Windows 10时间线
- 微软Windows 10时间线现已支持谷歌Chrome、Firefox
- 微软照片UWP时间线正式降临Windows 10更新四月版
- Win10 4月更新任务栏消失了 一键修复Win10 1803任务栏
- 无语!Win10偷偷强制更新:关闭Update都没用!
最新热门游戏
微软资讯推荐
- 1 Windows10将按月收费?网友:按分钟计费更不是好
- 2 霍金警告:人工智能背叛人类!微软谷歌行业大佬紧急出手!
- 3 Win10企业版创意者更新ISO增强安全功能
- 4新的 Windows 和新的 Surface,微软要用这两款神器再战 Google 和苹果
- 5微软Chromium版Edge浏览器高对比度模式曝光
- 6微软为企业版用户开出绿色通道:Win7退役后仍可免费获得一年更新
- 7Defender干扰第三方杀软?微软称绝不会
- 8微软侧目!最爱Windows 10还是企业用户
- 9Intel反对没用! 骁龙835 Win10电脑年底爆发: 运行exe
- 10Win10 RS3首个重大功能曝光: My People回归!