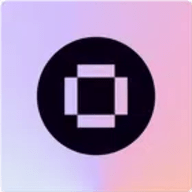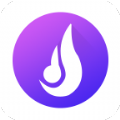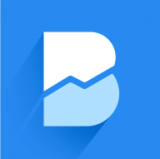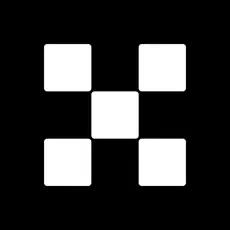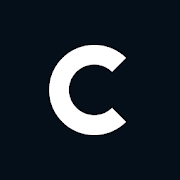做了这些,重装Win10系统后可自动激活Office 365
时间:2018-12-28 来源:互联网 浏览量:
很多Win10电脑都预装的有Office 365办公软件(激活以后可能显示为Office 2016/2019),或者你后来自行订阅了Office 365。那么有些朋友可能会担心,如果Windows10系统出现故障需要重装,那么重装系统以后该如何激活Office 365呢?如果MS酋长告诉你重装系统后Office 365可自动激活,你信吗?当然,这需要有个前提条件,就是你已经把Office密钥添加到了你的微软账户,这样才能实现重装系统后自动激活 Office 。
原理:数字许可证激活首先,我们需要你在对Office进行首次激活时,把Office 365产品密钥添加到你的微软帐户,也就是与你的微软帐户相关联。这样在重装系统后,只需登录你的微软账户即可激活Office了。
这是因为微软在Windows10中广泛实行了“与微软账户关联的数字许可证激活”机制,一旦关联以后,无需再使用产品密钥,微软激活服务器会智能管理你的Microsoft帐户名下的Windows或Office产品的激活状态。
准备工作:联机兑换(把Office密钥添加到微软账户)下面我们就来干前面原理中提到的准备工作,就是把你当前使用的Office产品密钥添加到你的微软账户。
打开Office任一组件(Word/Excel/PowerPoint),如果是首次使用,会自动弹出“激活”窗口。如图:
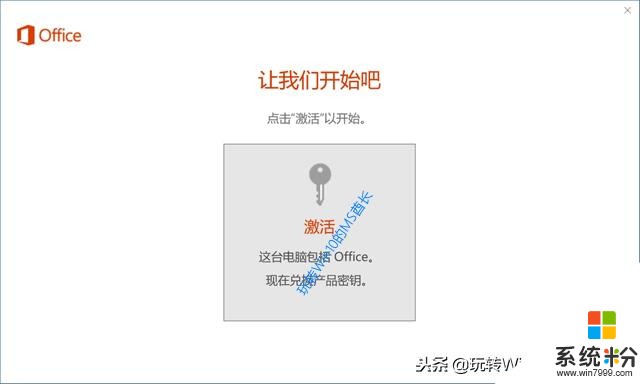
如果你关闭了这个激活窗口,以后想要再打开时,可以进入“文件 - 帐户”,在“产品信息”处点击“需要激活”即可再次打开激活窗口。如图:
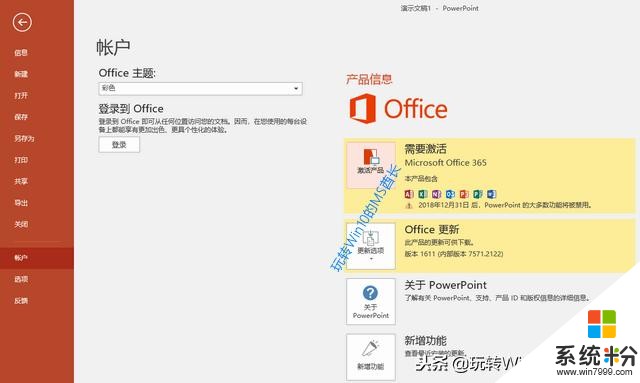
按照提示点击“激活”兑换产品密钥,就可以看到一组产品密钥。如图:
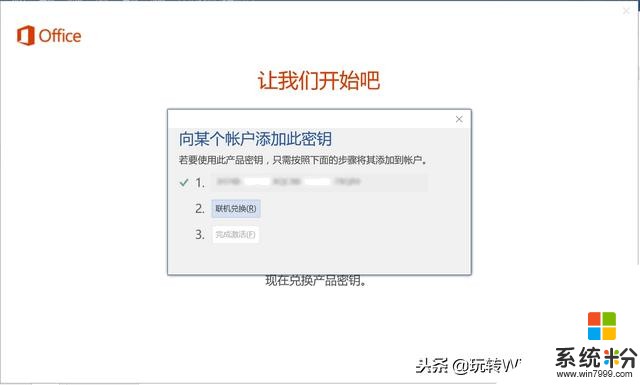
记下这组密钥。
然后点击“联机兑换”,名字很玄乎,其实意思就是让你把这组密钥添加到你的微软账户。
这时会跳转到“获取Office”网站,网址为https://setup.office.com ,接下来的操作步骤就和MS酋长之前的分享的《如何把Office 2019产品密钥添加到微软帐户》一致了(点击本文底部“了解更多”查看原文可看到链接),所以这里不再赘述。
在登录你的微软账户并输入Office产品密钥后,即可显示你当前拥有的Office版本,这里是“Office学生和家庭版2016”。如图:
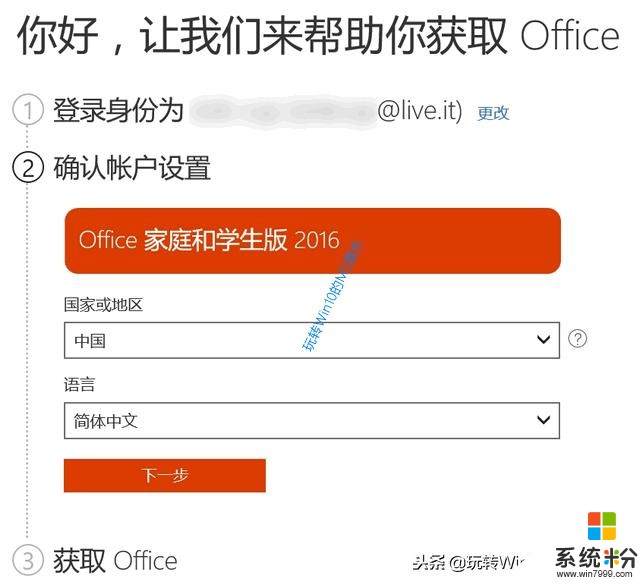
点击“下一步”,进入到第三步“获取Office”,然后继续点击“下一步”会提示“你的Office已准备就绪”。如图:
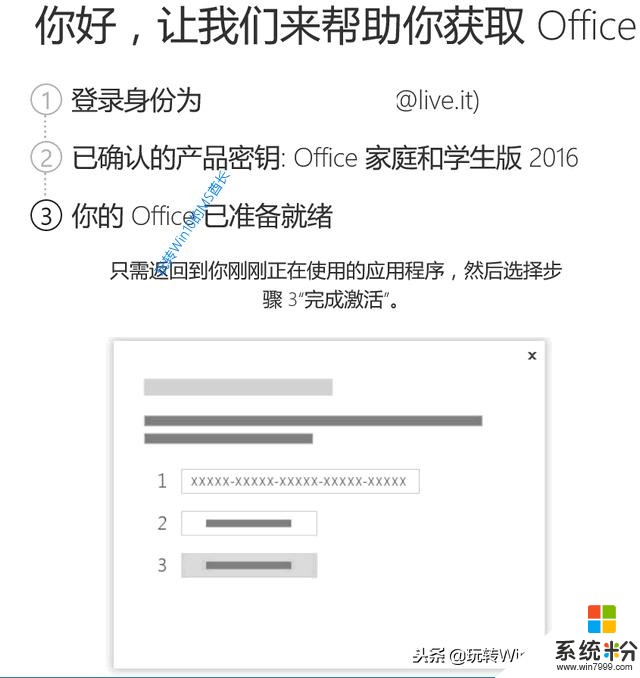
按照提示返回刚才的Office激活窗口,你会看到“联机兑换”已经完成。
准备工作:完成激活然后点击第三步“完成激活”按钮,这时会让你输入与此Office关联的微软账户,也就是你刚才添加到的微软账户。点击“下一步”,就可以看到在你的微软账户中找到的产品了,正是刚才添加的“Microsoft Office学生和家庭版2016”。如图:
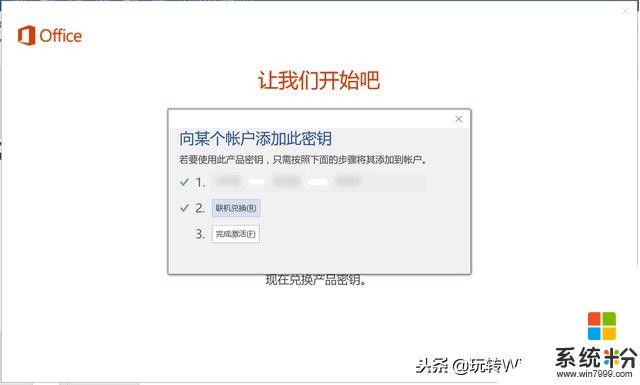
并且底部提示“此产品需要更新”,点击“安装”按钮,静待它更新完成即可。最后会提示“帐户已更新。此计算机已添加到你的账户”。然后你再进入“文件 - 帐户”,即可在“产品信息”处看到“激活的产品”提示。如图:
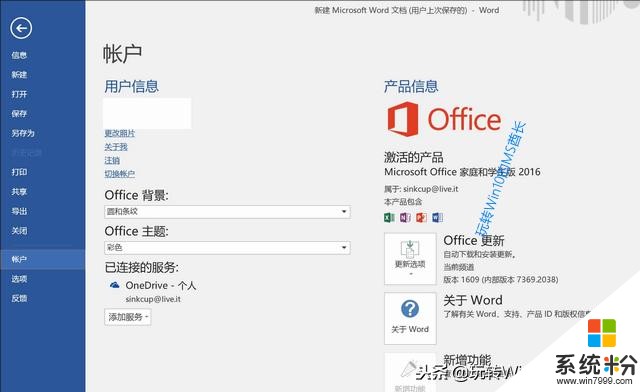
OK,经过以上准备工作,我们激活了Office,并且与你的微软账户相关联,这就为以后的重装系统后的数字许可证再激活打下了基础。
结果:重装系统后微软帐户登录Office即可自动激活这里就不需要再啰嗦什么了,重点就是前面的准备工作,做好了,现在自动激活Office就是水到渠成了。只要使用与你的Office相关联的微软帐户登录Office,就可以自动激活了。你进入“文件 - 帐户”查看“产品信息”,就会看到已经显示“激活的产品”了。
相关资讯
- win10重装以后如何查看激活码 重装win10系统怎么查看已激活完整密钥
- 升级win10系统后怎么激活win10 win10完美激活方法
- 激活win10系统的方法 使用激活工具激活win10专业版
- win10系统怎么使用激活工具激活 使用激活工具激活win10的方法
- win10系统重装需要激活吗 激活win10系统的方法
- win10系统用哪个工具激活 win10激活工具哪个好用
- 重装win10怎么激活 win10升级安装激活
- win10系统处于通知状态怎么激活 win10专业版到期了如何激活
- win10系统重置后怎么激活office2016 win10重置后office2016需要激活码
- win10换硬盘如何激活 加固态win10重装激活
最新热门游戏
微软资讯推荐
- 1 Windows10将按月收费?网友:按分钟计费更不是好
- 2 霍金警告:人工智能背叛人类!微软谷歌行业大佬紧急出手!
- 3 Win10企业版创意者更新ISO增强安全功能
- 4新的 Windows 和新的 Surface,微软要用这两款神器再战 Google 和苹果
- 5微软Chromium版Edge浏览器高对比度模式曝光
- 6微软为企业版用户开出绿色通道:Win7退役后仍可免费获得一年更新
- 7Defender干扰第三方杀软?微软称绝不会
- 8微软侧目!最爱Windows 10还是企业用户
- 9Intel反对没用! 骁龙835 Win10电脑年底爆发: 运行exe
- 10Win10 RS3首个重大功能曝光: My People回归!