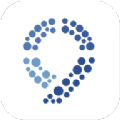笔记本如何连接投影仪?MAC OS/Win10/7笔记本和投影仪连接方法
时间:2019-01-11 来源:互联网 浏览量:
在企业中,我们可能会使用到投影仪,使用笔记本连接投影仪投射大屏给大家开会。不过,不少用户还不知道笔记本电脑怎么连接投影仪,那么笔记本电脑如何连接投影仪?下面装机之家分享一下MAC OS/Win10/7笔记本和投影仪连接方法,提供了三种方法,分别在Win10和Win7以及MAC OS系统下设置连接投影仪。
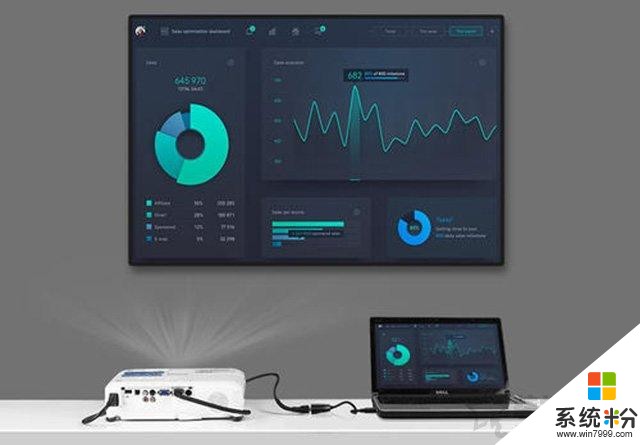
笔记本电脑如何连接投影仪
硬件连接方法:
首先,我们需要将投影仪插电,并开机,我们查看一下笔记本的显示接口,一般笔记本的显示接口为VGA和HDMI接口,这是笔记本上常见的两种接口。VGA接口可以传输画面不能传输声音。HDMI接口可以音视频同步传输。如下图所示。
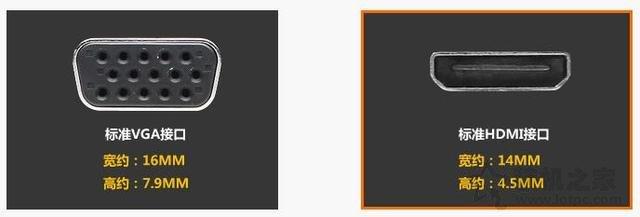
如果笔记本是VGA接口,而投影仪是VGA接口,我们买一根VGA线直连即可。如果笔记本是HDMI接口,而投影仪是VGA接口,除了需要一根VGA线之外,我们还需要购买一个HDMI转VGA转换器,如下图所示。

HDMI转VGA转换器
我们知道苹果笔记本的显示接口,可能不同,一般是雷电接口和Mini DP接口,如下图所示。

如果笔记本采用雷电接口或者Mini DP接口,而投影仪是VGA接口,除了需要一根VGA线之外,我们还需要购买一个Mini DP转VGA转换器,当然也有一分二的转接器,如下图所示。

总的来说,笔记本和投影仪的显示接口一致,我们可以使用对应的视频线直连,接口不同需要加一个转换器才可以连接。
系统设置方法:
Win10笔记本电脑和投影仪连接方法
首先我们点击Windows10桌面左下角“开始菜单”,再点击“设置”齿轮按钮,如下图所示。
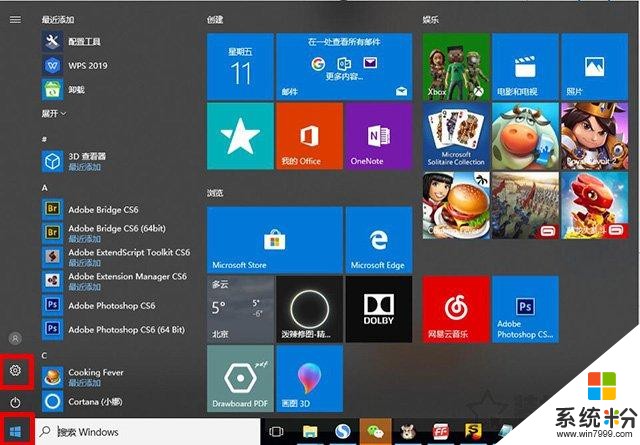
在Windows设置界面中,我们点击“系统”选项,如下图所示。
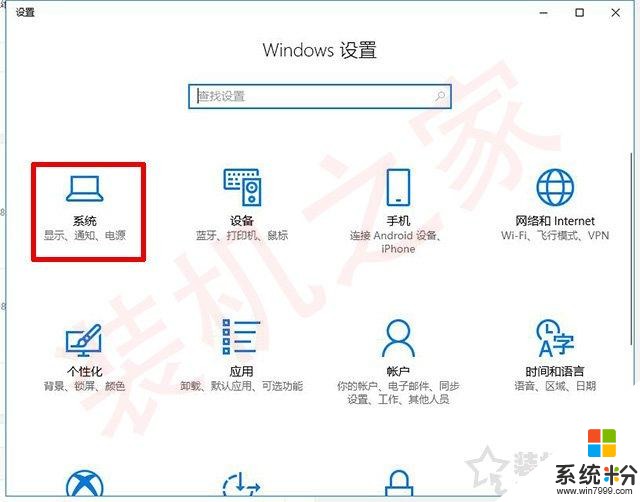
在系统界面中,我们在显示的选项中,点击右侧栏“高级显示设置”,如下图所示。
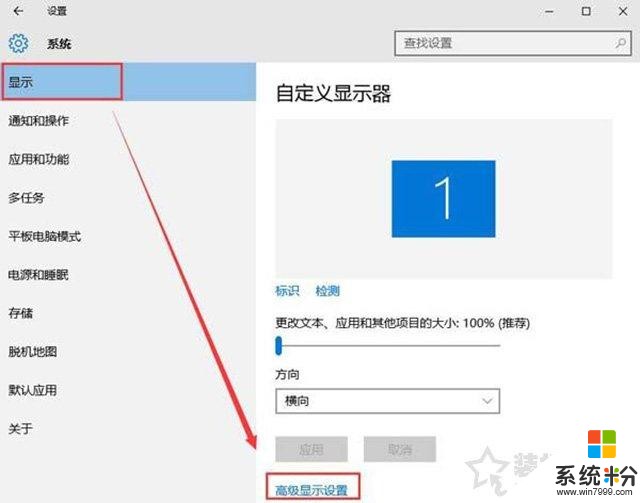
在高级显示设置,点击“文本和其他项目大小调整的高级选项”,如下图所示。
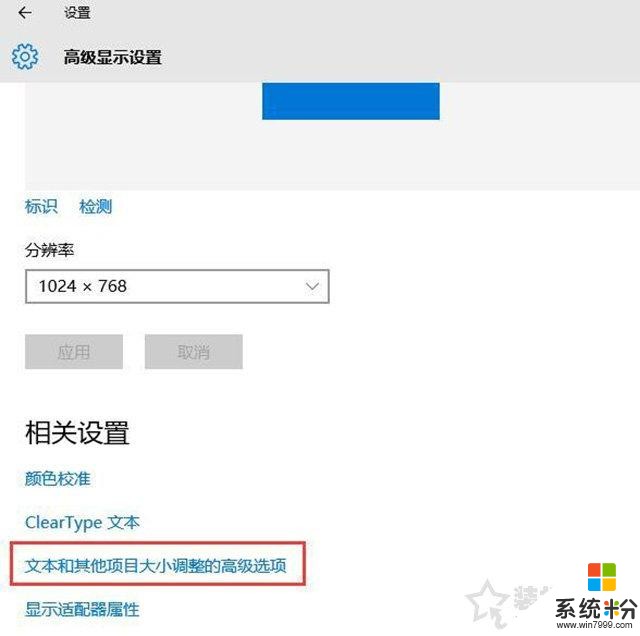
最后在显示窗口中,点击左侧的投影第二屏幕,在屏幕右侧会出现投影的相关设置,我们点击“复制”,如图所示:
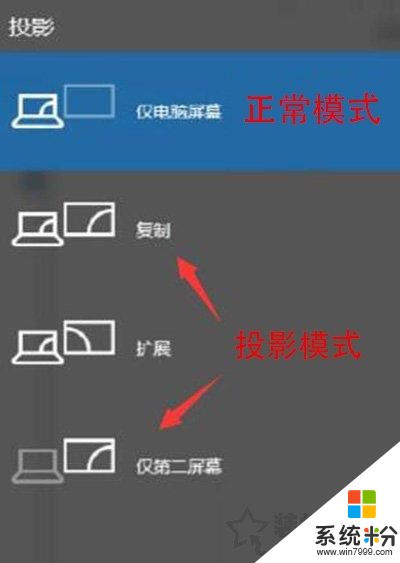
其实我们可以直接使用快捷键,在键盘上同时按下“Windows键+P键”组合键,点击选择“复制”,以上就是装机之家分享的Win10系统的笔记本电脑和投影仪连接方法,希望能够帮助到大家。
Win7笔记本电脑和投影仪连接方法
首先我们在Windows7系统的桌面空白处鼠标右键点击选择“屏幕分辨率”,如下图所示。
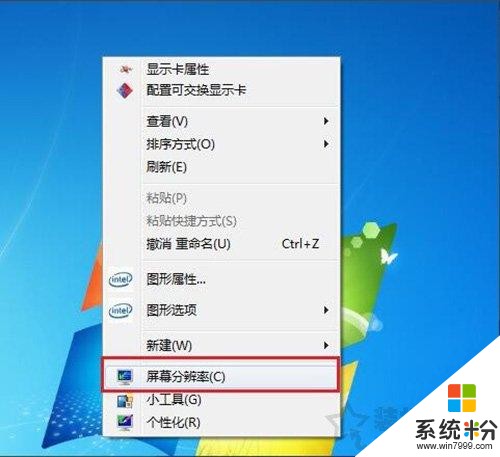
我们点击“连接到投影仪”,如下图所示。
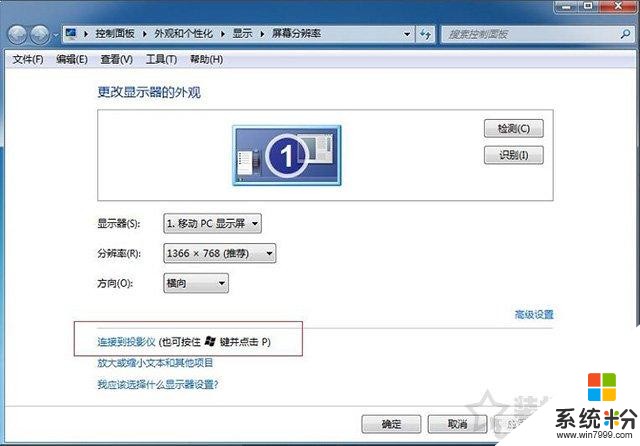
我们选择“复制”,笔记本电脑和投影仪连接成功,如下图所示。

与Windows10一致,我们也可以使用快捷键,在键盘上同时按下“Windows键+P键”组合键,选择“复制”,完成与投影仪的连接。
MAC OS苹果系统笔记本电脑和投影仪连接方法
苹果是MAC OS操作系统,首先我们打开系统偏好设置,点击进入显示器设置,如下图所示。
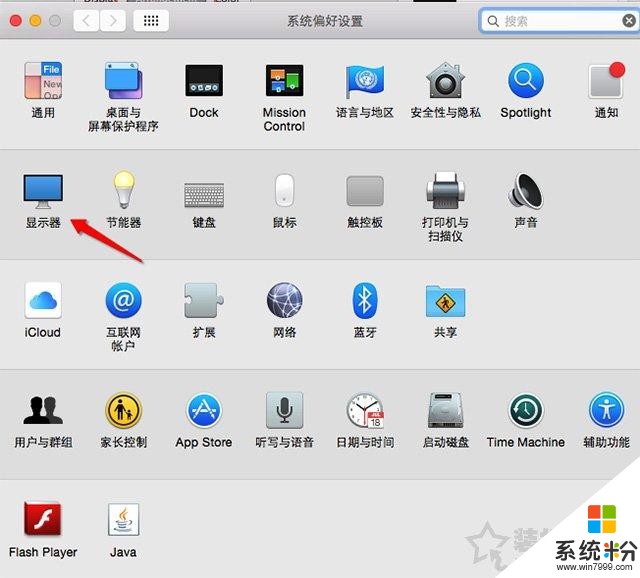
点击显示器选项之后,我们可以看到两个屏幕设置页面,其中分辨率等相关设置Mac自动会优化无需我们手动设置。
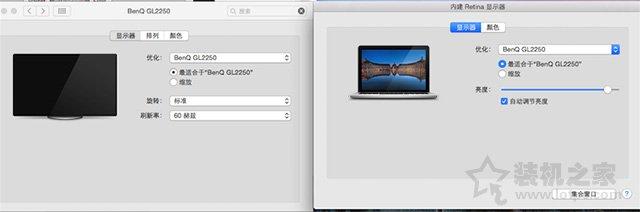
首次使用Mac外接显示器,外接的显示器并不会投影Mac屏幕所显示的内容,这是Mac独有的“排列”显示功能。鼠标左右滑动即可发现鼠标指针可以在两个屏幕之间“穿梭”。
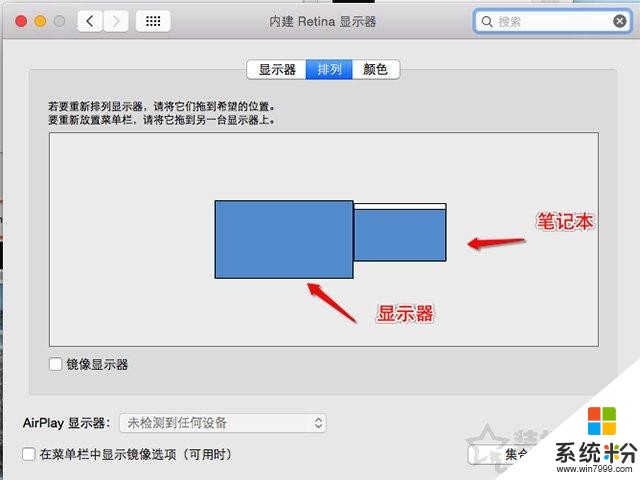
你还可以设置主显示器,所谓主显示器就是系统Dock、桌面和statusbar所在的显示器。设置方法非常简单,直接拖拽这里最上边的小白条即可。
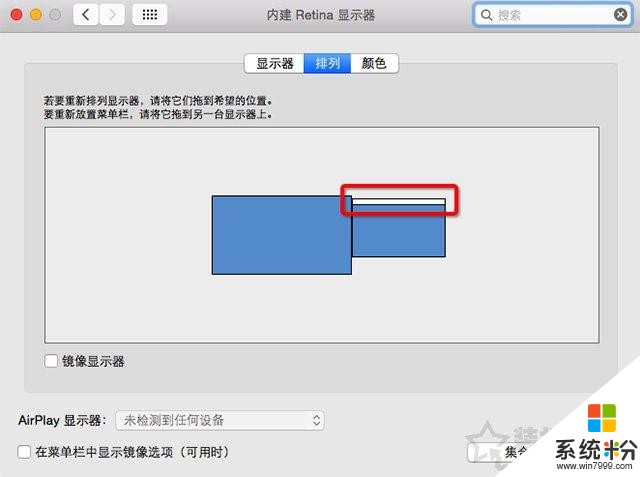
勾选图中的“镜像显示器”就可以让你的苹果笔记本电脑和投影机的显示内容保持同步了。
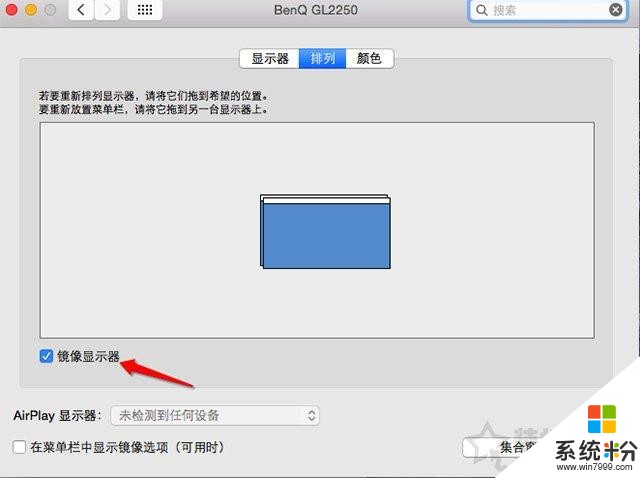
MACBOOK笔记本就可以和投影仪连接成功了。
以上就是装机之家分享的MAC OS/Win10/7笔记本和投影仪连接方法,笔记本分别在不同的操作系统下与投影仪连接,在Windows系统下,建议大家使用“Windows键+P键”组合键更加便捷,希望本文能够帮助到大家。
相关资讯
最新热门游戏
微软资讯推荐
- 1 Windows10将按月收费?网友:按分钟计费更不是好
- 2 霍金警告:人工智能背叛人类!微软谷歌行业大佬紧急出手!
- 3 Win10企业版创意者更新ISO增强安全功能
- 4新的 Windows 和新的 Surface,微软要用这两款神器再战 Google 和苹果
- 5微软Chromium版Edge浏览器高对比度模式曝光
- 6微软为企业版用户开出绿色通道:Win7退役后仍可免费获得一年更新
- 7Defender干扰第三方杀软?微软称绝不会
- 8微软侧目!最爱Windows 10还是企业用户
- 9Intel反对没用! 骁龙835 Win10电脑年底爆发: 运行exe
- 10Win10 RS3首个重大功能曝光: My People回归!