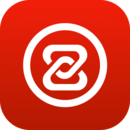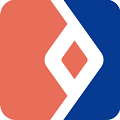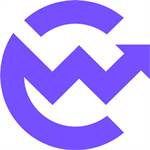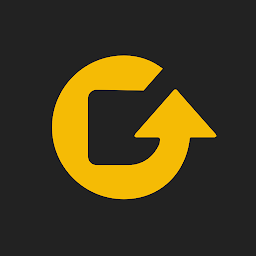Win10实用技巧之win10系统电脑重置
时间:2019-01-25 来源:互联网 浏览量:
最近有想要重置win10系统的网友,特意留言询问小编win10重置要多久才能完成重置。因为如果重置时间太久的话,会影响到他对计算机的使用。为了解决win10重置要多久这个问题。就去了解了关于这方面的一些教程,经过小编的努力总结出一些简单的图文教程,那么接下来就由Win10官网小编带给大家win10系统电脑重置的教程。一起来看看吧!
在使用Win10系统的时候,如果Win10系统出现无法正常运行的情况,这时可以考虑重置Win10系统,经过小编的调查,发现最近有好多朋友在重置windows10而烦恼。那么小编就有点坐不住了,所以小编在这里就把他分享出来。下面就一起来看看如何重置Win10系统的方法吧。
win10系统电脑重置方法如下:
1、首先打开Win10左下角“开始菜单”选择进入【电脑设置】。

2、然后进入电脑设置后,我们再点击左边底部【更新和恢复】设置。
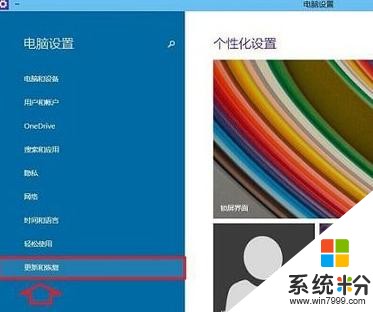
3、然后就在Win10更新和恢复设置中,选择【恢复】。
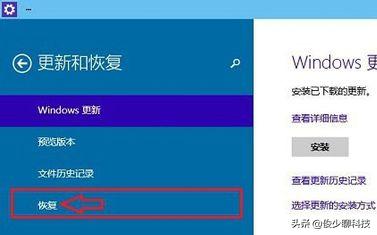
4、接着我们再点击“删除所有内容并重新安装Windows”下方的【开始】。
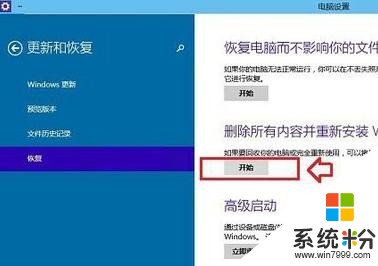
5、在这里大家需要注意:这里需要用到此前安装Win10的镜像文件,由于小编电脑此前是使用U盘安装的,镜像文件都在U盘中,而Win10恢复出厂设置需要用到拷贝镜像中的文件,因此会提示:“缺少一些文件”。
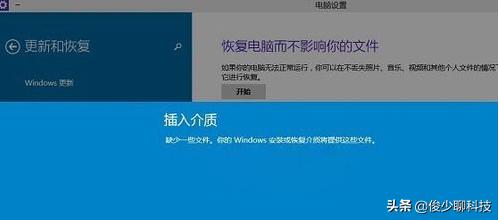
6、最后,将此前安装Win10的U盘插入电脑,再次进行恢复操作,接下来就可以看到如下“初始化”设置了,然后我们点击【下一步】就可以了。
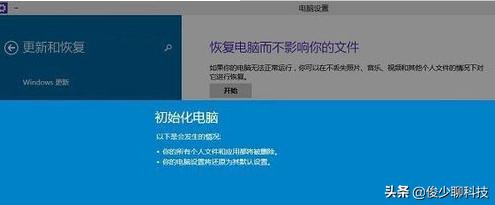
7、然后会进入“你的电脑有多个驱动器”设置选项,这里有【仅限安装Window驱动器】和【所有驱动器】两个选项,反正大家根据自己情况选择。一般我们选择第一项的【仅限安装Window驱动器】的。
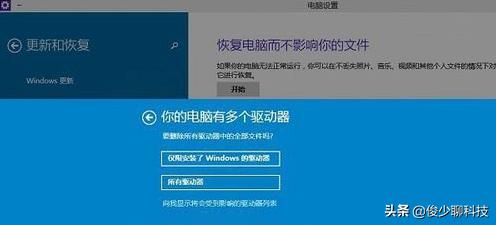
8、接下来还有其他一些选择项目,我们按照提示选择即可。最后会进入【准备就绪,可以初始化电脑】提示,我们点击【初始化】即可。
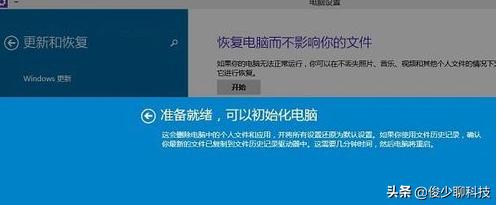
9、最后电脑会自动重启,重装的过程有点久,大家可以做点其他事情。
综上所述的全部内容就是小编给大家带来的win10系统电脑重置教程。其实重置win10系统一般不需要太长的时候,除非你的是老爷机就说不准了。希望小编的教程能正真的帮助到大家打开支付宝首页搜索"9255626”获取更多惊喜