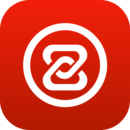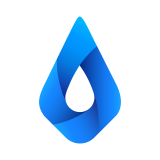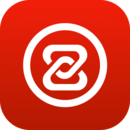新手也能装系统,win10系统安装简单无广告,学会最少省几百块
时间:2019-04-10 来源:互联网 浏览量:
导语:小白新手也能学会的安装方法,简单还没有广告,最关键学会以后最少能省几百块。
自己不会装操作系统的小白用户,电脑系统出了问题在外面找人安装,花钱不说而且刚装完还可能带广告,怎么办谁让自己会把安装系统呢,这不win10系统的出现,小白的福音来了,使用官方工具制造安装介质,安全不含恶意软件、没有广告、关键不花钱。
制作安装介质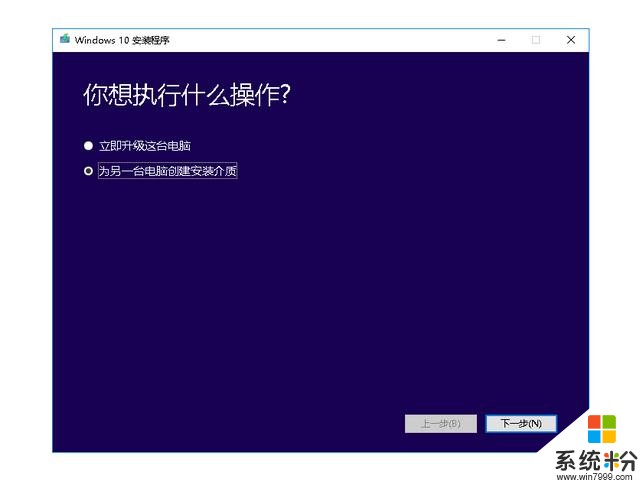
win10系统安装介质制作1
1.打开微软win10系统安装介质制作工具“MediaCreationToolx64”,此工具可以在微软官方网站或其他网站获得。我们要为另一台电脑安装,所以选第二个选项,然后下一步。
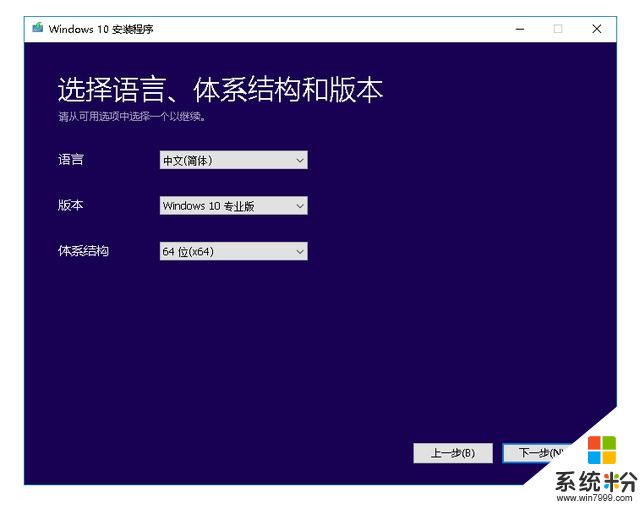
win10系统安装介质制作2
2.在这步选择使用的语言,这里我们选简体中文,选择安装的windows版本,我选的是win10专业版,我的内存大于4G我选的64位。大于4g内存的电脑一定要选64位否则不支持那么大的内存容量。
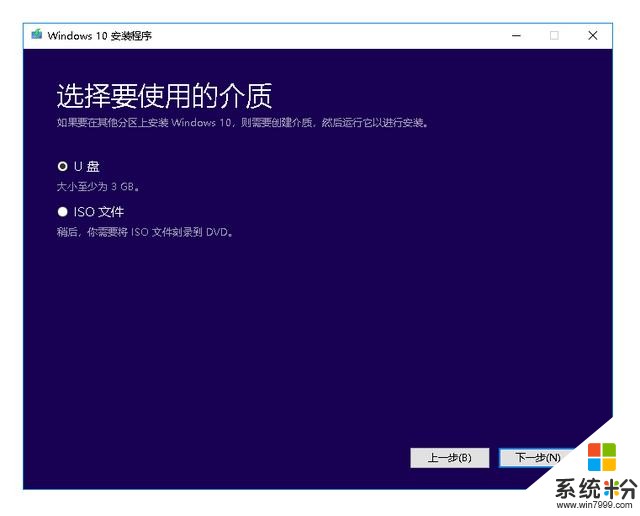
win10系统安装介质制作3
3.我们选第一个使用u盘安装,使用u盘安装方便快捷,所以我们选第一项。推荐使用8G及以上的的U盘,尽量质量要高读写速度要快的那种,USB3.x更佳。
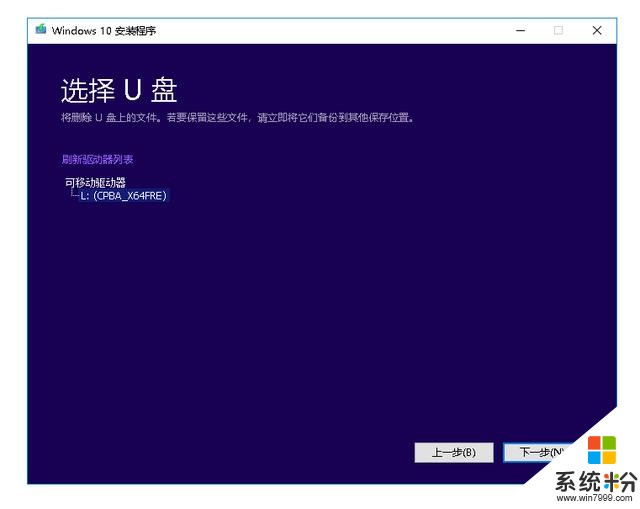
win10系统安装介质制作4
4.选着插入的U盘,如果有多个u盘要确认好你使用哪个u盘制作安装介质,搞不明白哪个是你要用的u盘的推荐先把其他u盘拔下,只保留你要用到的那个盘,这样可以减少干扰。我这是启动程序之前插入的u盘,如果你刚插入,会提示没有U盘旁边有刷新,刷新之后,就会显示你的U盘盘符了。
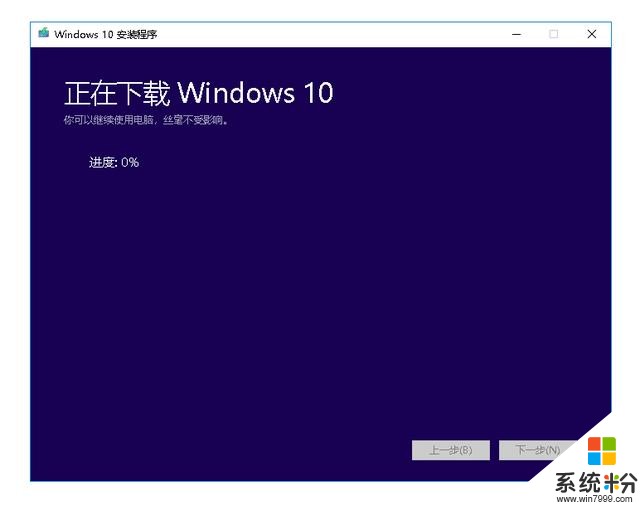
win10系统安装介质制作5
5.然后官方工具会下载你之前设置的系统版本,这里需要等一会,具体的时间根你的下载速度有关。如果你的网络速度较慢可能需要多等一会。
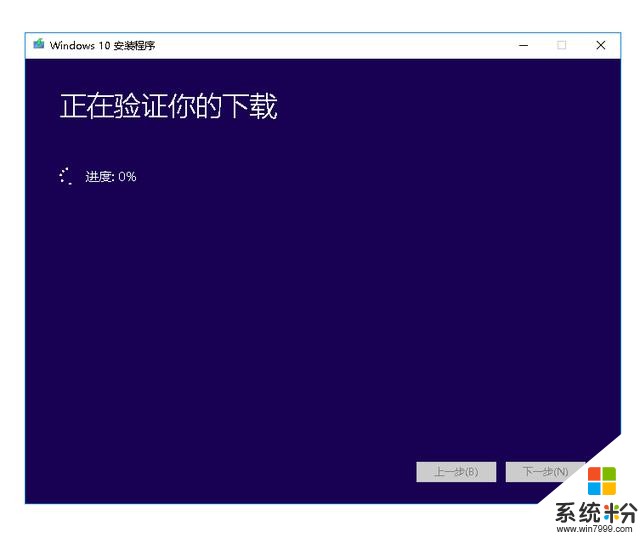
win10系统安装介质制作6
6.工具下载完数据之后会进行校验,也需要等一会,但是比下载时间短。
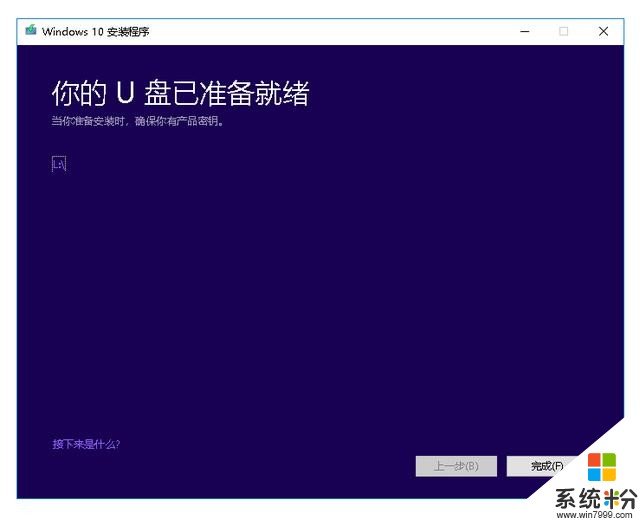
win10系统安装介质制作7
7.至此win10原版系统的U盘安装介质就已经制作好了。
win10系统安装1.将刚才制作的u盘安装介质插入电脑USB接口中,这里需要注意,如果台式机尽量插后面,接口不要有接触不良或者松的,因为这个需要长时间读取,usb质量不好的速度慢会增加等待时间,万一中途断开还要重来麻烦。

安装win10选择启动驱动器
2.开机或者重启后,根据自己电脑情况调出启动菜单(我这里是F12),笔记本的的启动菜单比较乱,各厂家不同,同厂家不同型号也可能不同。台式机相对好一些。一部分可以在开机bios画面下面,高亮显示的快捷键提示,实在不知道的就百度你的型号+启动菜单几个字查找。

win10安装界面启动
3.此屏幕下不需要调整直接下一步即可。

win10输入秘钥窗口
4.此处秘钥可以用填,直接跳过即可。

系统安装协议
5.许可协议左下角有个复选框选一下,下一步即可。

选择安装分区
6.我这里是在已经分过区的硬盘上安装,所以可以看到图上有分区,新硬盘的需要在这个菜单下建立分区。选择你要安装系统的分区,我这里是第一个。因为磁盘上还有之前的操作系统,所以需要先格式化,否则原系统windows文件夹会被加.old存在硬盘上。

win10系统安装
7.安装程序以及启动,根据电脑硬件配置不同,这里的等待时间也不同,途中会重启2次左右。

win10秘钥填写界面
8.又要求输入产品秘钥,这里也可以跳过去。

win10系统建立账户
9.这里需要设置一个用户名,密码可以不填。

win10系统界面
10.至此,安装过程基本已经结束,桌面上只有一个回收站。

win10系统界面
11.接下来在桌面右键选个性化>主题>右侧滚动条向下选桌面图标设置,把计算机、网络、用户的文件等复选框选上,确定后桌面菜单就回来了。
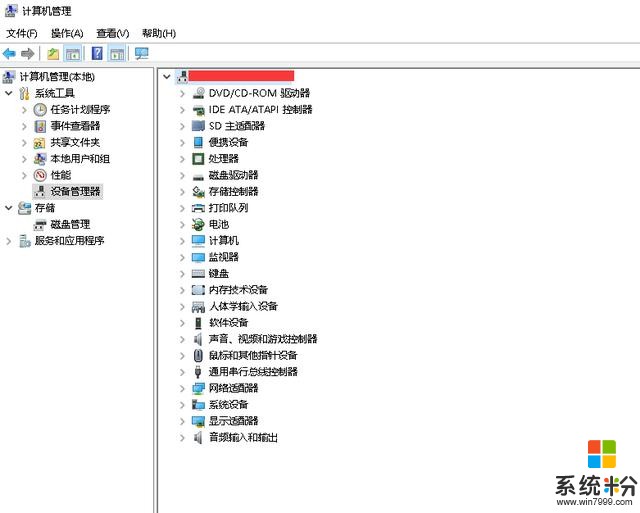
设备管理器
12.打开设备管理器,查看是否有没有驱动上的设备,有没驱动上的一般是黄色叹号,安装对应驱动。
13.系统现在是试用版没有激活,如何激活这里不能发,大家可以搜索win10激活方法,有一键激活的工具可以使用。
已经十分详细了,如果还有不明白的可以留言,一定帮你把这个搞明白。
相关资讯
最新热门游戏
微软资讯推荐
- 1 Raspberry Pi: 微软提出了一个很好的想法来阻止它过热
- 2 Win10创意者更新正式版15063.250累积更新开始推送
- 3 依旧“挤牙膏”:消息称微软Windows102020年秋季更新改进较小
- 4亲测有效: win10预装office2016版激活码怎么找?
- 5微软僵尸生存游戏《腐烂国度2》5月22日发售 支持XPA计划
- 6Windows 10忘记密码不用愁:锁屏可直接修改
- 7末世下的“硬核模拟经营”!微软《腐烂国度2》评测
- 8从微软的万物互联到腾讯的三网:当今世界就是一台计算机!
- 9得硬件者得天下, 苹果的利润比微软谷歌之和还高
- 10早报: Switch版《我的世界》只有720p赖谁? 微软表示不接锅