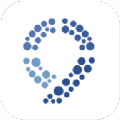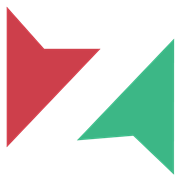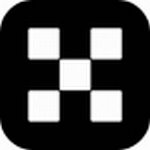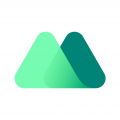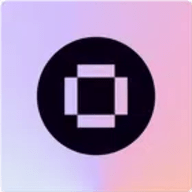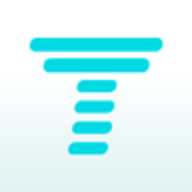Win10+Ubuntu18.1双系统,很简单的
时间:2019-04-14 来源:互联网 浏览量:
Hello,大家好。前面讲了Win10与Deepin15.9的双系统教程,这次来分享另一个知名的Linux系统--Ubuntu。我也看了别人的一些教程,感觉确实是相对麻烦一些,但是现在最新版Ubuntu18.1的安装其实简单很多,不管是挂载点(安装位置),还是引导问题。因为Ubuntu新版的安装设置里面增加了一项,具体看后面吧。
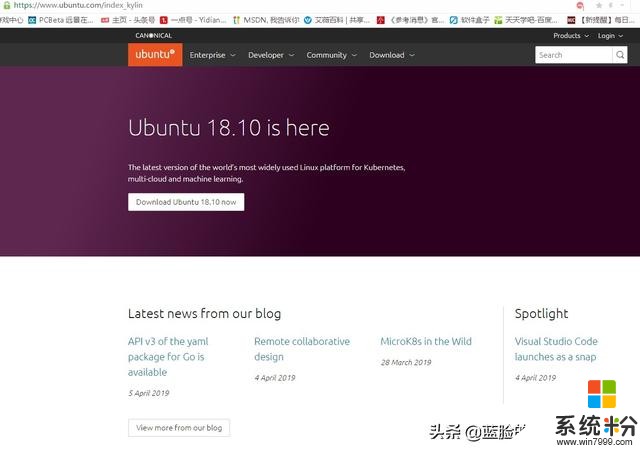
话不多说开干。首先打开Ubuntu的官网下载系统镜像,我这里下载的18.1。
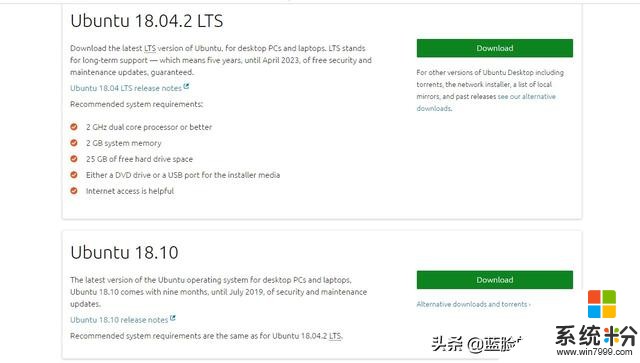
然后用双击装载镜像,Win7及以下的用虚拟光驱加载。然后如果你的电脑是UEFI模式的,直接把光驱里的系统镜像复制到U盘,如果你是传统的启动方式的,你就是用软碟通制作启动盘,前面Windows系统安装二提到过,同时也有别人的教程,这里略过。同时用DG或者傲梅这类的无损数据磁盘管理工具,划分出Ubuntu系统的安装位置。具体看前面讲DG分盘的文章,很简单。
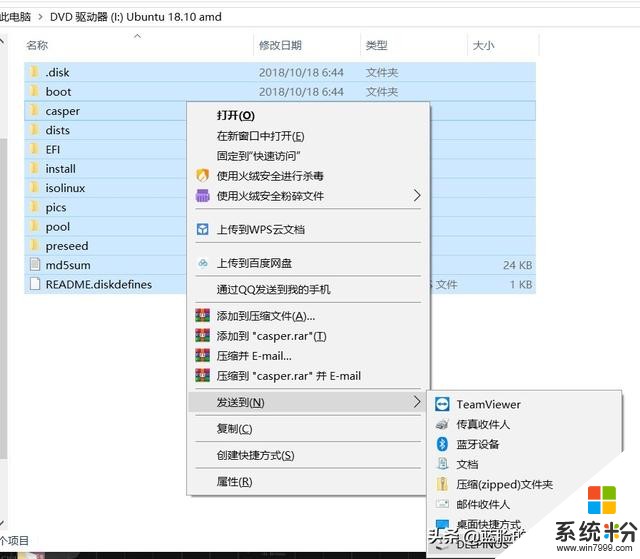
重启电脑设置从U盘启动,如下图,我的目前里面有三个启动项,第一个是Win10,第二个是Deepin15.9,第三个就是我们要选择的U盘。
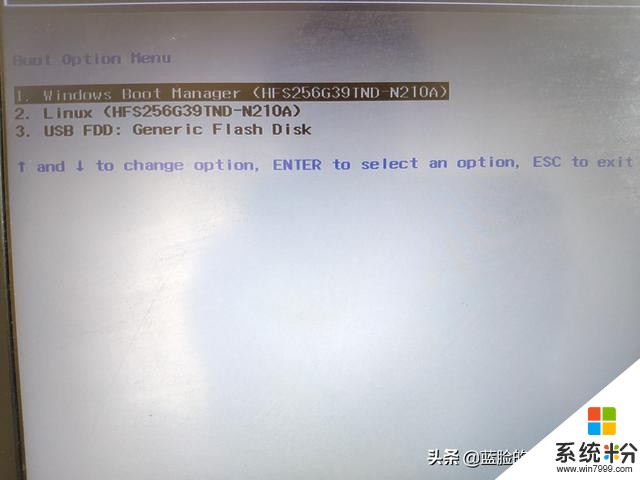
如下图选择第二项,Install Ubuntu

到了LOGO界面
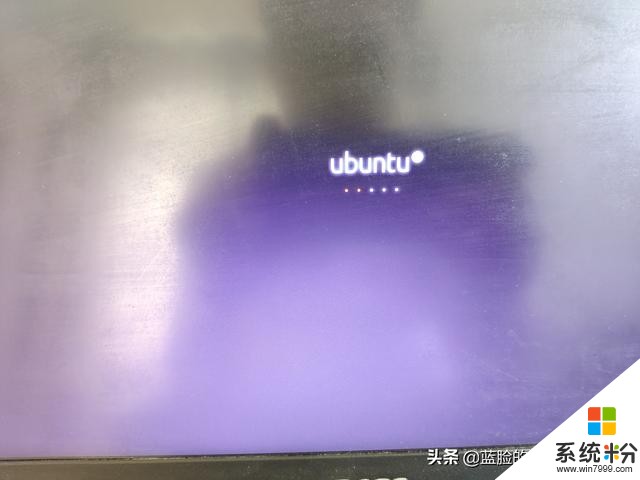
如下图页面设置语言
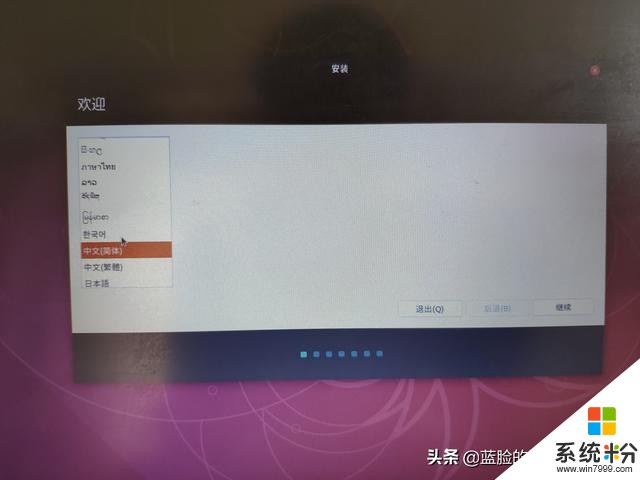
继续设置。
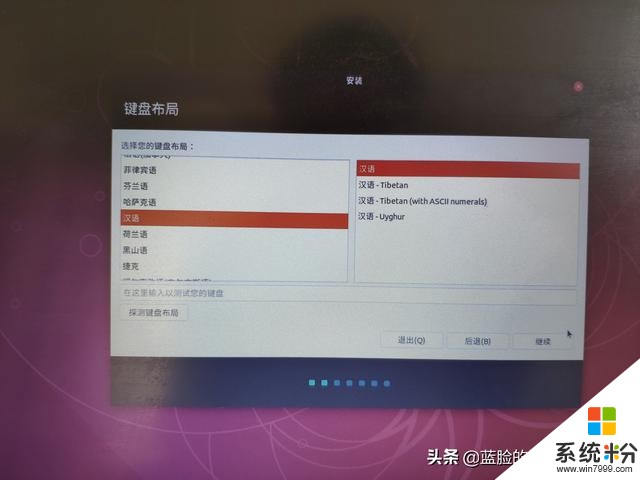
默认设置,点继续。
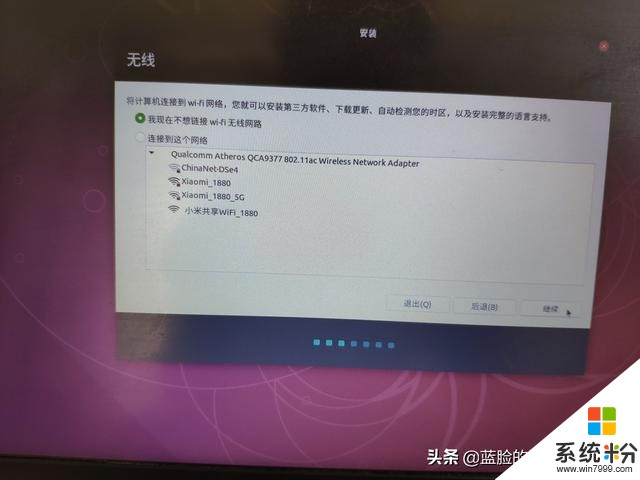
正常安装,继续
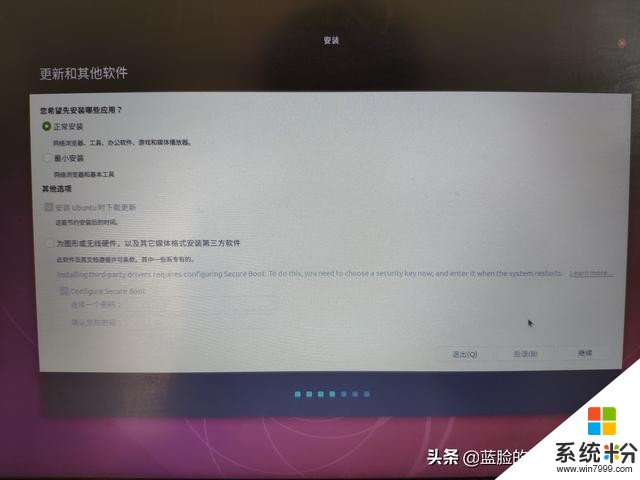
现在新版有了如下图这样的一项,可以和其他系统共存,就选这一样。点继续
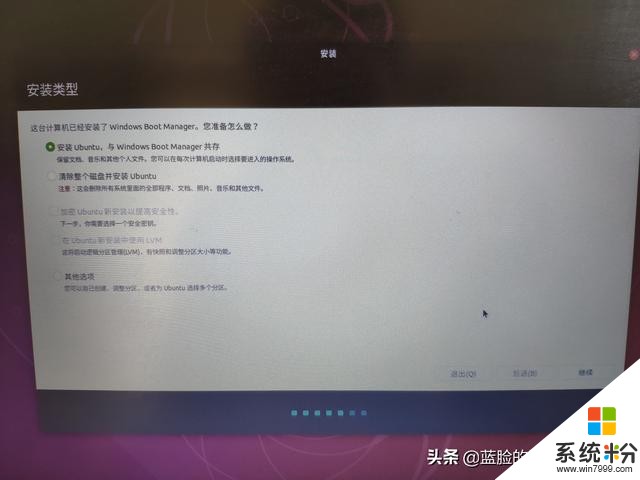
到如下图页面,看见头指示,选择高级分区工具。
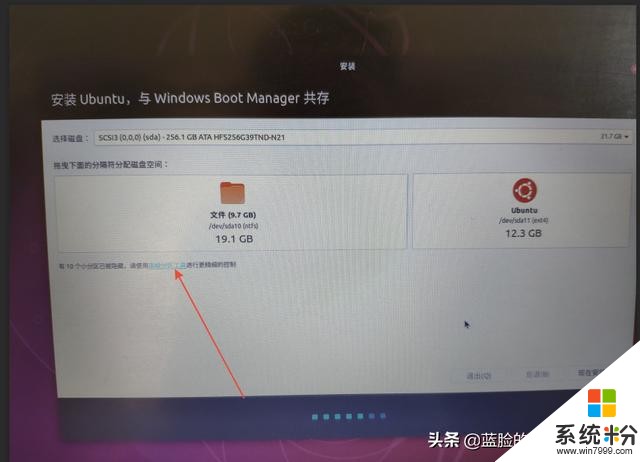
我这里点击选择前面我安装Deepin的那个分区,你们就选择自己划分的那个分区。然后看下图箭头指示,点那个“-”。
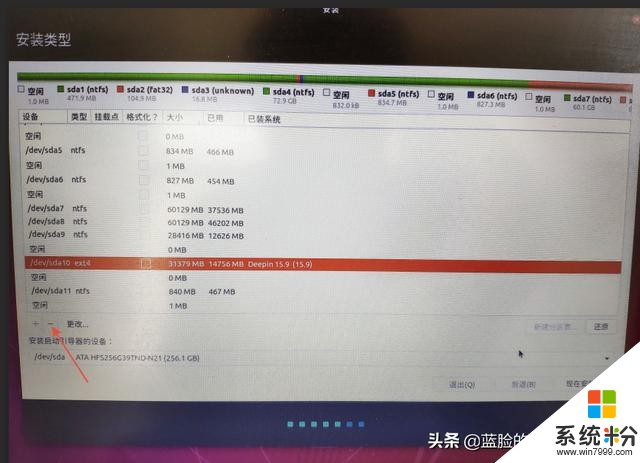
然后你再看那个分区成了 空闲 分区,之后双击,如下图设置,就按照我图上面这样。主要就是挂载点那里。
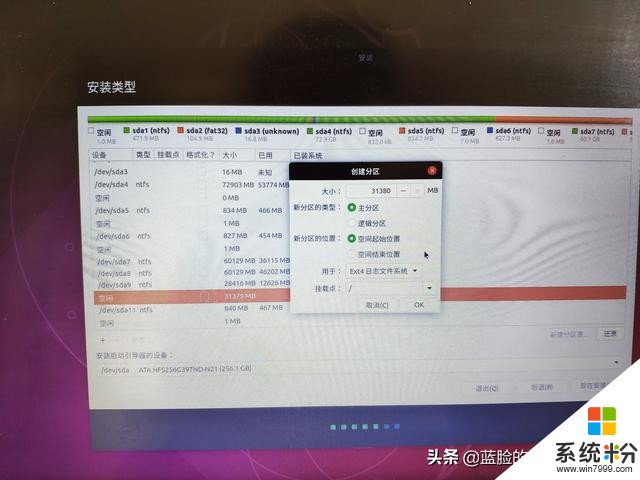
稍等一会儿,如下图这样了,选择现在安装
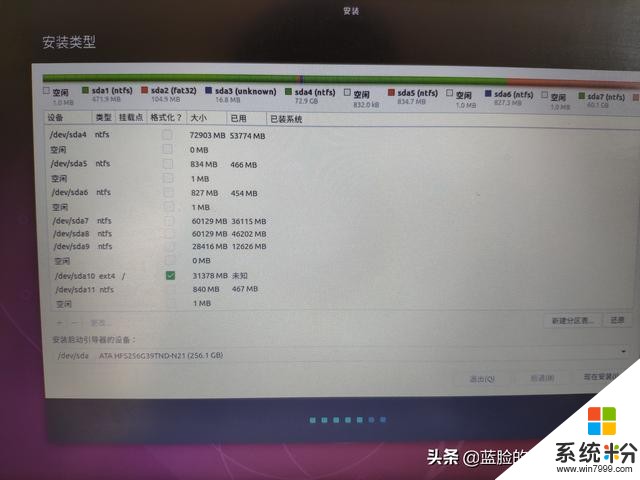
如下图,点继续
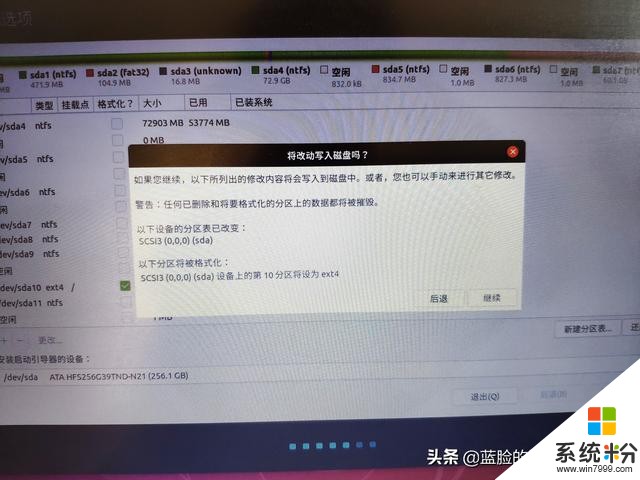
选择地点这里默认,点继续
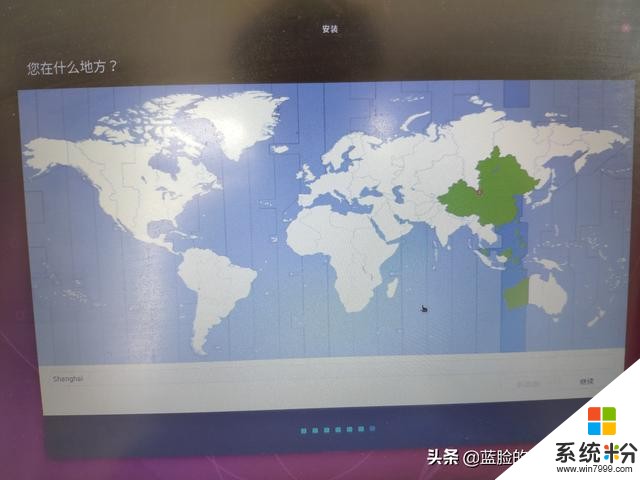
设置账号和密码,点继续
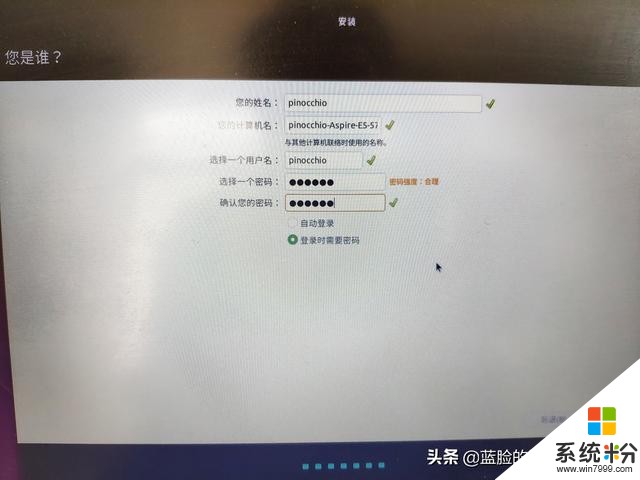
我是插网线联网状态,会联网下载
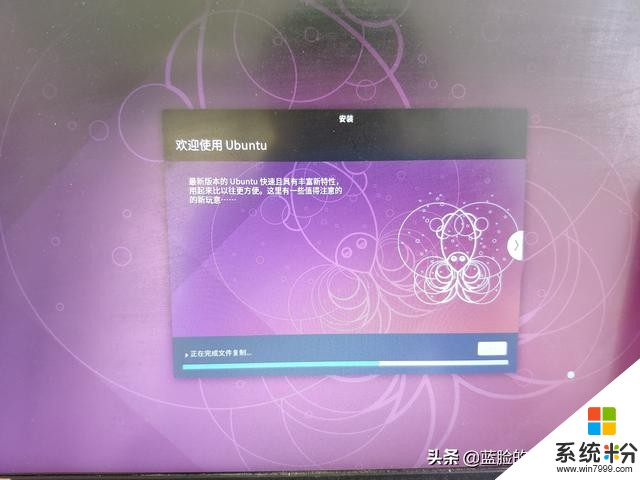
需要时间会相对长一些。
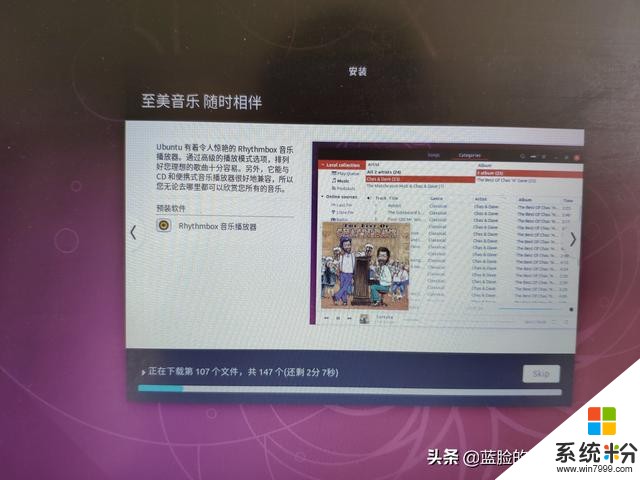
安装完成后选择,现在重启。
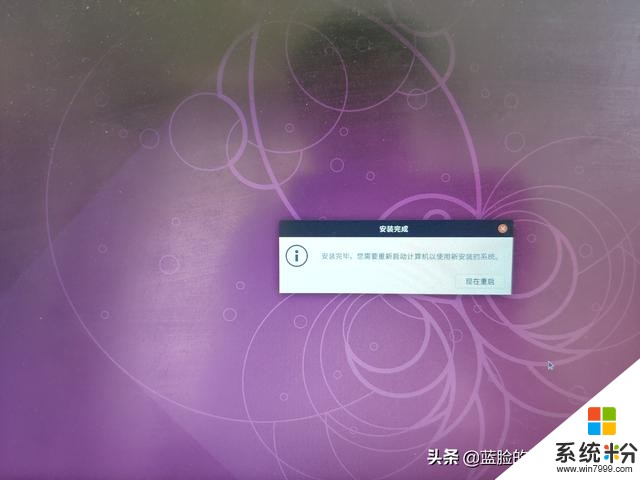
用快捷键选择启动,
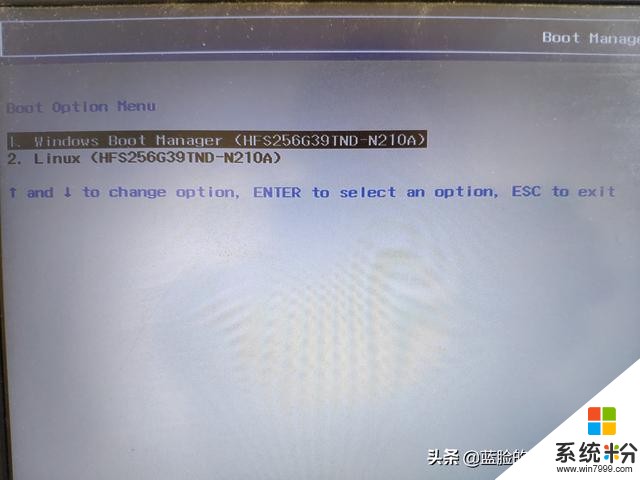
到如下页面直接回车,或者默认自动进入。

logo页面
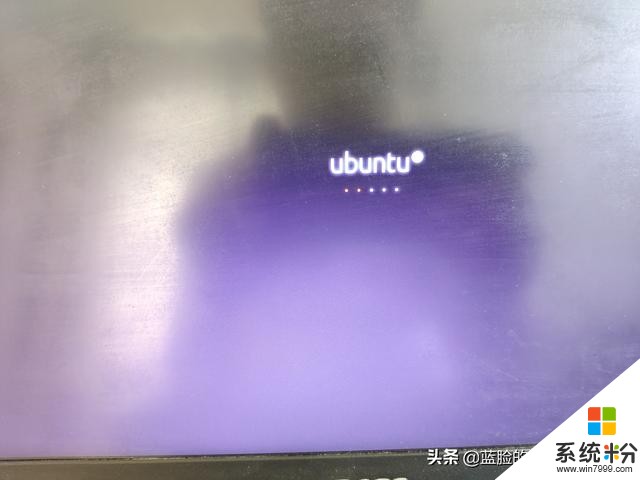
输入开机密码
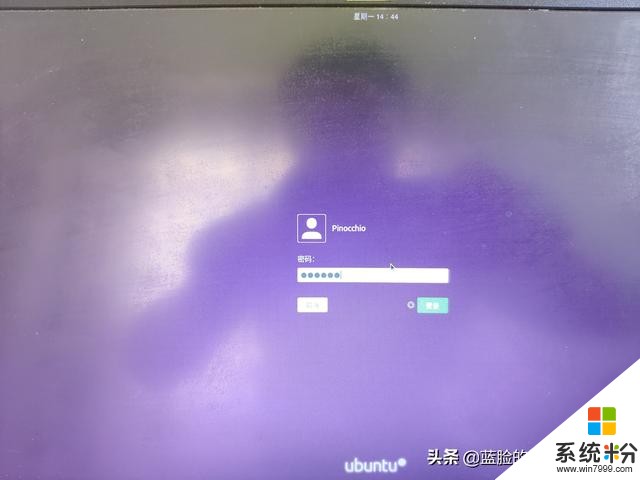
进到桌面
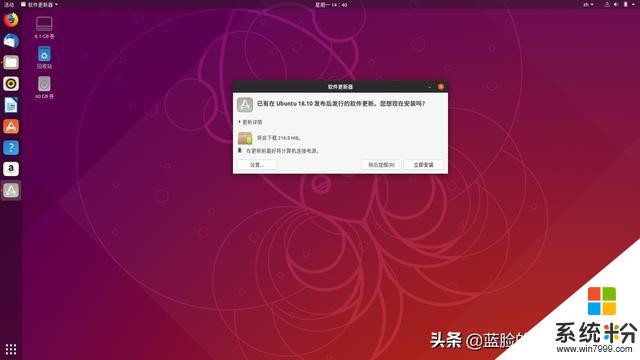
系统设置指引
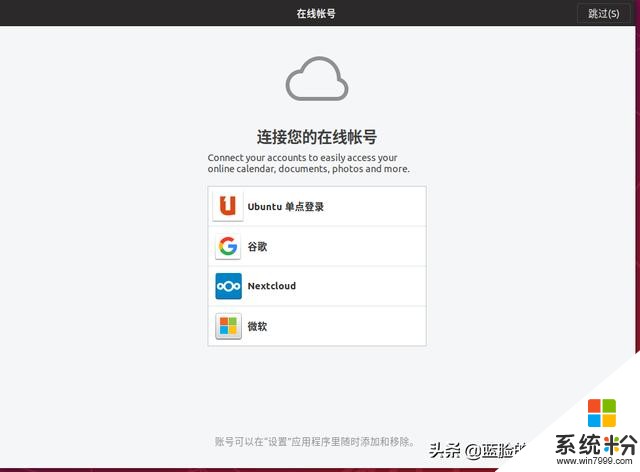
设置页面
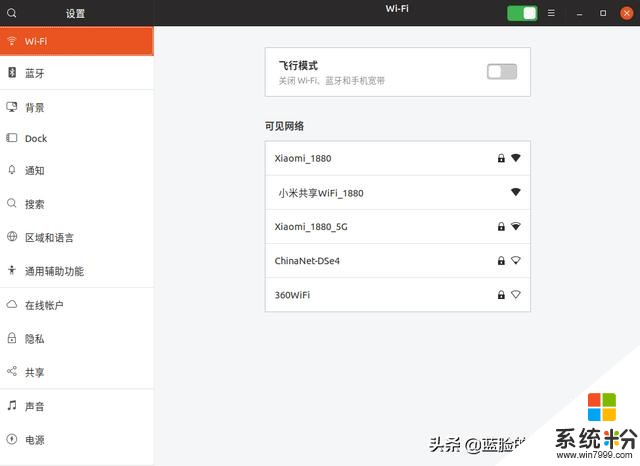
屏幕右上角餐单里面
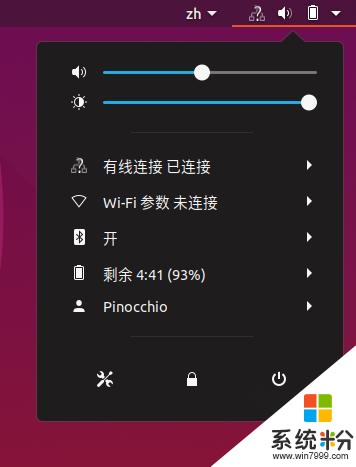
设备信息
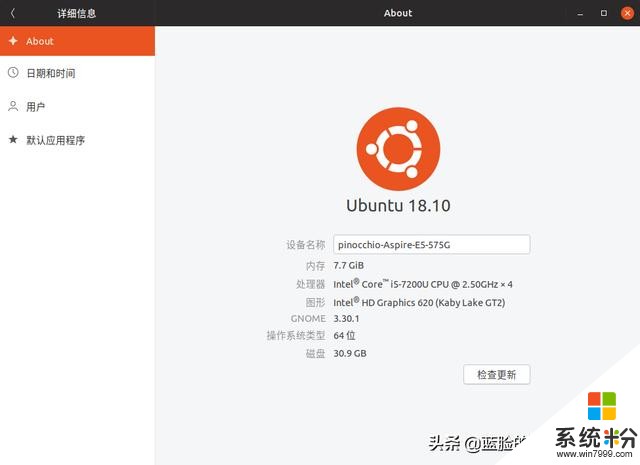
自带应用。同时在Ubuntu下可以访问Windows下的磁盘

最后附上各机型USB启动设置。
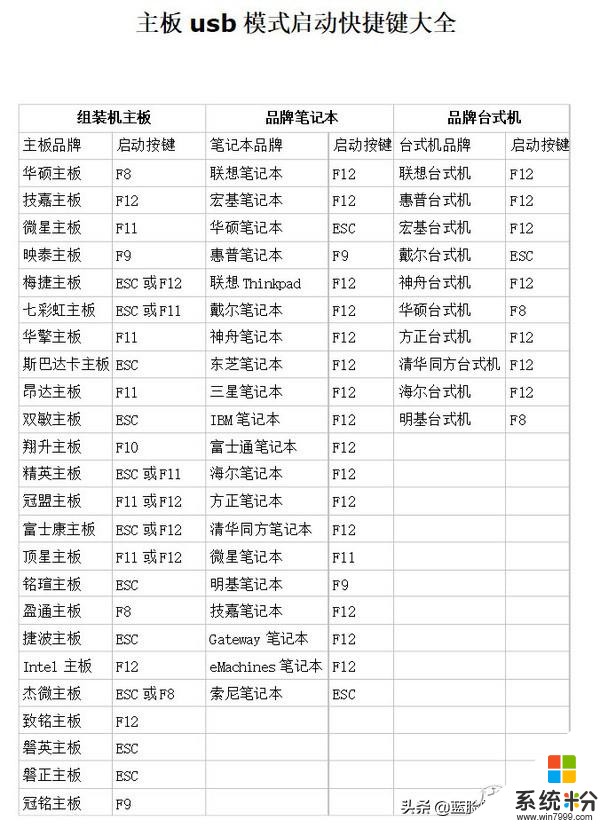
那教程到这里就结束了,很简单吧。有需要的可以试试,这个比虚拟机下体验会好很多。就是有一点我重启直接进Win10时间不对了,我还需要重启一下自动时间设置。
好啦,这篇的主要内容就是这些啦,欢迎大家对文中内容进行批评指正。我对自己撰写内容的要求不求高深莫测,只求简单可行,从自己操作的实际出发。对此文喜欢的小伙伴们可以赞、评、转,关注素质四连一波。
相关资讯
最新热门游戏
微软资讯推荐
- 1 Windows10将按月收费?网友:按分钟计费更不是好
- 2 霍金警告:人工智能背叛人类!微软谷歌行业大佬紧急出手!
- 3 Win10企业版创意者更新ISO增强安全功能
- 4新的 Windows 和新的 Surface,微软要用这两款神器再战 Google 和苹果
- 5微软Chromium版Edge浏览器高对比度模式曝光
- 6微软为企业版用户开出绿色通道:Win7退役后仍可免费获得一年更新
- 7Defender干扰第三方杀软?微软称绝不会
- 8微软侧目!最爱Windows 10还是企业用户
- 9Intel反对没用! 骁龙835 Win10电脑年底爆发: 运行exe
- 10Win10 RS3首个重大功能曝光: My People回归!