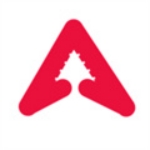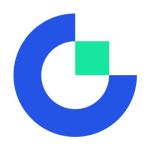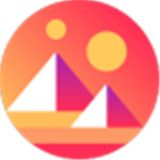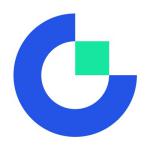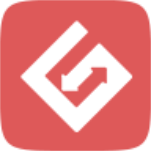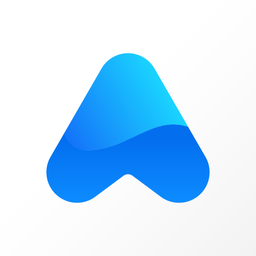Windows 10 2019年度更新来了:新功能全体验
时间:2019-04-22 来源:互联网 浏览量:
Windows 10 2019年度更新年度更新(又称Windows 2019四月(五月)更新)来了,这次的更新可带给了用户不少好东西,赶紧来看看都有哪些新功能新变化吧。
界面新变化 深浅模式任君选择
Windows 10 2019年度更新为用户带来了一个全新的Windows颜色模式--浅色模式。
在上一版本的Windows已经为用户带来了应用的亮、暗模式,而这次是带来Windows整体界面的浅色与深色模式,赶紧来看看你喜欢哪个模式。小编个人觉得浅色模式有点惨白,比较喜欢深色模式。
具体设置:Windows设置→个性化→颜色→选择你的默认Windows模式。
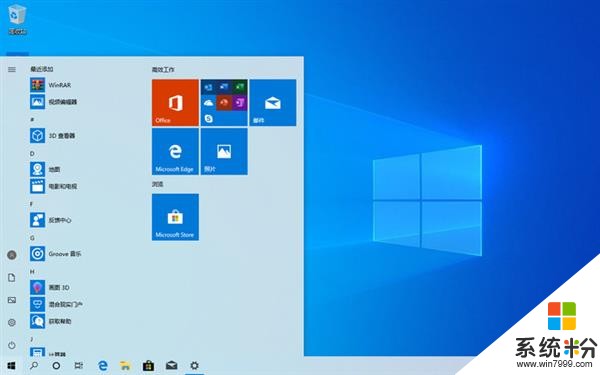
↑↑↑Windows 浅色模式
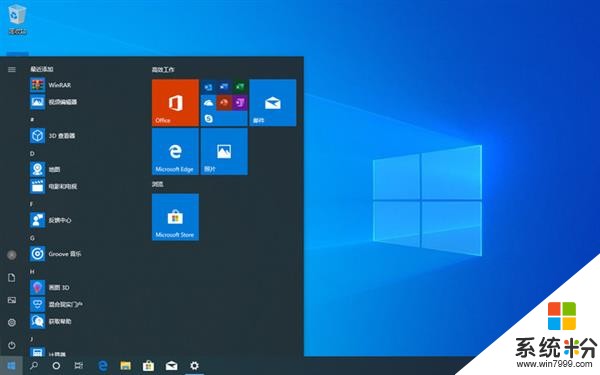
↑↑↑Windows 深色模式
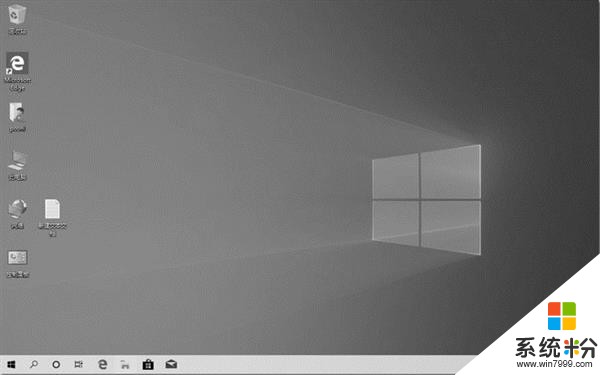
↑↑↑这种VM休眠画面也独有一番风味
在界面上还有一个明显的变化,那就是在任务栏有了搜索的独立按钮,也就是说,搜索功能按钮和小娜功能按钮进行了分离操作,现在变成了两个独立的按钮。
同时增强了搜索功能,在搜索本地文件和程序时搜索体验更加准确和快速。
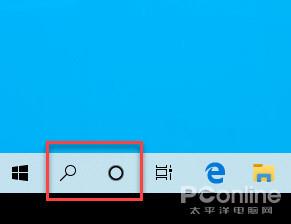
↑↑↑独立的两个按钮
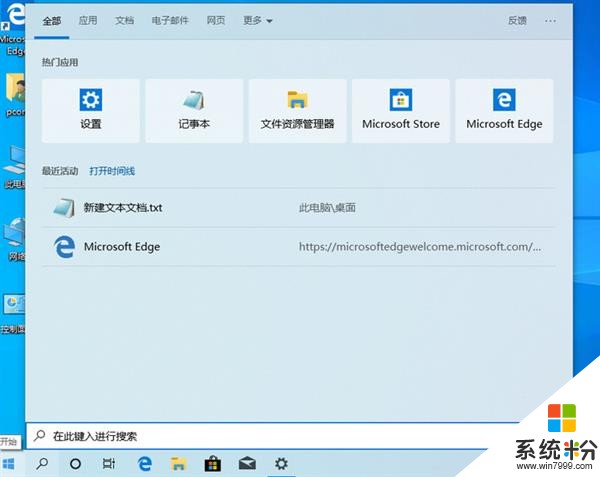
↑↑↑独立的搜索功能
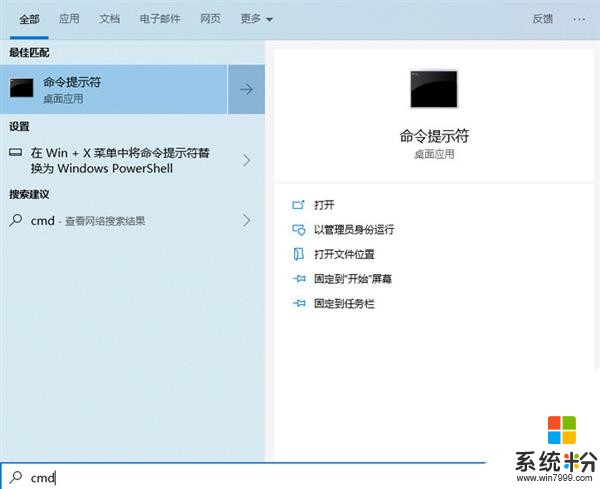
↑↑↑新版搜索结果展示
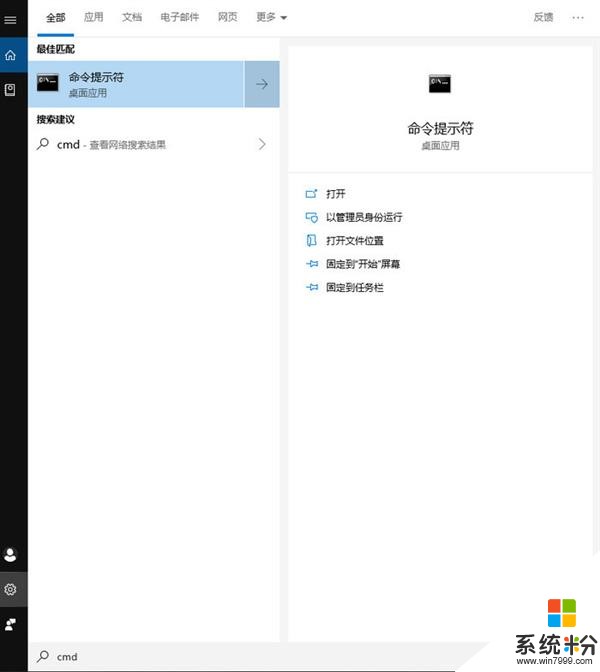
↑↑↑旧版搜索结果展示
对了,还有的是锁屏界面新增了出现输入框后自动模糊背景功能。
说起锁屏页面,小编的电脑不知道为啥使用Windows聚焦背景功能,图片却不会自动更换,虚拟机里的却可以,有看官知道原因么?

↑↑↑这个锁屏背景图片不错(且行且珍惜)
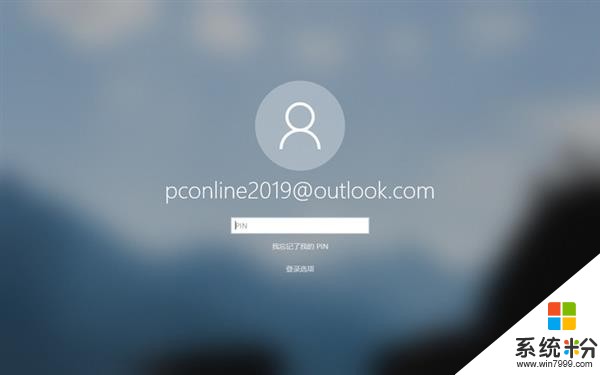
锁屏自动模糊背景功能
最实用新功能 沙盒帮你拥有另一台电脑
在Windows 10 2019年度更新中,加上了一个小编认为最为实用的Windows 沙盒(Windows Sandbox)功能,那么这个功能是干什么用的呢?Windows 沙盒怎么用呢?我们一起来了解一下。
什么是Windows 沙盒?它有啥用?
Windows 沙盒属于一个沙盘系统,许多人一提到沙盘,就会想到古代打仗时将领们商议战术时面前的沙盘,只是此沙盘并非彼沙盘,小编这里讲的沙盘,主要是可以帮助用户建立一个隔离的环境,以便用户在里边的所有操作都不会影响到真实系统的沙盘。
有了沙盘的帮助,用户可以在沙盘中随意安装软件、浏览网页,甚至激活病毒,不必担心因此影响系统稳定性与安全性了。
引用一段话:电脑就像一张纸,程序的运行与改动,就像将字写在纸上。而沙盒就相当于在纸上放了块玻璃,程序的运行与改动就像写在了那块玻璃上,除去玻璃,纸上还是一点改变都没有的。
Windows 沙盒在哪里?Windows 沙盒怎么安装?Windows 沙盒的硬件要求
Windows 沙盒虽然内置在Windows 10 2019年度更新中,要使用却需要用户自己手动添加,具体步骤:控制面板→程序和功能→启用或关闭Windows功能→勾选Windows 沙盒,确认后安装需要重启系统。
此外,在硬件上,还需要CPU支持(Intel虚拟化技术(Intel VT)或AMD虚拟化技术(AMD-V))。
不过跟小编想象中不同的是,Windows 沙盒更像是虚拟机而非沙盒的样子,所以叫沙盒。Windows 沙盒的开启需要一段时间,就像虚拟机启动一样。
用过虚拟机的用户都知道,虚拟机的作用可大了,用户用它可以在操作系统中建立另一个独立的系统环境,VMware就是虚拟机软件的佼佼者。
Windows 沙盒也采用了虚拟机形式,里边是完全独立的一个操作系统,操作系统同样采用了Windows 10。
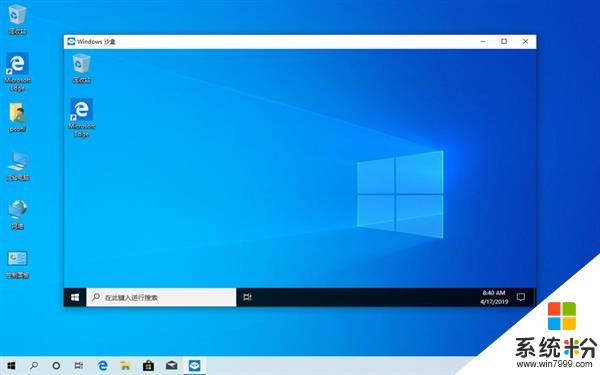
↑↑↑Windows 沙盒就像虚拟机一样
Windows 沙盒能干啥 Windows 沙盒有什么用
进入Windows 沙盒,你可以像日常操作那样,就像在实体系统中那样,在Windows 沙盒进行软件的安装、浏览网页等等的操作,一切就跟在实体机操作一模一样。
只是在Windows 沙盒中没有应用商店(Store)无法安装Windows 10 UWP应用。
不过Win10 UWP应用本身就运行中类似沙盒的App Container当中,因此不需要Sandbox也可以保证安全,如此设计也是可以理解的。
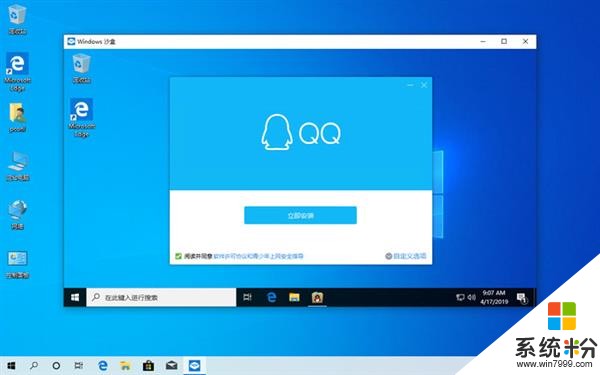
↑↑↑用户可以在Windows 沙盒安装软件
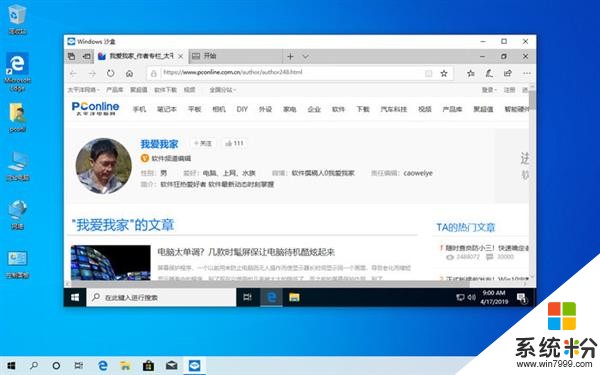
↑↑↑用户可以在Windows 沙盒浏览网页
Windows 沙盒支持全屏模式,全屏下就像真实的操作系统一样。
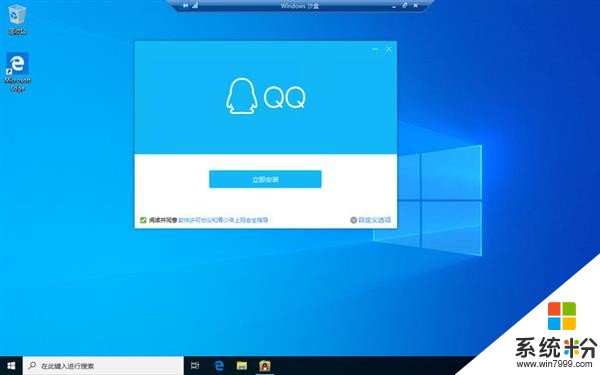
↑↑↑全屏运行Windows 沙盒
微软的这个Windows沙盒和真实系统共享剪贴板,用户可以通过在实体系统中复制某文件然后在Windows沙盒中粘贴的形式来将文件传输到Windows沙盒中,反之亦然。
Windows沙盒需要特别注意的地方
最后,最重要的是Windows沙盒关闭后将自动清除用户的一切使用痕迹,包括所有在Windows沙盒的资料文件,也就是在下一次开启Windows沙盒时,是归零开始的,也就是一个全新的Windows 沙盒系统。
比如,你在Windows沙盒中下载到的资料文件,其实它是存储在Windows沙盒虚拟系统中的,如果你没有将其手动保存出真实系统,那么在你关闭Windows沙盒时,这些文件将彻底丢失。
所以你在Windows沙盒有需要保存的资料,在关闭Windows沙盒前,需要将它们传输回实体系统中才能得到保留。
这个Windows沙盒功能跟小编想象的有点不同,如果可以实现把任意一个软件纳入沙盘中实现与系统的隔离这种模式如Sandboxie,那就实用了。
用电脑控制手机这个新功能也好用 可惜国内不能用
新本Windows 10为用户带来了手机投屏功能,利用该功能,用户可以在Windows中实时查看手机屏幕,并且可以查看手机中的照片、消息等内容。
这个功能要求用户的电脑与手机连在同一局域网或者使用蓝牙进行连接。可惜的是,我的手机这个功能在国内还是处于不可用状态。
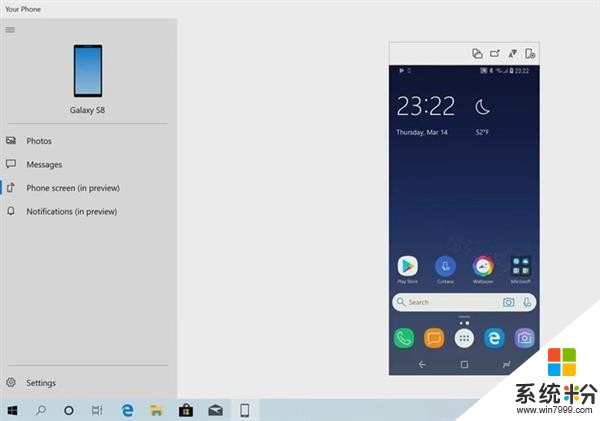
↑↑↑手机投屏
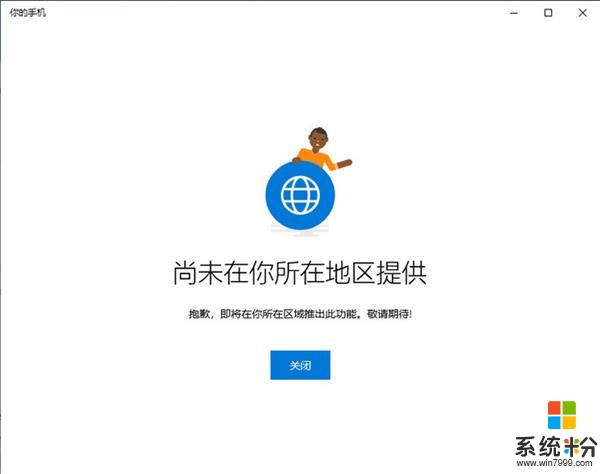
↑↑↑国内尚未启用
期待中的Chromium的Edge还没出现
传说中的基于Chromium的Edge并没有出现在这个更新中,还是原来那个Edge,想要尝鲜Chromium的Edge的网友可以自行下载安装。
想要了解Chromium的Edge的更多信息可以查看小编的另一篇专门介绍的文章。
相关文章推荐:脱胎换骨!全面体验Chromium内核版微软Edge
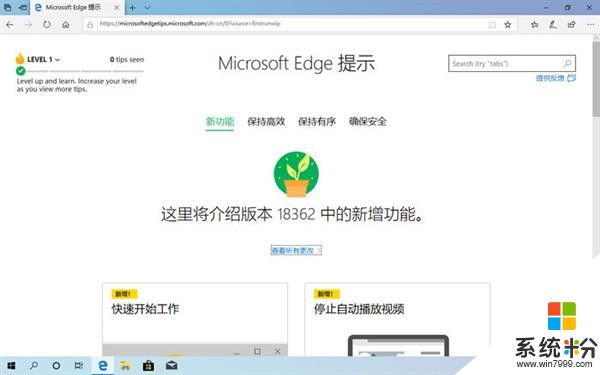
↑↑↑还是那个Edge
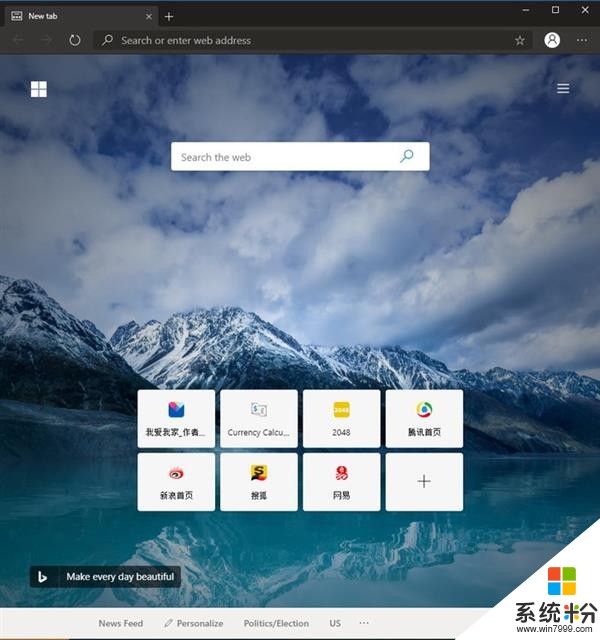
↑↑↑Chromium的Edge
为更新护航的强制保留空间
从这个版本开始,Windows都会默认保留一些存储空间(大概7G)用来获得良好的性能和成功的更新。
这个保留空间是不允许用户使用的,这对于系统盘分区过小的用户来说可不是一个好的消息。
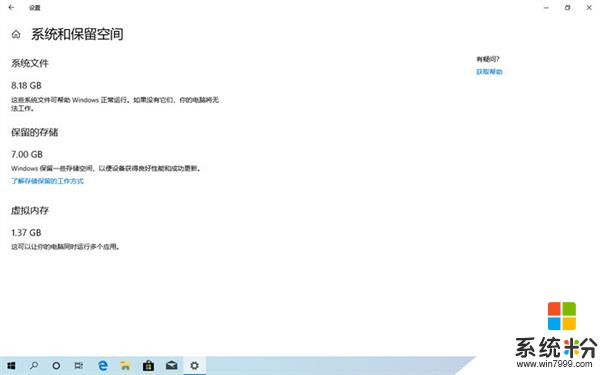
想要跟Windows10拿回这一部分的存储空间也不是不行,只是不建议,如果不是空间紧缺,不建议进行下边的操作。
如何禁用系统保留的存储操作步骤:(网友提供步骤,不过貌似在正式版中不起作用)
快捷键Windows+R打开运行,输入regedit,运行注册表管理器。
打开如下目录树HKEY_LOCAL_MACHINE\SOFTWARE\Microsoft\Windows\CurrentVersion\ReserveManager。
打开ShippedWithReserves,将键值改为0后确认。
重启计算机。
内置微软Office?这个可以有却不是本地的
在新版Windows 10的开始菜单中有个office专属文件夹,别以为这是内置了office软件,而是office online的快捷方式,点击后会进入对应的在线版office套件中去,然后就是新建文档页面无法访问。
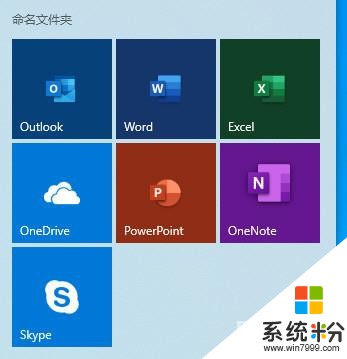
↑↑↑开始菜单里的office快捷方式
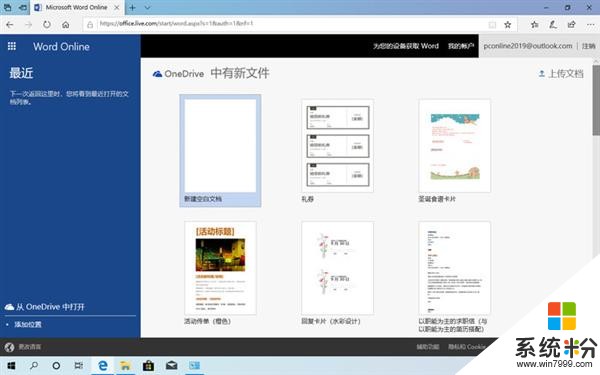
↑↑↑Word online
记事本增强 你还在用它么
Windows经典内置软件记事本在这个版本中再次得到了改进,新版记事本现在支持了Unix/Linux行结尾(LF)和Macintosh行结尾(CR),标题栏(*)号提醒当前内容尚未保存等功能,不过一个重要的记事本可以在系统重启后自动恢复未保存的内容功能还未加入。
增加以下快捷键:Ctrl + Shift + N 打开新窗口;Ctrl + Shift + S 另存为;Ctrl + W 关闭当前窗口。
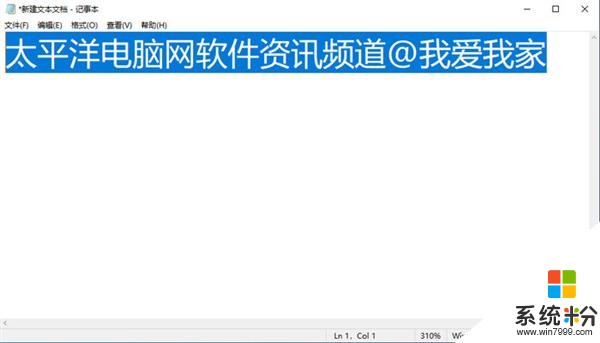
系统更新时间可根据用户习惯调整时间
谁也不想Windows在用户需要用电脑的时候却在进行更新系统的操作。新版Windows 10可以根据用户使用电脑的情况来智能选择系统更新的时间段,利用用户电脑空闲时间段来进行更新以避免打扰到用户的工作。
具体操作:Windows设置→更新和安全→Windows更新→更改使用时间段→根据活动自动调整此设备的使用时段。
以前在安装Windows更新以后,开始菜单的电源选项中只有“更新并关机、更新并重启”选项,用户是不能立即关机或重启的,在新版Windows中实现了保留“关机、重启”选项,这样用户就可以立即关机或重启而无需等待更新操作了。
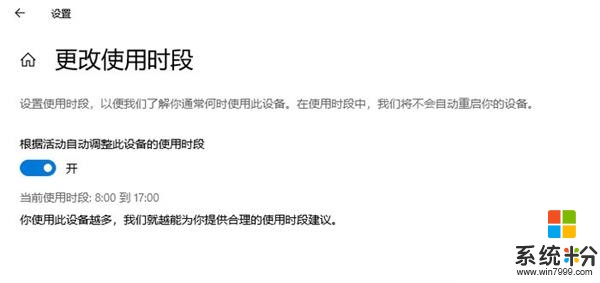
任务管理器更新 默认选项卡你选哪个
每次打开任务管理器后都要再点一下进入自己所需要的功能选项卡中这个操作,在新版Windows 10中就可以略过了,新版的任务管理器让用户可以自行选择默认显示的选项卡。
任务管理器新增“DPI感知”项,用户可以利用它查看每个应用程序的DPI感知类型。
DPI感知的类型包括“不知道、不可用、系统、每个显示器”四种,“不知道、不可用”不利于控制DPI优化显示质量,“系统”受整体DPI控制,“每个显示器”则可以更有针对性的优化,效果最好。
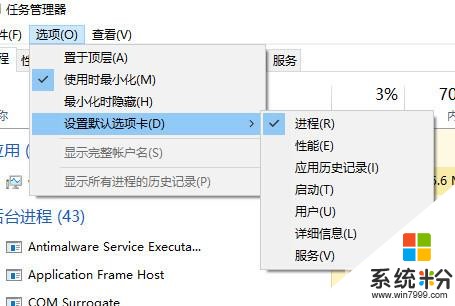
↑↑↑新版任务管理器
支持Linux文件互访
新版Windows10可以通过命令行或文件资源管理器、VSCode等应用程序访问WSL发行版中的Linux文件,这使得用户在一台电脑中同时运行Windows10和Linux系统时实现文件互访。(此功能小编未测试)
截图功能增强
在截图和草图工具中,用户可以设置为截图添加轮廓线(描边),可以选择轮廓线的大小及颜色。
并且增加了窗口截图功能,使用窗口截图功能将自动识别窗口并且高亮用户所选中的窗口。
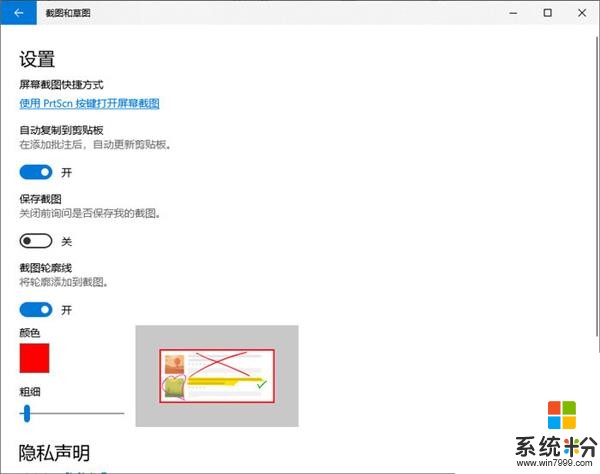
↑↑↑截图添加轮廓线
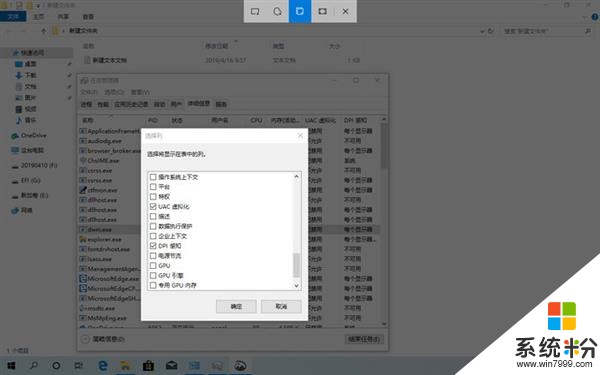
↑↑↑窗口截图功能
下载文件时间归类
新版Windows对下载文件夹里的文件进行了默认的时间排序与归类,将下载文件分类为了今天、昨天、上周等的时间类别。
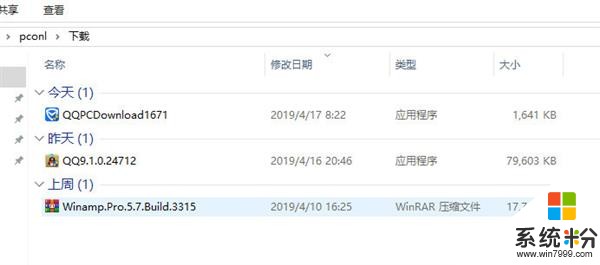
↑↑↑下载文件归类
人脉还在没有被砍
传说中会被砍掉的人脉功能,在新版Windows中还在,只是默认不显示任务栏图标,用户无法卸载该应用。
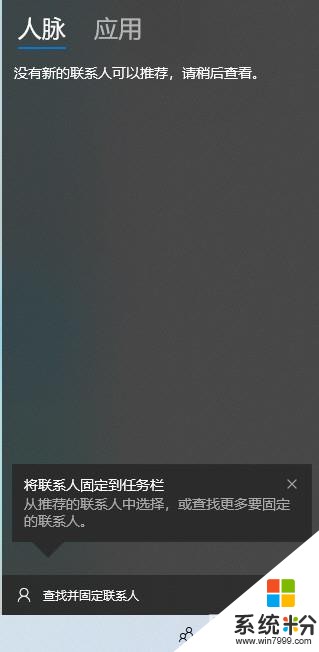
↑↑↑人脉还在
总结
怎么样,你对这次的Windows 10年度更新还满意么?有没有你期待的功能呢?
正式版本的推送估计会在5月份才进行。小编认为,这次需要谨慎测试后再进行推送了,稳定才好!想要尝鲜的用户可以下载MSDN版本,不过小心下载到修改过的版本哦!

相关资讯
- 微软即将推出Windows 10 2019年5月更新:面向测试人员
- 微软更新了新年度首个预览版本Windows 10 18309:创造一个无密码世界
- Win10 2018十月更新到底更新了啥?新功能全体验
- Windows 10年度/创意者系统推新正式版:消除海量BUG
- 微软如何在Windows 10春季更新中改进EDGE浏览器
- 微软放话: Windows 10秋季创意者更新确认10月17日推送
- 来了!Windows 10秋季创意者更新推送时间确认
- Windows 10秋季创作者更新即将推出
- 微软:Windows 10秋季创作者更新中Edge渲染和加载将明显提速
- Windows 10 秋季创意者更新将会为第三方安全软件更多妥协