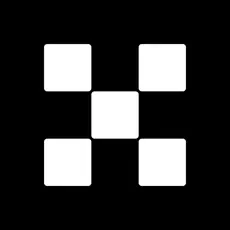win10刷回win7激活 从win10装回win7激活
时间:2019-07-03 来源:互联网 浏览量:
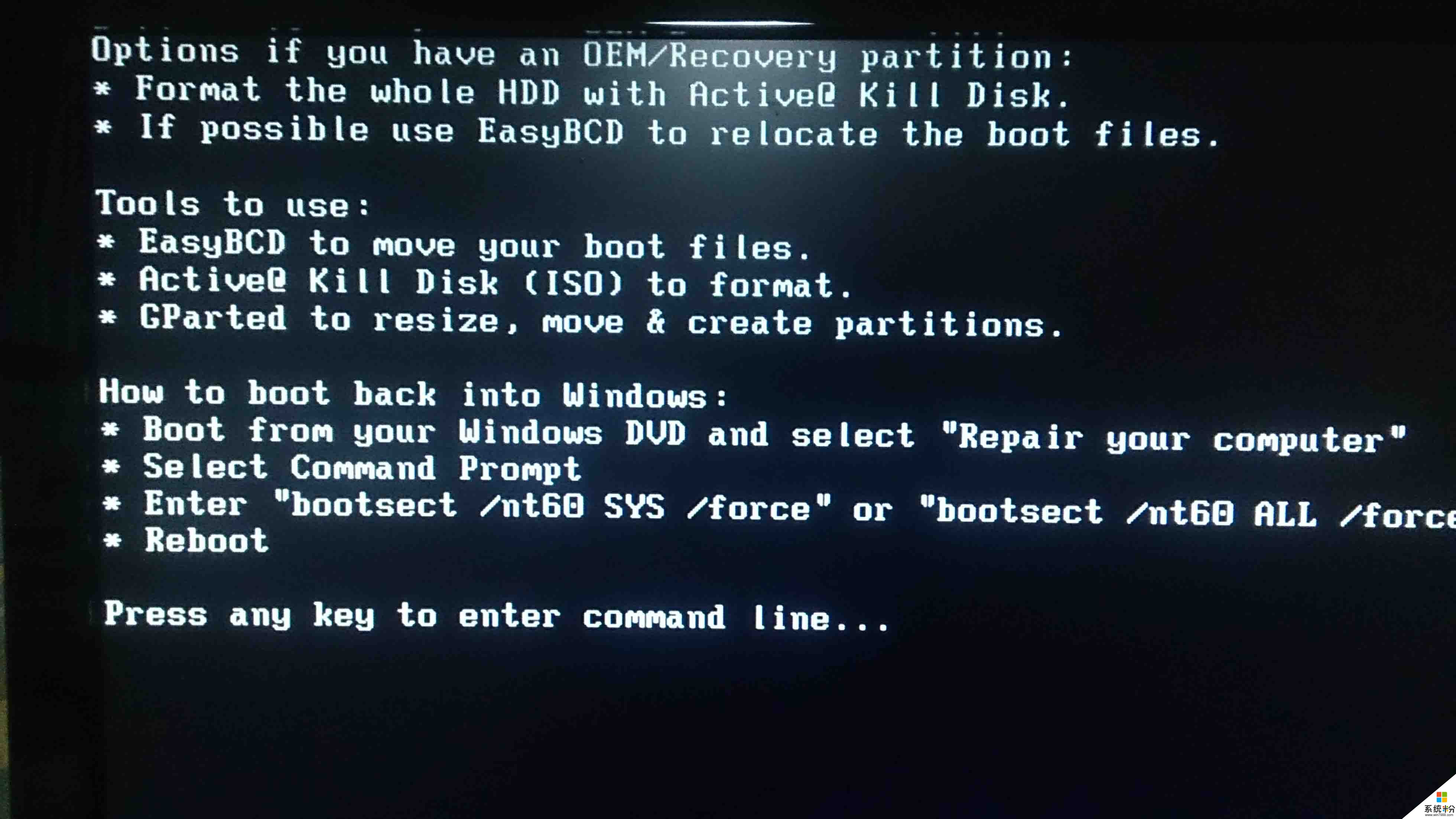
chew wga是国外一款知名的gpt磁盘windows 7激活工具,它能够一键完美激活非mbr分区的Win7系统。如果你使用win7激活工具激活提示不支持的引导的分区,那么下载chew-wga就对了,uefi gpt win7激活工具使用方法很简单,直接点击“apply”按纽,然后重启电脑即可。
最近有小伙伴在问win10能直接装回win7吗?答案是能的,下面小编就给大家详细的讲讲win10直接重装成win7系统的具体步骤。
1、如果电脑不是自带win10系统,可以直接从硬盘一键重装或U盘重装
2、如果电脑是自带win10机型,需改BIOS和分区表重装或通过高级修复命令重装
3、预装win10机型大都是64位系统,所以需要下载x64的win7系统来重装
4、重装之前务必备份好硬盘所有重要数据,防止重装失败导致数据丢失
5、务必先下载win7系统对应的硬件驱动程序,下面所需的文件也要提前准备好
6、新一代的cpu不再支持win7等旧系统,如果硬装win7,容易黑屏蓝屏变砖头,如果本文方法不行,需要用U盘格盘重装:uefi gpt安装win7 64位系统教程(支持大于4G镜像)
2、win7原版系统下载:win7安装版系统下载(非ghost)
gpt win7激活工具(非mbr引导的分区永久激活工具) v0.9绿色版
1、由于预装win10的新电脑都是64位系统,所以我们下载x64版本的win7系统,下载到非C盘,比如下载到D盘,可以右键解压出来,也可以直接右键点击ISO文件选择“装载”;
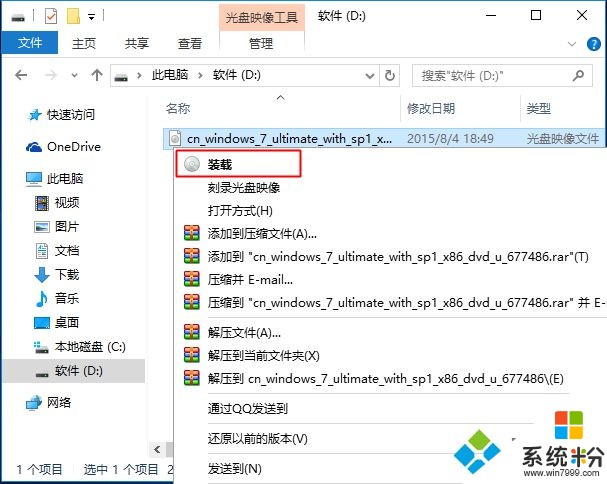
2、ISO文件装载后自动打开这个界面,复制所有文件;
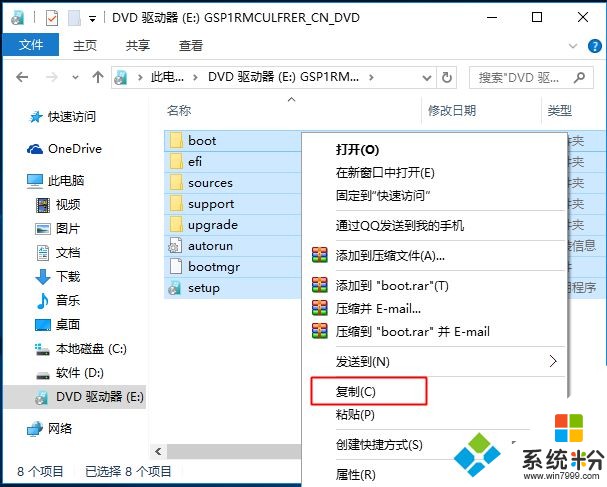
3、放到D盘根目录,如果D盘文件很多,大家可以先建立一个文件夹,命名为“win7”,将文件粘贴到win7文件夹中;
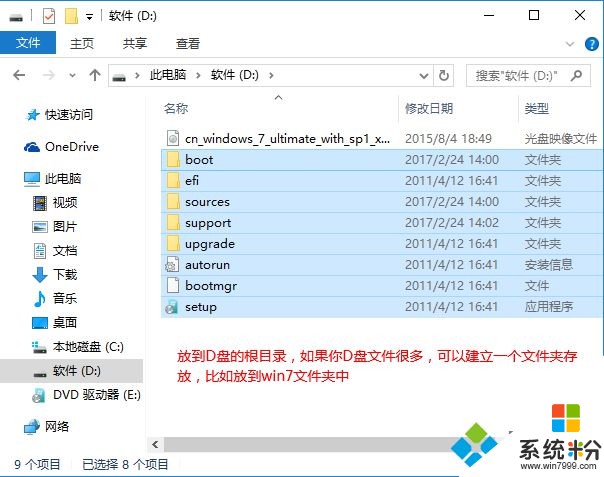
4、点击开始按钮,打开开始菜单,点击“设置”齿轮图标;
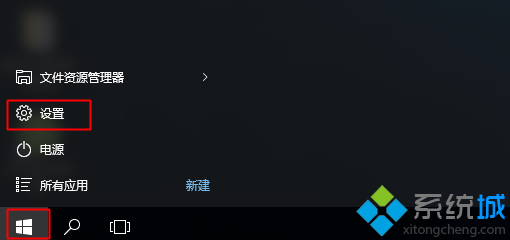
5、打开系统设置,找到并点击“更新和安全”;
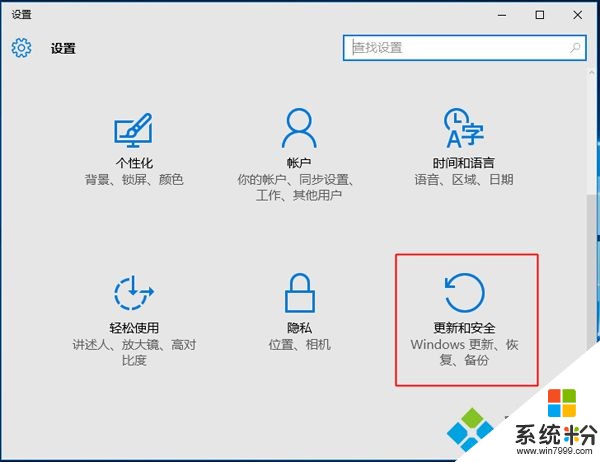
6、点击左侧列表中的“恢复”选项,在右侧点击高级启动下的“立即重启”;
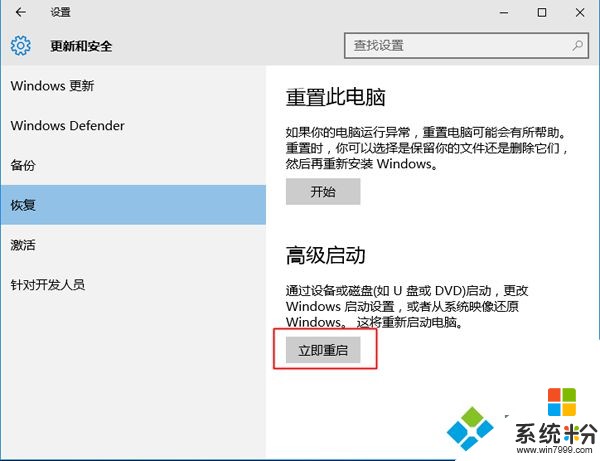
7、这时候电脑重启进入“选择一个选项”,依次点击“疑难解答”—“高级选项”;
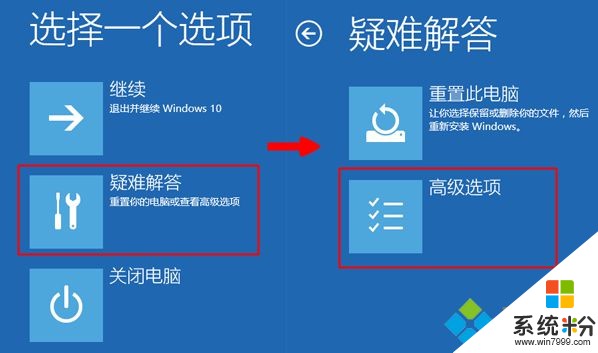
8、在高级选项中点击“命令提示符”;
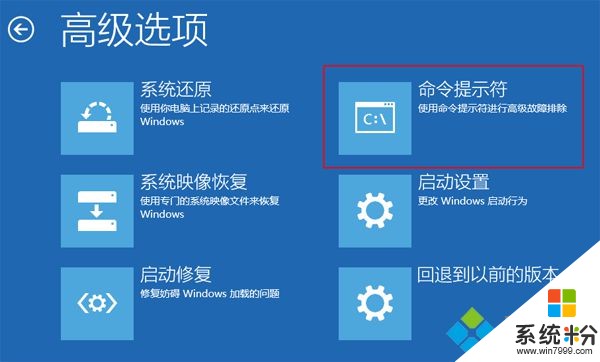
9、需要选择一个帐户才能继续操作,选择你当前的帐户,比如Administrator;

10、如果有密码输入密码,没有密码就空着,直接点击“继续”;
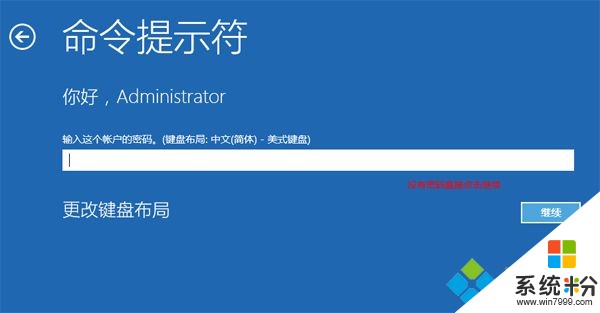
11、这时候进入命令提示符界面,如果win7文件放在根目录,输入命令D:\sources\setup.exe回车,如果放在win7文件夹,则输入命令D:\win7\sources\setup.exe回车;
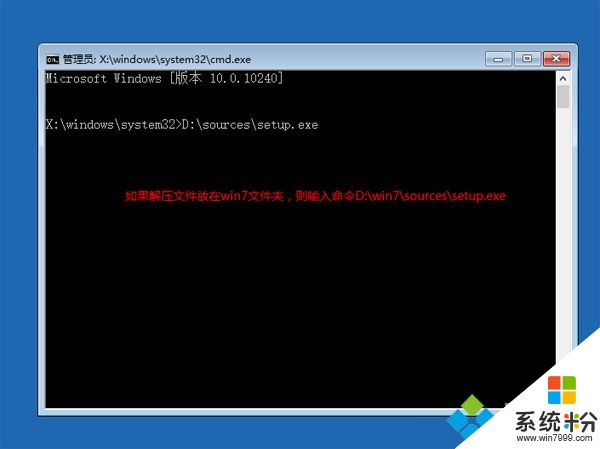
12、通过命令打开win7安装程序,选择安装语言输入法,下一步;

13、勾选“我接受许可条款”,下一步;

14、安装类型要选择“自定义(高级)”;
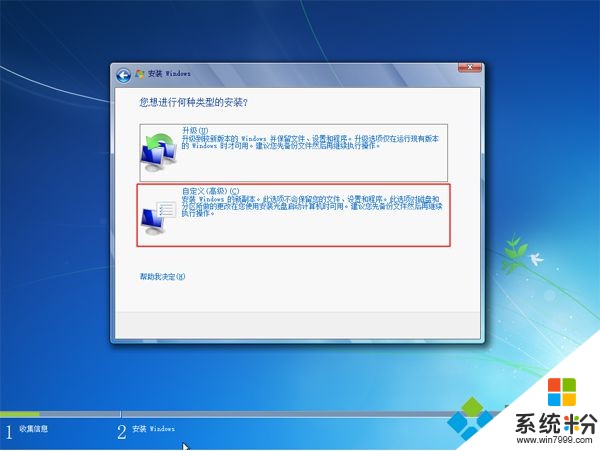
15、选择“驱动器选项(高级)”;

16、选择系统所在分区,比如图中是分区1,点击格式化,之后选择安装在分区1,点击下一步;

17、进入这个界面,执行win7系统安装过程。安装过程会重启2次,如果中间遇到无法正常启动的问题,是因为win7通不过secure boot的认证,此时需要进BIOS关掉secure boot;
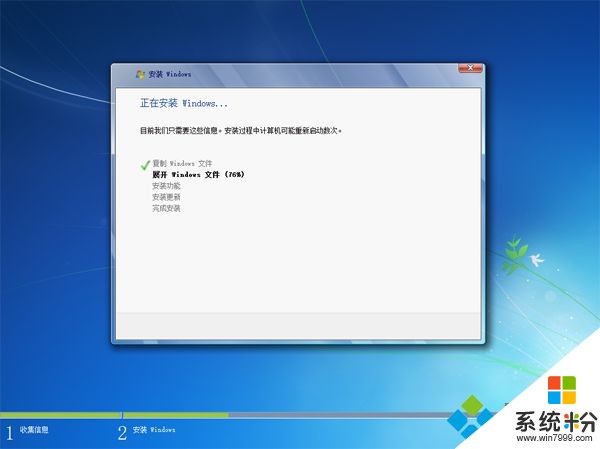
18、接着进入系统配置过程,输入用户名,下一步;

19、如果有密钥输入密钥,没有产品密钥选择跳过;
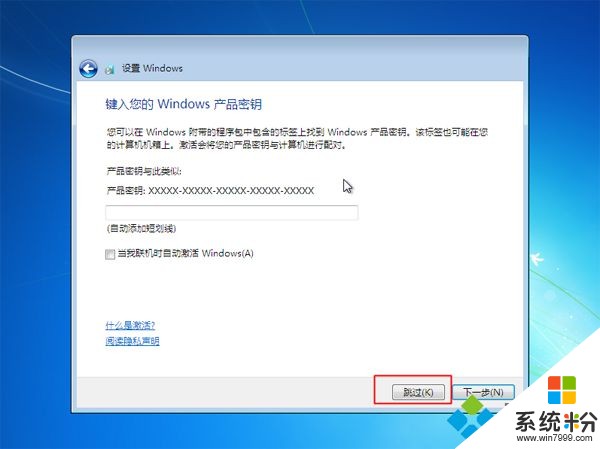
20、这样win10就重装成win7系统了,最后下载小马win7激活工具进行激活,重启系统完成激活。

想要重新安装回win7系统的小伙伴可以参考上面的步骤去操作,希望能帮到你。
以上就是系统粉小编为您带来的win10刷回win7激活,win10重装win7需要激活码,从win10装回win7激活,希望大家能够永久激活成功!
相关资讯
最新热门游戏
激活工具推荐
- 1 pe系统下激活win7系统分区 pe下安装uefi win7系统教程
- 2 win10激活不了怎么办 win10激活失败如何解决
- 3 win10Office2016激活试用期设置 win10Office2016试用期过了如何激活
- 4win7激活后不显示正版 怎么验证win7正版
- 5win8.1系统如何激活 win8.1系统激活方法
- 6win10永久激活方法 win10激活永久激活步骤
- 7RemoveWAT激活工具 RemoveWAT (支持uefi gpt win7/win8/win10) 激活工具v3.1.1绿色版
- 8win7激活工具loaderv2.3.1 win7激活工具windowsloader
- 9win8激活码生成器下载 win8激活码随机生成器
- 10win10官版激活时间查询 查看win10激活码有效期