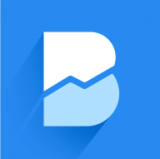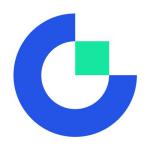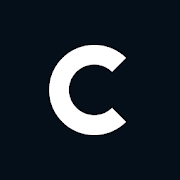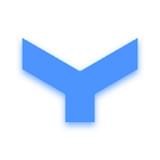win10win7双系统激活教程 win10和win7双系统激活方法
时间:2019-07-03 来源:互联网 浏览量:

windows10激活工具是专为激活win10系统而制作的,不仅支持一键激活win10专业版系统,还支持激活其他版本的windows和office办公软件。Windows10激活工具操作简单,只需一键操作,永久免费使用。暴风win10激活工具支持激活所有32位 64位的Windows10系统。
最近又网友表示想让自己的电脑同时拥有两个系统,下面为大家分享一个windows10和windows7双系统的安装方法。
安装准备
win10系统镜像
4g内存以上的U盘一个
PC
安装前,请先准备好一个win10的系统镜像文件,然后制成USB盘启动盘
在安装系统之前,我们需要用win7系统中的磁盘管理工具为新系统创建大小合适的分区。
分区的操作方法为:在开始菜单的搜索栏处输入“创建并格式化硬盘分区”打开控制面板的”磁盘管理“功能。
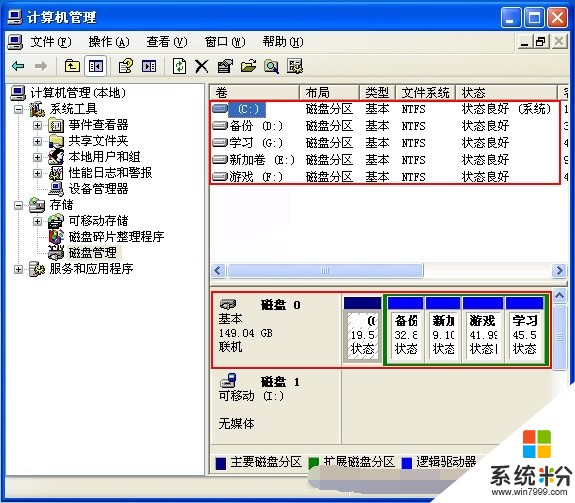
1.选定一个空闲容量比较多的分区,单击右键,然后选择“压缩卷”
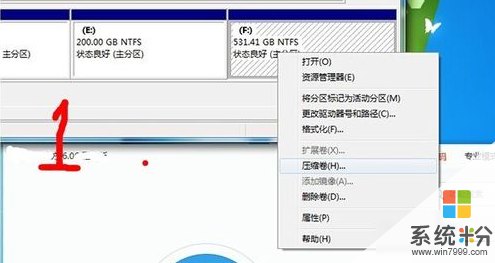
2.在对话框中,“输入压缩空间量”即是新分区的大小(单位为MB),建议设置30720(即30G)或者以上的数值,然后点击压缩
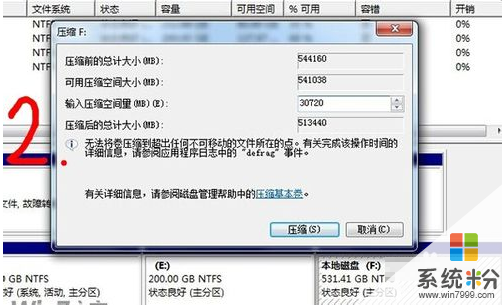
3.完成后在磁盘管理中会出现一个30G大小,没有盘符的空间。单击右键选择“新建简单卷”,一路默认即可
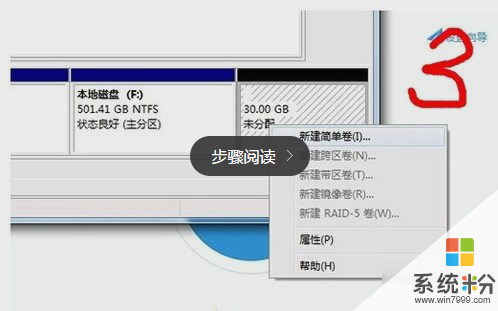
4.完成后,在我的电脑中会出现一个新的分区“新加卷”
分区完成以后,接下来我们准备安装系统。
USB启动盘制作完成后,将u盘保持与电脑连接,重新启动电脑,然后在开机时不断的按F2键或者Delete键(不同的BIOS设置方法也不同,一般在开机时屏幕下方会有短暂提示,请及时按下),进入BIOS设置界面后,在“Boot”项中,将USB启动设备的优先级调到最高(一般带有Removable Devices或者USB Devices等字样)
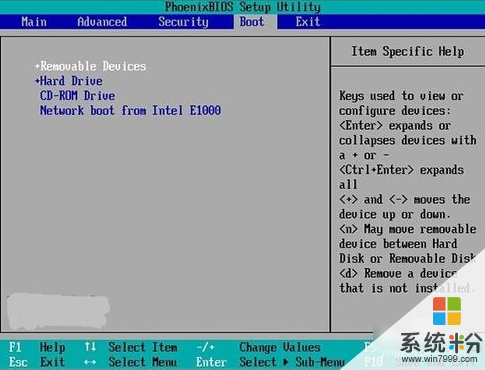
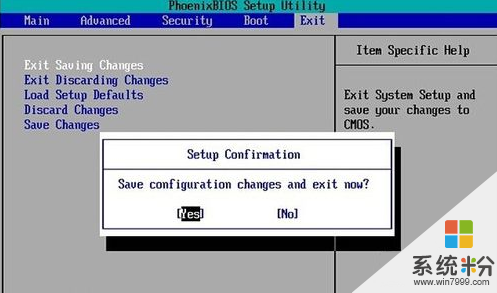
BIOS设置好以后,我们就能看到系统的安装界面了,点击“现在安装”

再点击“接受许可”
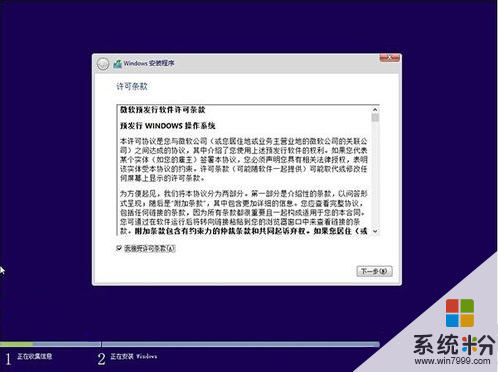
你想执行那种类型的安装?”时,必须选择自定义安装
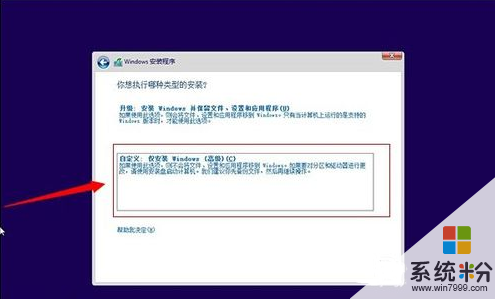
出现“你想将Windows安装在哪里?”时,选择我们为Win10新建的分区(千万要选对),点击“开始安装”后,出现“正在安装Windows”。这个过程会持续一段时间,请耐心等待
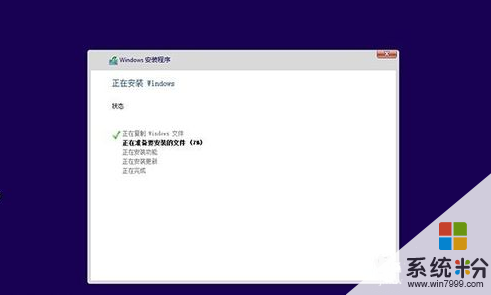
完成后系统会重新启动,Win10会自动识别并保留Win7的启动项。这时候启动项就会多出一个“Windows Technical Preview”,选择进入此项来完成我们的安装
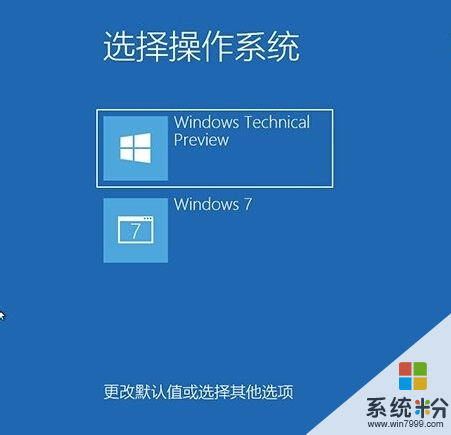
想要安装双系统的小伙伴,可以参考以上的方法进行操作了。
以上就是系统粉小编为您带来的双系统win10win7激活,win10win7双系统激活教程,win10和win7双系统激活方法,希望大家能够永久激活成功!
相关资讯
最新热门游戏
激活工具推荐
- 1 win10永久激活查询方法 win10查看自己是否激活
- 2 win7专业版激活密钥 win7专业版产品密钥激活
- 3 win7在gpt安装win10激活 gpt安装win10激活方法
- 4win7怎么激活120天 win7永久激活延长
- 5xpsp3序列号 xp产品激活密钥
- 6Office2016如何激活 激活Office2016的方法
- 7win8升级win8.1需要重新激活吗 win8系统更新后激活
- 8如何激活win8bing版本 win8.1必应版小马激活工具
- 9win10主板bios+激活win7系统 分区win10改win7+激活
- 10淘宝激活码激活win10步骤 淘宝win10激活码方法