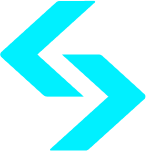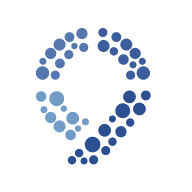win7在gpt安装win10激活 gpt安装win10激活方法
时间:2019-07-17 来源:互联网 浏览量:
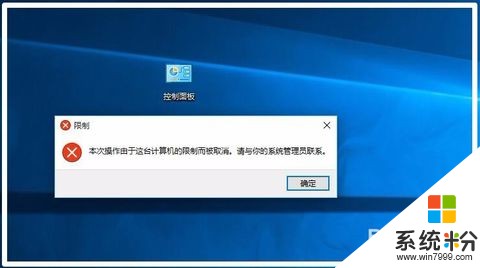
windows10激活工具是专为激活win10系统而制作的,不仅支持一键激活win10专业版系统,还支持激活其他版本的windows和office办公软件。Windows10激活工具操作简单,只需一键操作,永久免费使用。暴风win10激活工具支持激活所有32位 64位的Windows10系统。
最近有小伙伴想要安装windows10,但却不知如何安装,下面给大家介绍一个用UEFI+GPT方式安装windows10的方法。
真正安装好需要做到以下的两个步骤,
BIOS需要更改boot选项,以及硬盘需要重新分区,
第一步,制作启动盘
注意:这里的启动盘必须要制作uefi版本!我们可以使用小白一键重装系统软件制作UEFU启动盘,具体的制作教程:点击查看
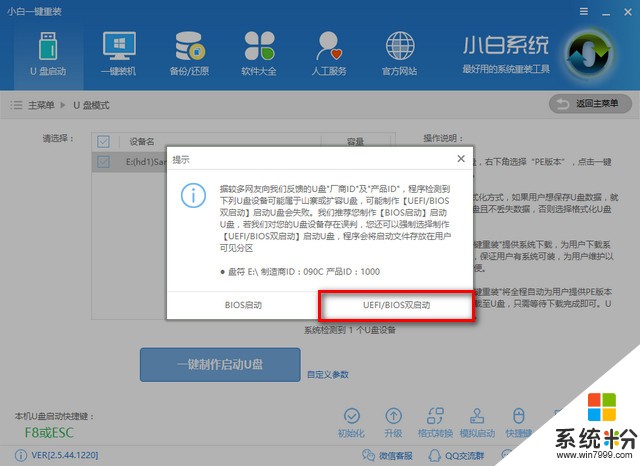
我们设置bios,如果你按下的是电脑bios快捷键,我们直接选择UEFI即可
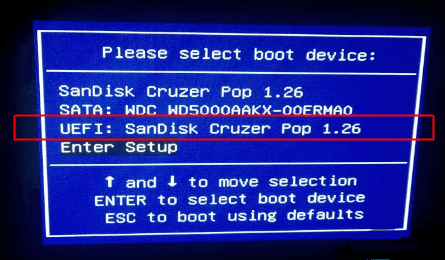
如果你进入的是常规的bios设置,点击【Boot】,将boot启动改成uefi模式,点击Exit选择保存并退出,重启进入PE系统
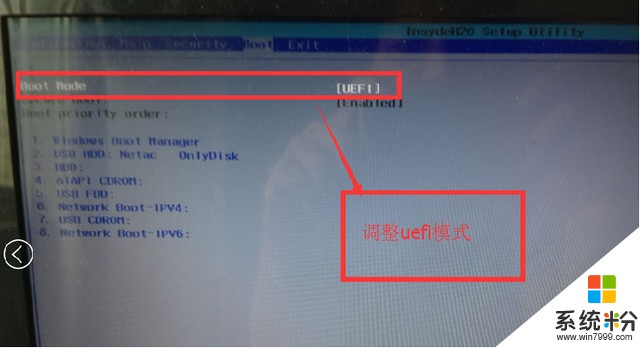
选择PE模式,进入PE系统准备分区与安装
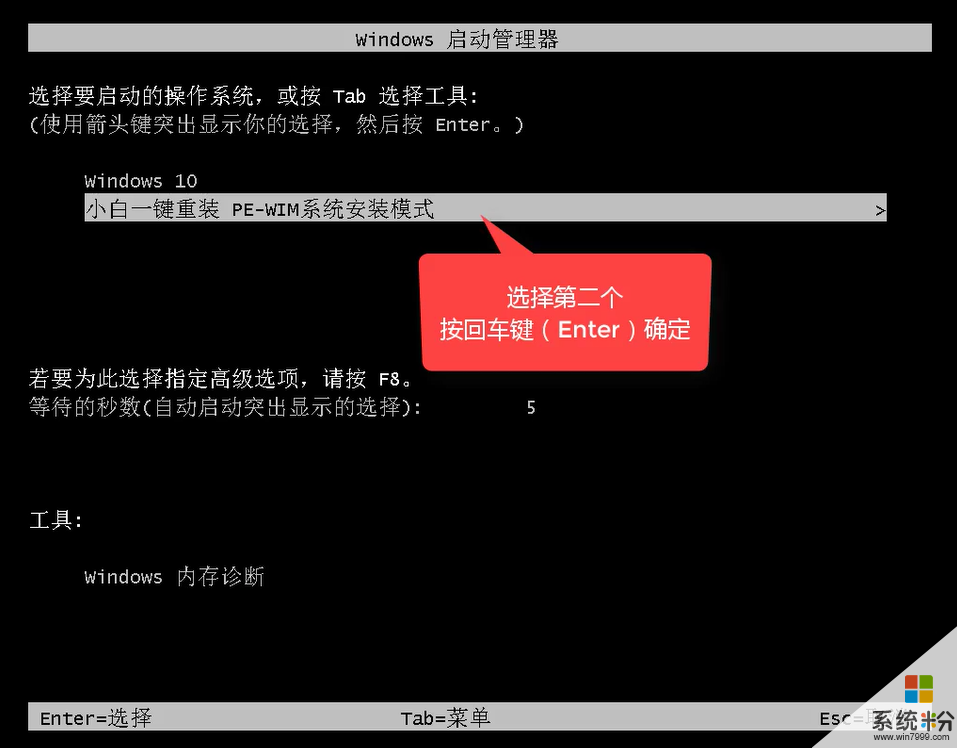
进入PE后,打开DG分区大师
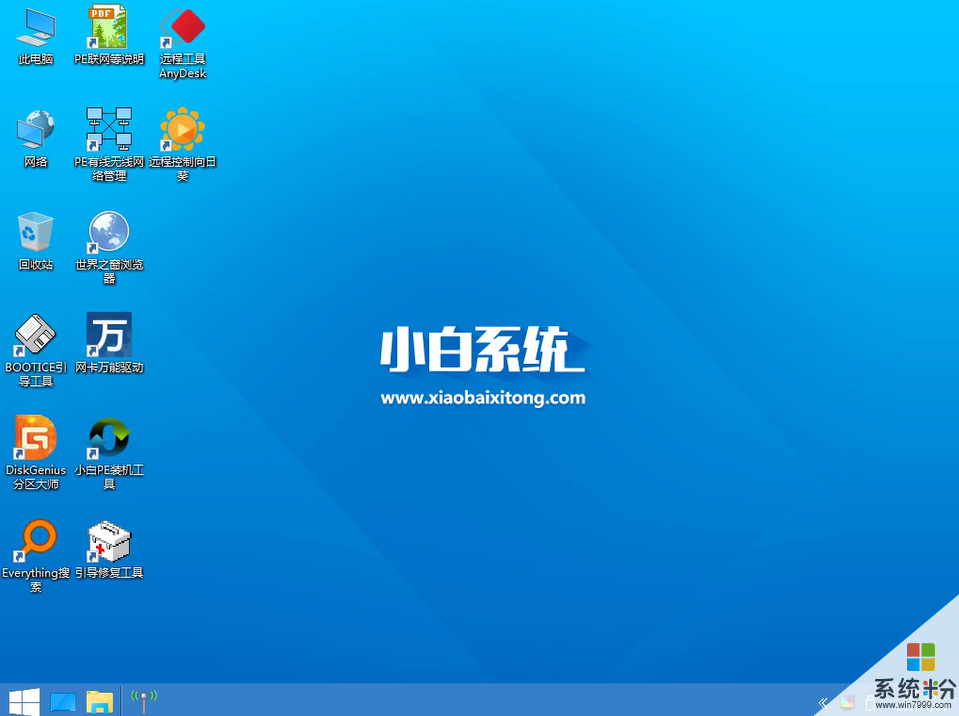
用DG分区,分区类型选GUID,至于分区的数量已经大小根据个人喜好安排,建议主分区至少需要分配20gb,勾选对齐分区到此扇区的整数倍(8的倍数如:2048、4096都可以)对齐4K,点确定,
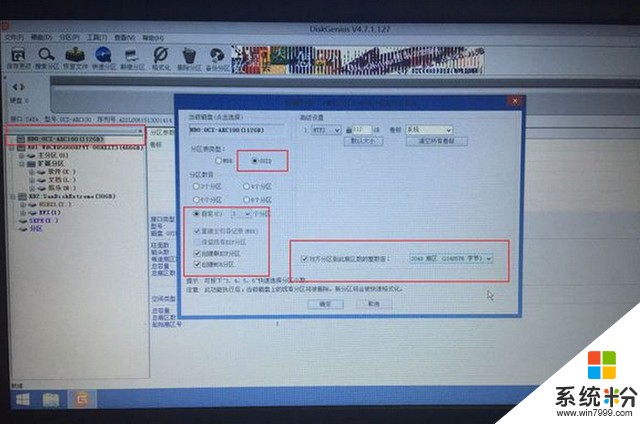
分区完成后,我们打开小白装机工具点击系统安装,选择好目标分区,安装系统后点击重启即可
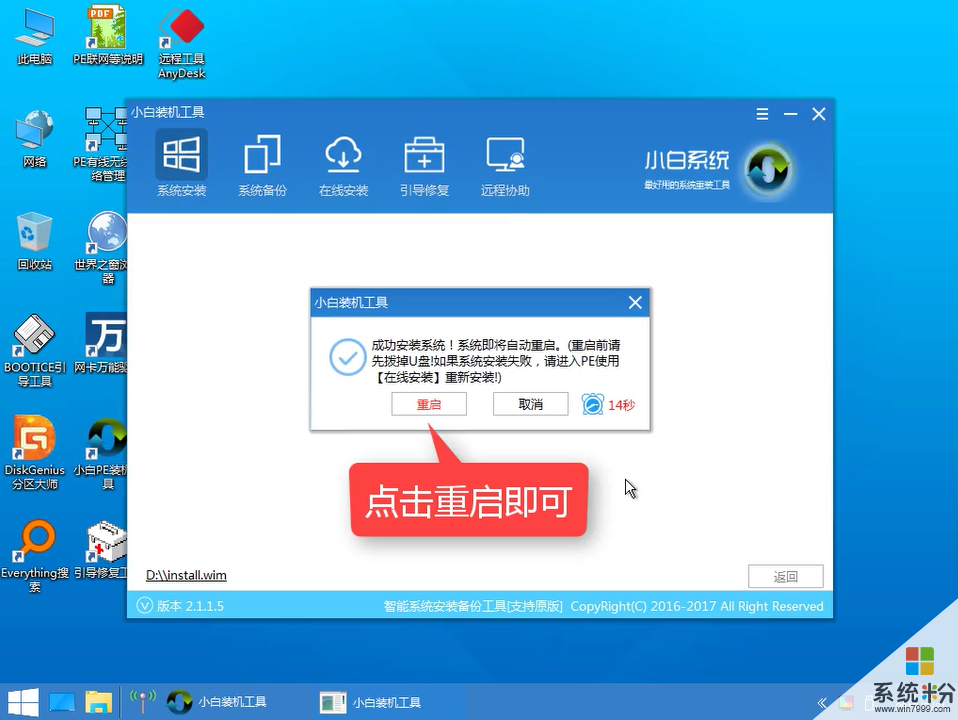
我们打开计算机管理的磁盘管理,可以看到已经变成了EFI分区
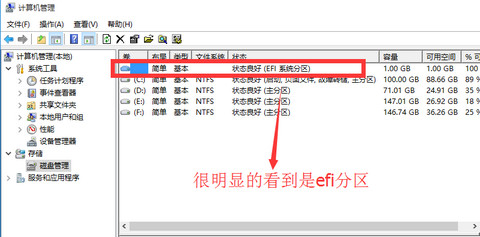
当然,我们说这种模式开机启动速度快,我使用360的开机助手进行开机测试,大家可以看到小编的电脑开机只用了5秒就完成了,是不是感觉到uefi启动速度非常快呢?
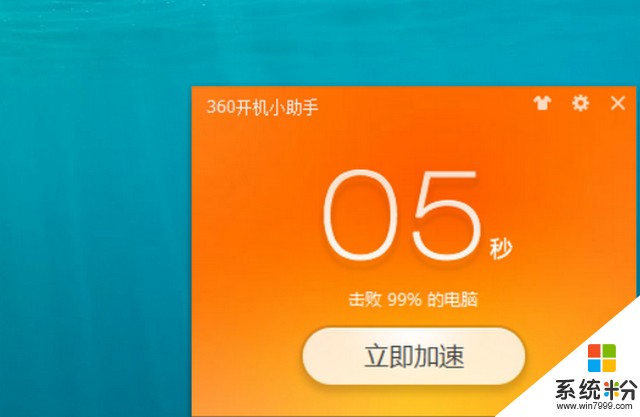
关于用UEFI+GPT方式安装windows10的操作方法就讲到这里了,感兴趣的朋友可以按照上面的步骤进行操作,希望对你们有帮助。
以上就是系统粉小编为您带来的gptuefiwin7安装win10激活,win7在gpt安装win10激活,gpt安装win10激活方法,希望大家能够永久激活成功!
相关资讯
最新热门游戏
激活工具推荐
- 1 cmd激活win8 怎么用cmd激活win8
- 2 win10如何安装激活密钥 新装的win10系统怎么激活
- 3 win7系统100M隐藏分区 win7激活100MB分区
- 4win10还原win7怎么激活 win10还原win7教程
- 5没激活的win10能用多久 win10没激活不能下载东西吗
- 6win10激活选择什么工具栏 win10系统激活教程视频
- 7win10企业版密匙激活码 windows10专业版序列号
- 8win10office2003激活 如何激活office2003
- 9win10专业版怎么永久激活 win10专业版永久激活码
- 10win10无法打开exe win10激活打不开exe怎么办啊