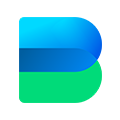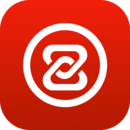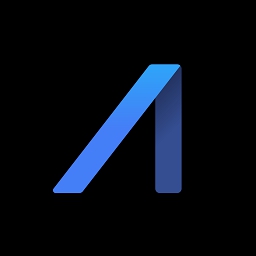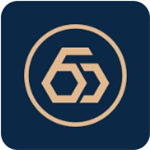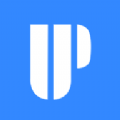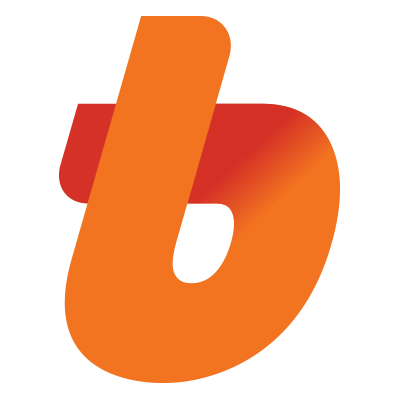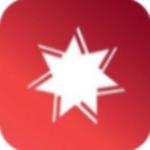Win10时间线功能尽管好用,但也带来安全隐患,迅速关闭它
时间:2019-07-26 来源:互联网 浏览量:

从Windows 10 build 17040开始,微软为Windows 10加入了时间线功能,简单地讲,这个功能允许用户查看自己的活动历史,并且快速地返回到以前的任务(例如应用程序、文档、网站等)。这些活动可以在同一台计算机或其他设备上启动,例如笔记本电脑、平板电脑甚至是与同一Microsoft帐户连接的手机。
按住键盘上的快捷键:win+TAB,就会显示时间线窗口,我们可以看到在早些时候使用的程序。
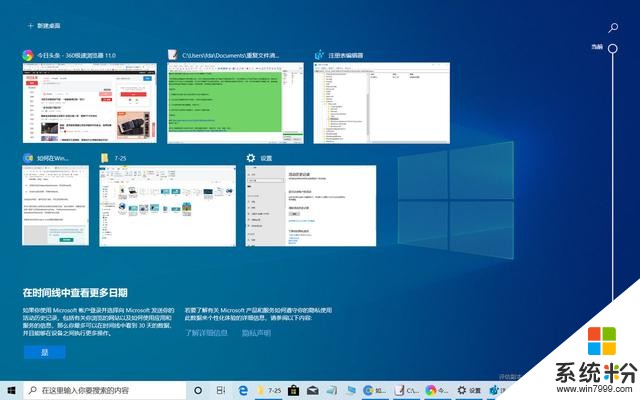
需要注意的是,为了跨设备恢复任务,Windows 10必须跟踪用户的电脑操作活动,这对许多用户来说并不是什么大问题,但对于有些用户来说,这可能是隐私或安全问题。
如果感觉时间线不适合,或者根本不希望Windows 10收集你的活动,可以通过使用“设置”应用,只需点击几下即可禁用该功能。
本文目录
使用“设置”禁用Windows 10的时间线
使用组策略禁用Windows 10的时间线
使用注册表禁用Windows 10的时间线
一、如何使用“设置”禁用Windows 10的时间线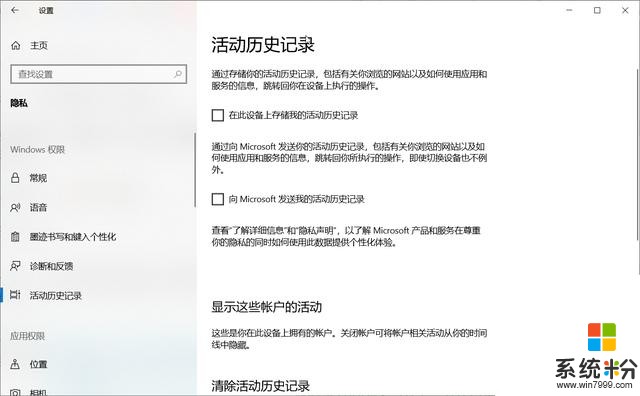
1、打开设置。
2、点击隐私。
3、单击活动历史记录。
4、清除“在此设备上存储我的活动历史记录”选项。
5、清除“向Microsoft发送我的活动历史记录”选项。
6、在“显示这些帐户的活动”下,关闭所有帐户的切换开关。
7、跳转到另一个设置页面,然后返回“活动历史记录”页面刷新页面并选择删除可用的历史记录。
8、在“清除活动历史记录”下,单击“清除”按钮。
9、单击“确定”按钮进行确认。
完成这些操作后,Windows 10将无法再在你的电脑上收集活动,也无法使用时间线恢复其他设备上的任务。
值得注意的是,此功能并未清除Microsoft收集的有关你的数据,“活动历史记录”仅删除“从中断的地方开始”的相关项目。
二、如何使用组策略禁用Windows 10的时间线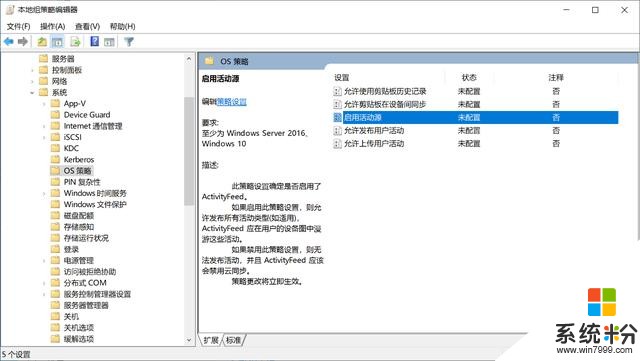
使用以下操作可以在Windows 10专业版、企业版、教育版上使用组策略禁用时间线:
1、按win + R组合键打开运行对话框。
2、在运行框中输入gpedit.msc之后,点击确定
3、打开组策略编辑器。
4、导航到以下路径:计算机配置\\管理模板\\系统\\OS策略
5、在右侧窗格中,双击“启用活动源”策略。
6、选中“已禁用”选项。
7、单击“应用”按钮。
8、单击“确定”按钮。
9、双击“允许发布用户活动”策略。
10、选中“已禁用”选项。
11、单击“应用”按钮。
12、单击“确定”按钮。
13、双击“允许上传用户活动”策略。
14、选中“已禁用”选项。
15、单击“应用”按钮。
16、单击“确定”按钮。
17、重启电脑。
三、如何使用注册表禁用Windows 10的时间线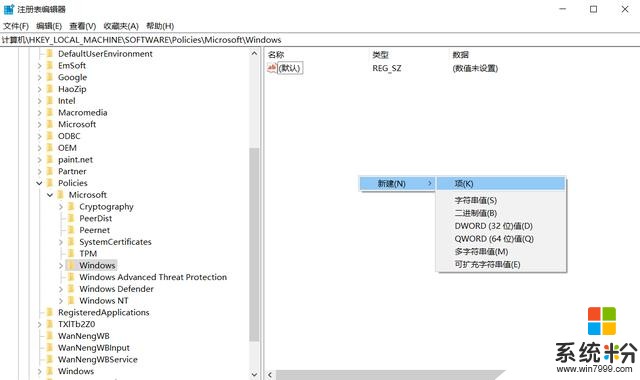
提示:如果操作不当,修改Windows注册表可能会导致严重问题,为了安全,在继续操作之前请创建系统的完整备份。
1、打开开始菜单。
2、搜索regedit,然后单击搜索结果,打开 注册表编辑器。
3、导航到以下路径:
HKEY_LOCAL_MACHINE\\SOFTWARE\\Policies\\Microsoft\\Windows
4、右键单击Windows(文件夹)项,选择“新建”,然后单击“项”选项。
5、将项命名为System,然后按Enter键。
6、右键单击System(文件夹)键,选择“新建- DWORD(32位)值”。
7、将键命名为EnableActivityFeed,然后按Enter键。
8、双击新创建的键,将其值设为0。
9、右键单击System(文件夹)键,选择“新建- DWORD(32位)值”。
10、将键命名为PublishUserActivities,然后按Enter键。
11、双击新创建的键,将其值设为0。
12、右键单击System (文件夹)键,选择“新建- DWORD(32位)值”。
13、将键命名为UploadUserActivities,然后按Enter键。
14、双击新创建的键,将其值设为0。
完成这些操作后,重新启动计算机,时间线就被禁用了。
如果想再次启用时间功能,可以使用上述相同的操作,但在步骤4中,请右键单击EnableActivityFeed、 PublishUserActivities和 UploadUserActivities键,选择“删除”命令,然后重新启动电脑即可。
1.阅后如果喜欢,不妨点赞、收藏、评论和关注一下。
2.如果喜欢玩软件,请关注本头条号阅读相关文章。
3.在学习中有什么问题,欢迎与我沟通交流,今日头条号搜索【微课传媒】,我在这里等你哟!