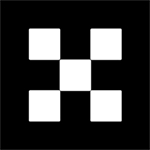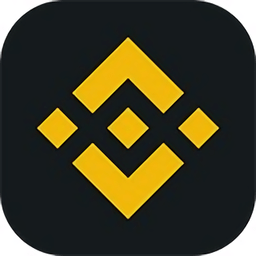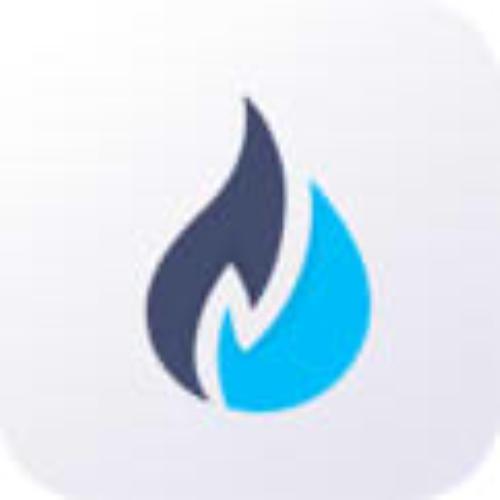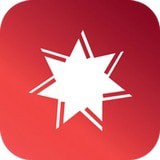x270win7激活 联想x270win7激活
时间:2019-07-26 来源:互联网 浏览量:

windows10激活工具是专为激活win10系统而制作的,不仅支持一键激活win10专业版系统,还支持激活其他版本的windows和office办公软件。Windows10激活工具操作简单,只需一键操作,永久免费使用。暴风win10激活工具支持激活所有32位 64位的Windows10系统。
今天小编给大家带来联想X270正版Win10换win7的BIOS配置及系统安装方法,一起来看看吧。
笔记本安装系统现在是越来越困难了,最早的万能大法Legacy+IDE+win7纯净版光盘的方法已经越来越不适应。
公司新配了出差笔记本联想X270,不再有可刻录光驱。印象当中ThinkPad必定有Thinkvantage,这代也没用了,标配固态硬盘+机械硬盘可以让系统开机速度达到8秒,Fn的组合键在Win10中也运用的流畅自如,内外双电池的配备使得你即便拔了可拆卸电池也不会关机。
即便是这样,还是得到需求,要求安装成Win 7。
下面分享一下我的安装过程。
我这个版本的X270的CPU是6代i5,可以安装win7,如果不巧买到了7代i5,可能就不能这么侥幸安装了。
首先,更改BIOS的配置
注意:想要进入BIOS必须进原版Win10进行重启,才能进入可选的等待进入BIOS的提示。
原谅我记不住进入BIOS的DEL键,因为不同笔记本品牌不尽相同。
F12进入启动选项
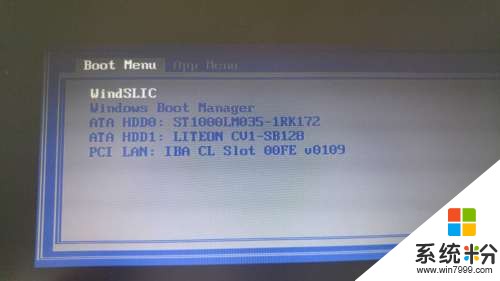
按Tab进入App Menu
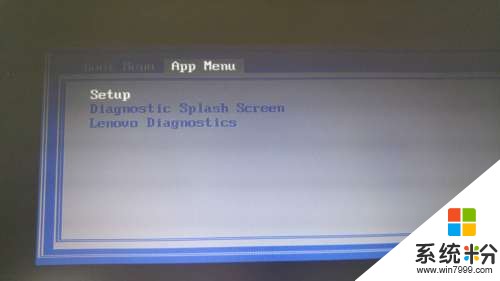
这样成功进入了BIOS
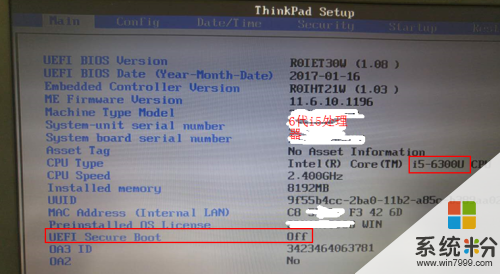
下面是配置
常规的Legacy+IDE得配置在这代ThinkPad X270中已经不再适应,最新的BIOS都全部是AHCI方式,这对PE的要求有所提高,万年不愿格式化U盘更新PE的我,着实难了一把,于是乎能找到最好的解决方法是 进入BIOS在Security,关闭Secure Boot,在Startup中,将UEFI/Legacy Boot 改为 Both,并将Legacy设为 First,CSM Support 设为Yes。
截图如下
进入Security,关闭Secure Boot

在Startup中,将UEFI/Legacy Boot 改为 Both,并将Legacy设为 First,CSM Support 设为Yes

配置完成之后按F10,Save&Exit
配置完BIOS,下面进行win7安装OS的过程
方法一,尝试使用外置USB光驱,刻录好的纯净版win7镜像进行安装。
使用原版Win7 安装,会提示找不到驱动——失败;
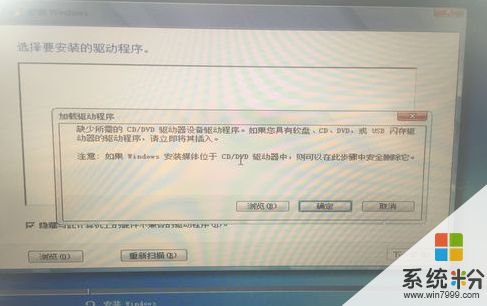
安装WIN7提示“缺少所需的CD/DVD驱动器设备驱动程序”
方法二,PE+Ghost
过程:
1. GE工具对原有安装Win10的固态硬盘进行重新格式化,并且4K对齐。
2. 使用PE将Ghost 的win7镜像,安装到固态硬盘中——此过程很顺利;
3. 安装完成后,只能通过PE引导,本地磁盘启动;
图像卡在正在启动的win7视窗解密,无法进入系统,开始以为是正在配置,结果20分钟没有变化。
4. 尝试系统无法引导成功,尝试使用PE修复启动——失败;
最后无招,原本想再用USB光驱进行安装,无意间看到了Windows 7 修复功能,歪打正着,尝试进行修复,出乎意料——成功修复并进入系统。
进入系统,但是这个Ghost系统无法识别X270的任何驱动,可能是下载的这个Ghost镜像功能不够强大。
到联想驱动官网,下载好无线网卡驱动,安装联想驱动管家,匹配驱动安装结束,一台X270盗版win 7随即安装成功。
写到最后,还是不建议安装Win7,不是因为windows系统新系统安全升级的原因。
第一,因为X270自带Win10正版以及office 365正版(需要微软账户进行激活使用);
第二,键盘自带Fn组合的快捷键很多在Win 7系统中无法兼容,实测只能进行声音和亮度的调节;
第三,启动速度大打折扣,原先Win10基本上8~10秒启动,安装win7后只能保证20~29之间启动。
好了,关于联想X270——正版Win10换win7之BIOS配置及系统安装方法就说到这里,希望能帮到大家。
以上就是系统粉小编为您带来的x270win7激活码,x270win7激活,联想x270win7激活,怎样激活X270预装的Win10,希望大家能够永久激活成功!
相关资讯
- win10系统如何卸载激活码 怎么更换win10激活密钥
- chew wga激活工具win7 win7英文版64激活工具chew wga
- win10专业版怎么永久激活 win10专业版永久激活码
- win10激活显示错误0x8007007b win10出现激活错误0x8007007B怎么办
- win10无法激活怎么办 windows10激活不了
- win7的音频激活 win7音频输入怎样激活
- win10未激活wifi win10无线不能激活吗
- win10如何查是否永久激活 win10检测系统激活状态
- win10家庭版系统命令激活方法有用的win10家庭版激活码
- oem7终结版f7win7完美激活 win7完美激活机制
最新热门游戏
激活工具推荐
- 1 win10永久激活查询方法 win10查看自己是否激活
- 2 win7专业版激活密钥 win7专业版产品密钥激活
- 3 win7在gpt安装win10激活 gpt安装win10激活方法
- 4win7怎么激活120天 win7永久激活延长
- 5xpsp3序列号 xp产品激活密钥
- 6Office2016如何激活 激活Office2016的方法
- 7win8升级win8.1需要重新激活吗 win8系统更新后激活
- 8如何激活win8bing版本 win8.1必应版小马激活工具
- 9win10主板bios+激活win7系统 分区win10改win7+激活
- 10淘宝激活码激活win10步骤 淘宝win10激活码方法