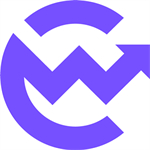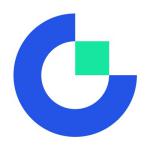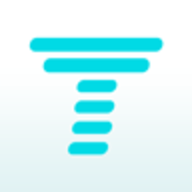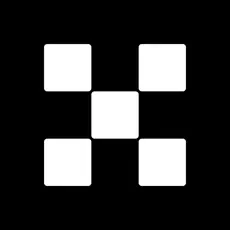nvmewin10激活 ssd安装win10系统激活
时间:2019-07-26 来源:互联网 浏览量:
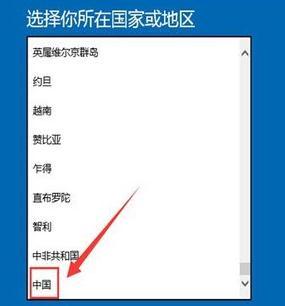
windows10激活工具是专为激活win10系统而制作的,不仅支持一键激活win10专业版系统,还支持激活其他版本的windows和office办公软件。Windows10激活工具操作简单,只需一键操作,永久免费使用。暴风win10激活工具支持激活所有32位 64位的Windows10系统。
最近有小伙伴表示新买了NVMe SSD,但却不懂如何安装Win10系统,下面小编给大家带来NVMe SSD安装Win10系统的操作方法。

要装系统进PCIe SSD,当然我们得有个PCIe SSD。
这里我们使用的是威刚XPG SX6000 256GB。威刚 SX6000 M.2 SSD是威刚继SX9000、SX8000、SX7000之后又一款全新的NVMe SSD产品,定位于入门级别。
性能方面,持续读取速度达到1062MB/s。写入速度达到843MB/S,比起SATA SSD的性能优越很多,而且这款SSD相比一般的PCIe SSD要实惠很多,是平民装机首选SSD之一。

然后我们也要有一个容量足够的U盘,某冬建议至少16GB。这里随便拿了一个蓝宝石RX 580超白金信仰U盘,容量为16GB。为什么要U盘呢?我们重装系统要在系统里操作,但是SSD没有系统或者系统盘要被格式化覆盖掉怎么办?我们把U盘做成引导盘,装一个PE系统,在PE系统操作就可以啦。
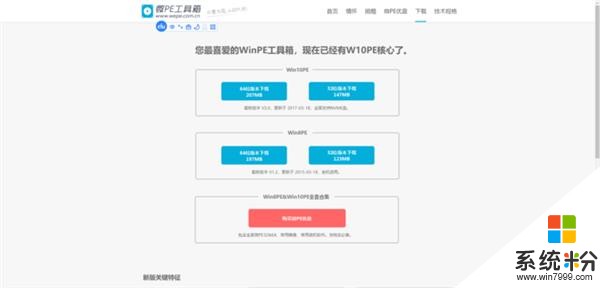
在这里我们就要使用到一个叫微PE的第三方PE系统安装工具了。百度微PE,进入微PE的官方下载页面下载WinPE工具箱,选择喜欢而且适合的版本下载就好。
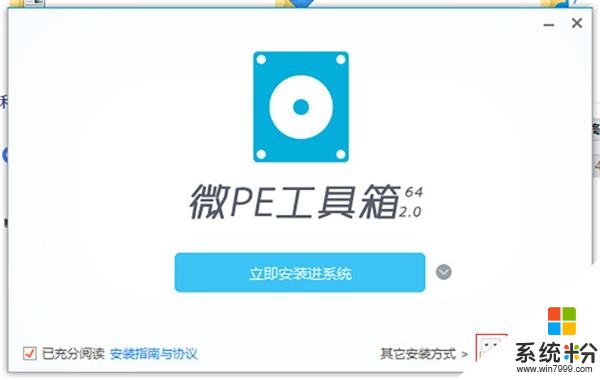
打开刚刚下载完的安装程序,选择安装进U盘,也就是图中框红的地方。

然后按照喜欢选择安装方法。这里选择默认的方案一。
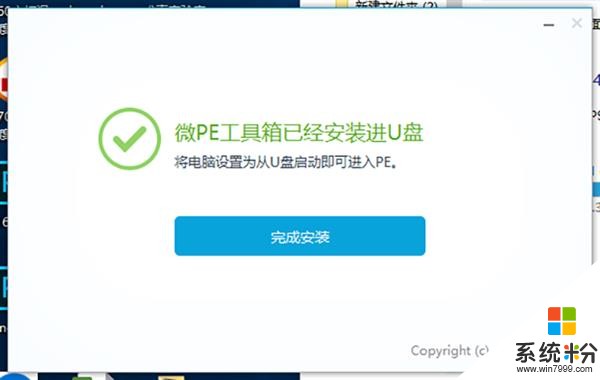
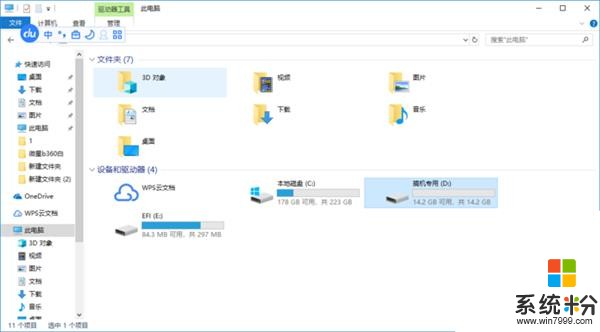
这样我们就把一个PE系统装进U盘里面了,现在我们就可以绕过固态盘通过U盘启动直接进入PE系统,对电脑进行重装系统等操作。
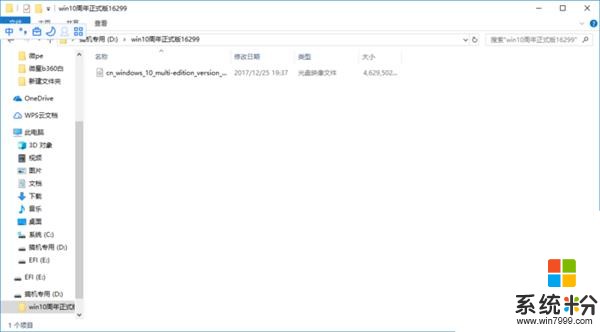
接下来要把事先下载好的系统镜像放置在U盘上,这样我们的准备工作就大功告成了。
装系统过程
下面我们就开始装系统啦。
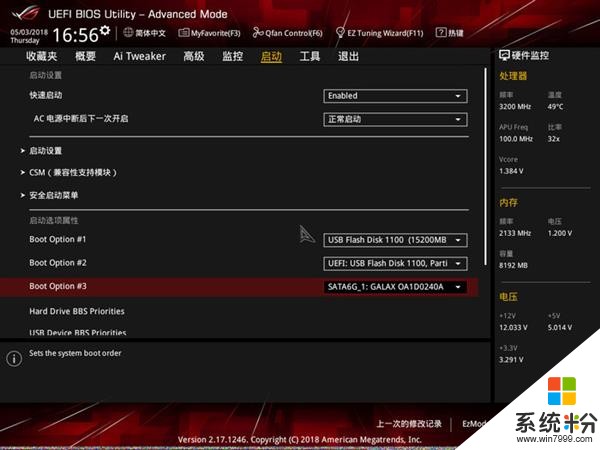
这里使用的是Ryzen 5 1600和华硕ROG X370I的平台。开机进入主板BIOS,调整启动顺序,将我们的U盘设为第一启动选项。
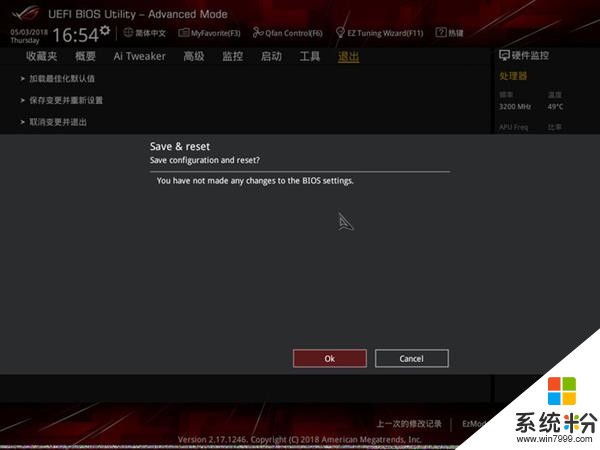
然后保存并且离开,电脑自动重启。

开机后我们就进入到PE系统了。
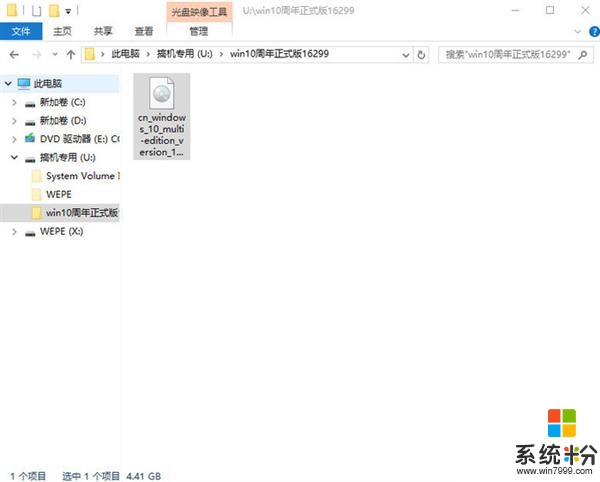

找到U盘里面的系统镜像,双击打开,可以看到装系统的运行程序,双击setup。
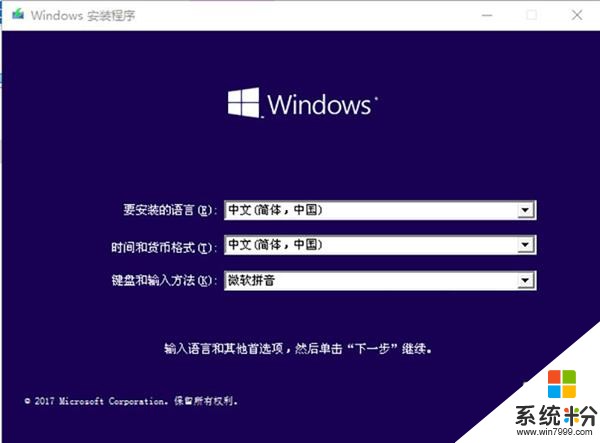
系统的安装程序的界面很快就弹到我们眼前,因为固态容量为256GB也不大。因此在这里我没有分区,如果大家要分区需求可以在打开系统安装程序前前先把SSD分区,留下一部分容量不分区用来安装系统。

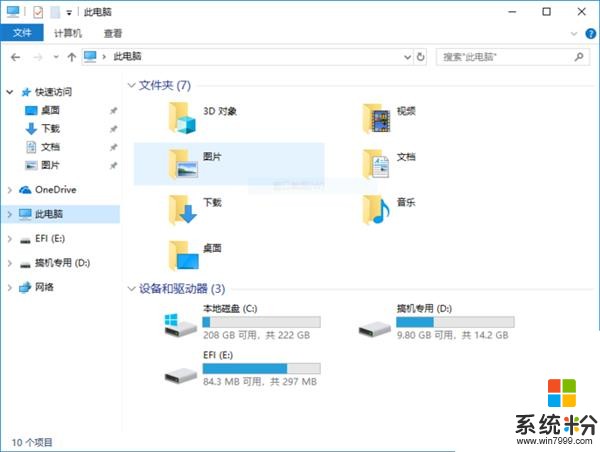
顺着安装程序操作,经过一番不可描述的过程后。系统就安装完毕,电脑再启动时就自动以SSD为第一启动项,然后就能看到系统被安装在PCIe SSD上了,是不是很简单。
当然有些比较老的主板可能不能自动识别启动设备,此时我们只要再进一下BIOS,把第一启动选项设置为已安装系统的PCIe SSD保存并退出就好。
以上就是系统粉小编为您带来的nvmewin10激活,ssd安装win10系统激活,nvmewin10激活工具,希望大家能够永久激活成功!
相关资讯
最新热门游戏
激活工具推荐
- 1 激活win10账号忘记密码怎么办啊 win10激活时的帐号忘了
- 2 升级win10激活微软账号密码忘记 win10激活后微软账号密码忘了怎么办
- 3 win10密钥激活能用几次 win10密钥激活次数
- 4win7专业版本激活密钥 win7专业版产品密钥
- 5激活win10家庭中文版的方法 win10家庭中文版怎么激活
- 6最好用的kms激活win10工具 win10kms激活工具下载
- 7u深度激活win10操作系统 u深度激活win10方法
- 8重装系统xp后需要激活码 重装系统后xp怎样激活码
- 9小马激活win7失败如何解决 win7无法用小马激活怎么办
- 10win10企业版系统未激活 win10企业版激活查看