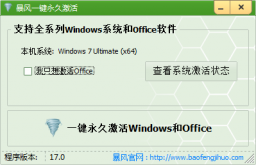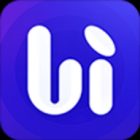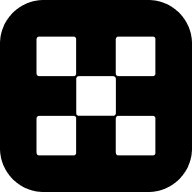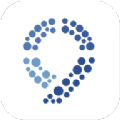thinkpadbios激活win10 win10+bios+oem+激活win7系统
时间:2019-07-31 来源:互联网 浏览量:

暴风激活工具是一款支持永久激活win7旗舰版、专业版的绿色版软件,不需要安装,一键自动永久激活win7系统,支持永久激活32位和64位win7系统。Win7永久激活工具内置windows7产品密钥,自动安装激活码实现oem永久激活。
虽然现如今大部分人都喜欢使用Win10,但还是有不少的人喜欢Win7系统,下面小编给大家分享下联想ThinkPad笔记本预装Win10改Win7系统的方法。

Win10换Win7一键搞定!飞飞一键重装系统软件支持预装Win8|win10系统一键换成Win7系统!支持支持预装系统Win8|win10、UEFI+GPT模式下也能轻松完成重装。
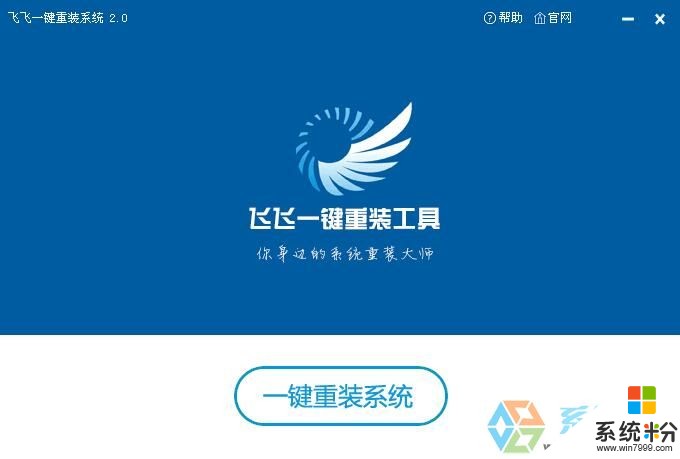
一、准备工作:
1、备份转移硬盘所有文件
2、改装win7将删除所有分区,要恢复预装的win10系统需到售后
3、4G空间以上U盘,U盘启动盘制作方法
4、 联想笔记本Win7 64位旗舰版
二、Thinkpad win10改win7BIOS设置步骤
1、重启笔记本,连续按F1(或Fn+F1)进入BIOS界面,在Security下选择Secure Boot,按回车;
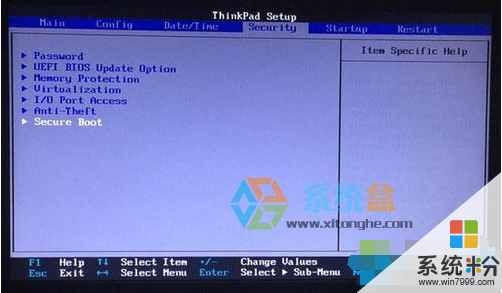
2、选择Secure Boot按回车选择Disabled,关闭安全启动;
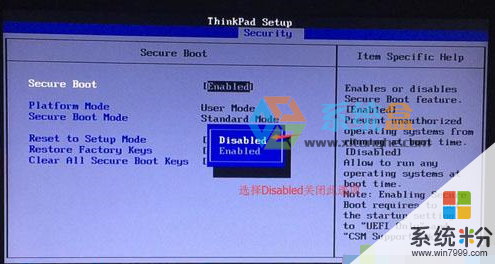
3、按ESC返回,在Startup下,把UEFI/Legacy Boot从UEFI Only改成Legacy Only;
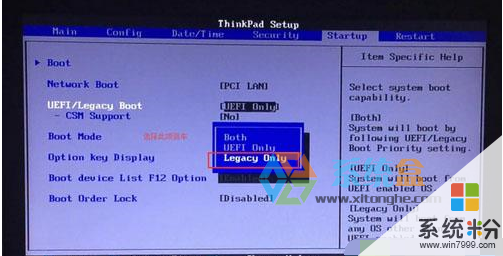
4、在Restart下,选择OS Optimized Defaults回车,改成Disabled或Other OS,接着选择Load Setup Defaults回车进行加载;
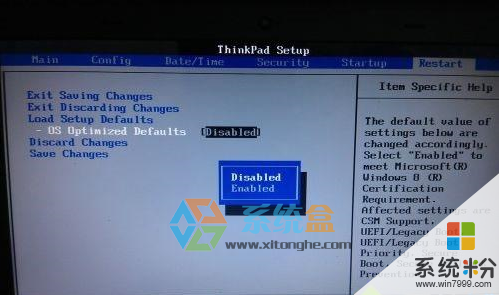

6、插入U盘启动盘,重启时按下F12(或Fn+F12),打开快速引导菜单,选择USB HDD回车从U盘启动;
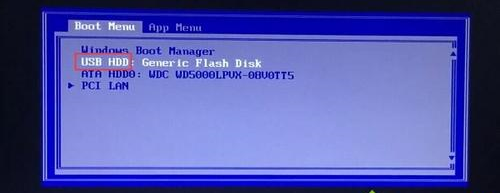
7、出现U盘启动盘单菜界面,选择版本较高的Win8PE进入(防止硬盘无法识别);www.xitonghe.com/win10/
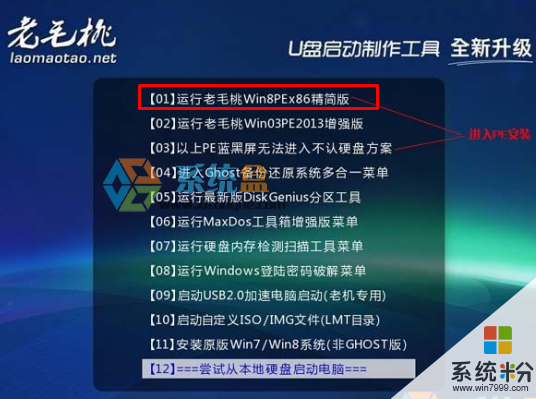
三:硬盘分区及Win7安装:
8、进入WINPE后,我们需要给磁盘进行重新分区,因为WIn10和Win7使用硬盘模式及分区不同,所以要重新分区,并改为MBR模式,在桌面上找到Diskgenius 分区工具运行;

9、打开Diskgenius后,选择笔记本硬盘,然后点击“硬盘”——“删除所有分区“,删除前确保资料已经转移,删除后,点击保存更改;
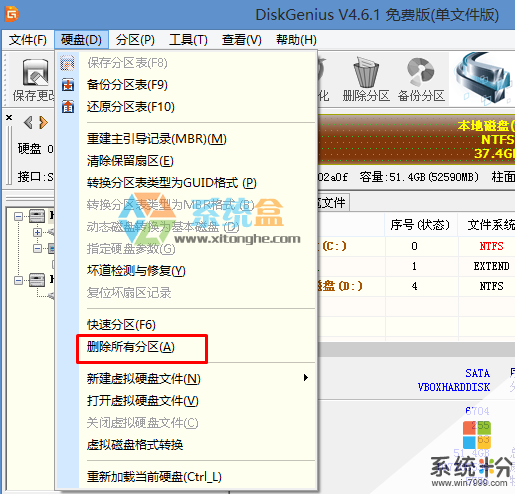
10、删除分区后,装换硬盘分区表类型 为 MBR 格式,同样还是从“硬盘”——“转换分区表类型为MBR格式”,然后保存更改(以下为图示,此时该项为可点,如不可点说明已经转换好了。)
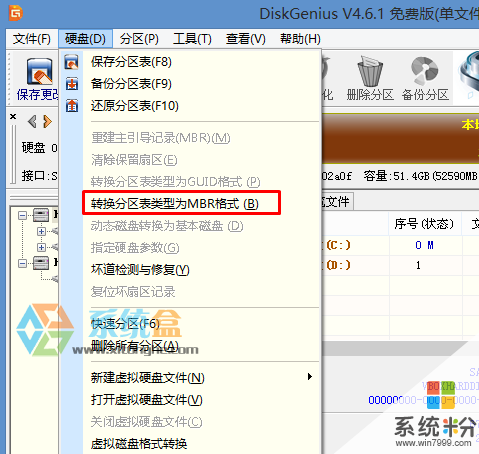
11、转换完成后,执行快速分区,分区大小几磁盘个数自己选择,确保分区表类型为MbR ,及勾选了重建主引导记录MBR,按下确定后开始分区;
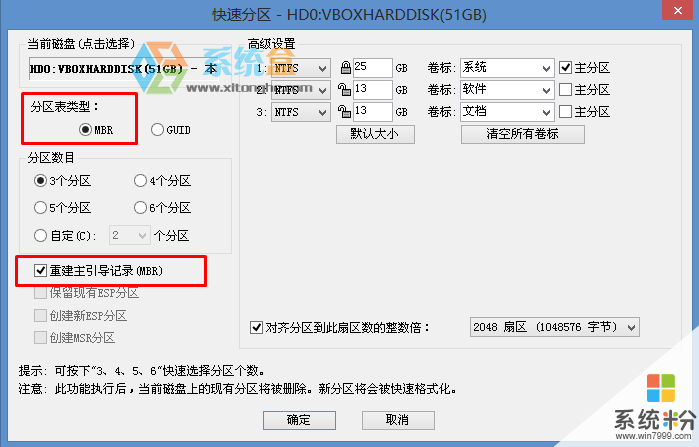
12、分区完成后,就可以开始安装Win7系统了,运行桌面上的 一键装机或 onekey ghost 等如下图,选择Win7.GHO,选中C盘,然后确定就可以开始安装过程;
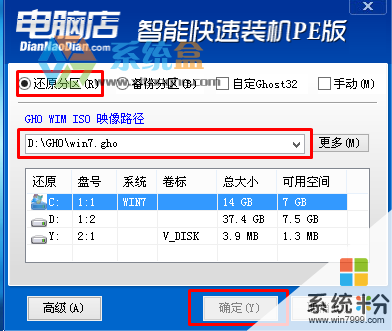
13、重启后就是Win7的部署过程了!www.xitonghe.com 整理

14、最后,系统安装完成,自己安装下驱动程序什么的就可以了!

其实联想Thankpad Win10改Win7很简单,赶紧去试试吧。
以上就是系统粉小编为您带来的thinkpadbios激活win10,win10+bios+oem+激活win7系统,Win10改Win7方法,希望大家能够永久激活成功!
相关资讯
- win10激活方法 win10激活工具
- HEU KMS Activator office2016激活工具 heu kms activator 11激活工具
- win10激活注册邮箱账号密码忘了 Microsoft帐户找回密码的流程
- Win7桌面背景无法更换 win7激活后换不了桌面
- win10重新装系统没激活码怎么办 win10重装以后没激活码如何解决
- win10激活变成教育版了如何解决 win10激活变成教育版怎么办
- win10kms激活卸载 windows10清除kms激活信息
- 如何轻松激活win10 怎样快速激活win10
- office2010正版密钥激活 office2010激活密钥最新
- 如何导出win10激活码 win10产品密匙在哪里看
最新热门游戏
激活工具推荐
- 1 win10运行steam平台游戏崩溃 win109879激活steam
- 2 迷你kms激活工具怎么用 迷你版kms激活8.1教程
- 3 win7怎么查看激活状态 查看win7激活状态的方法
- 4win7旗舰版软件激活后开机慢 win7激活后进系统很慢
- 5激活win8.1升级win10步骤 怎么激活笔记本win8.1升级win10
- 6win10升级后家庭版激活 已激活win10家庭版升级
- 7如何激活windows7 激活windows7的方法
- 8thinkpadbios激活win10 win10+bios+oem+激活win7系统
- 9导入证书激活win7 win7备份激活证书导出
- 10win77600激活软件 win7系统7600激活工具