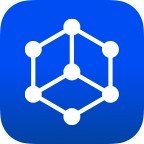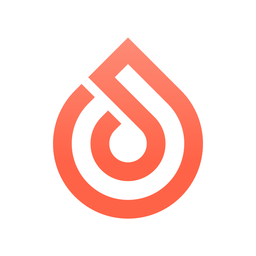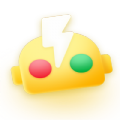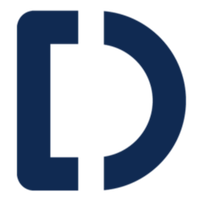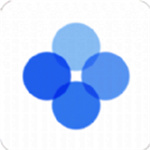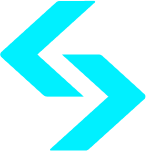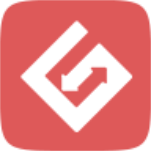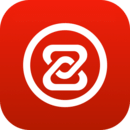一键U盘装win10系统 火影笔记本win10激活教程
时间:2019-07-31 来源:互联网 浏览量:

windows10激活工具是专为激活win10系统而制作的,不仅支持一键激活win10专业版系统,还支持激活其他版本的windows和office办公软件。Windows10激活工具操作简单,只需一键操作,永久免费使用。暴风win10激活工具支持激活所有32位 64位的Windows10系统。
小编今天给大家介绍下一键U盘装win10系统教程,下面一起来看看具体的操作方法。

准备:
1、制作快启动U盘启动盘(U盘启动盘制作教程);
2、下载原版win10系统镜像文件,保存至制作好的U盘启动盘的根目录下;
3、熟读并掌握《火影游戏本一键U盘启动设置教程》;
1、进入快启动pe系统后,快启动win8pe系统后会自启快启动一键装机工具,在工具界面点击“浏览”按钮将快启动U盘启动盘根目录下的win10系统镜像文件添加到装机工具界面,如下图所示:
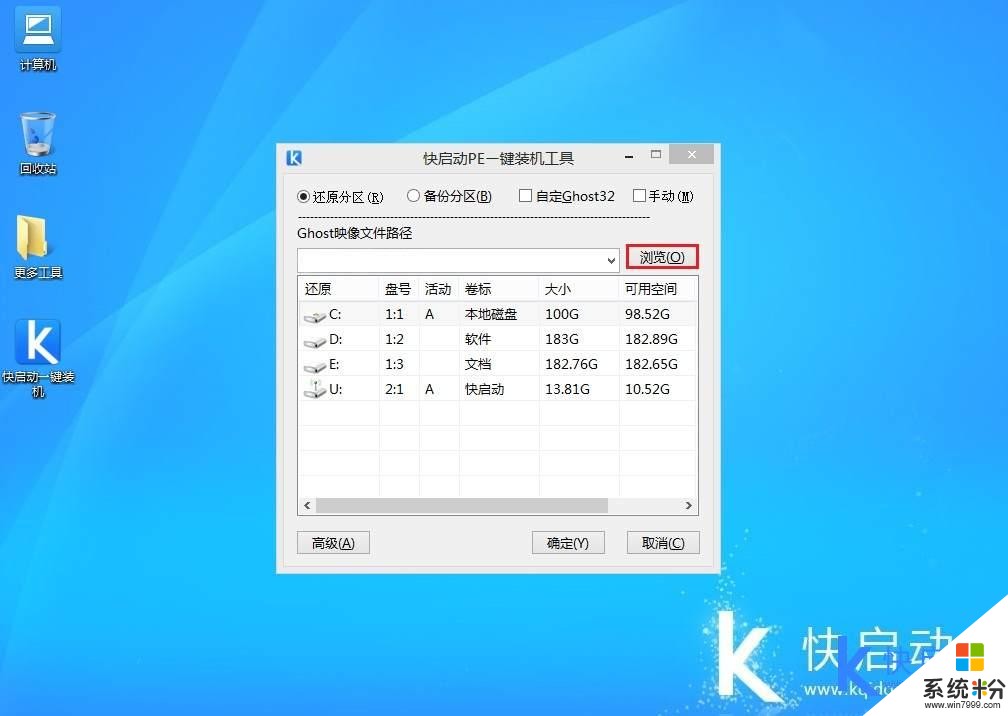
2、随后会弹出一个添加文件窗口,我们只需进入u盘启动盘根目录下,选中原版win10系统镜像文件,然后点击“打开”即可,如下图所示:
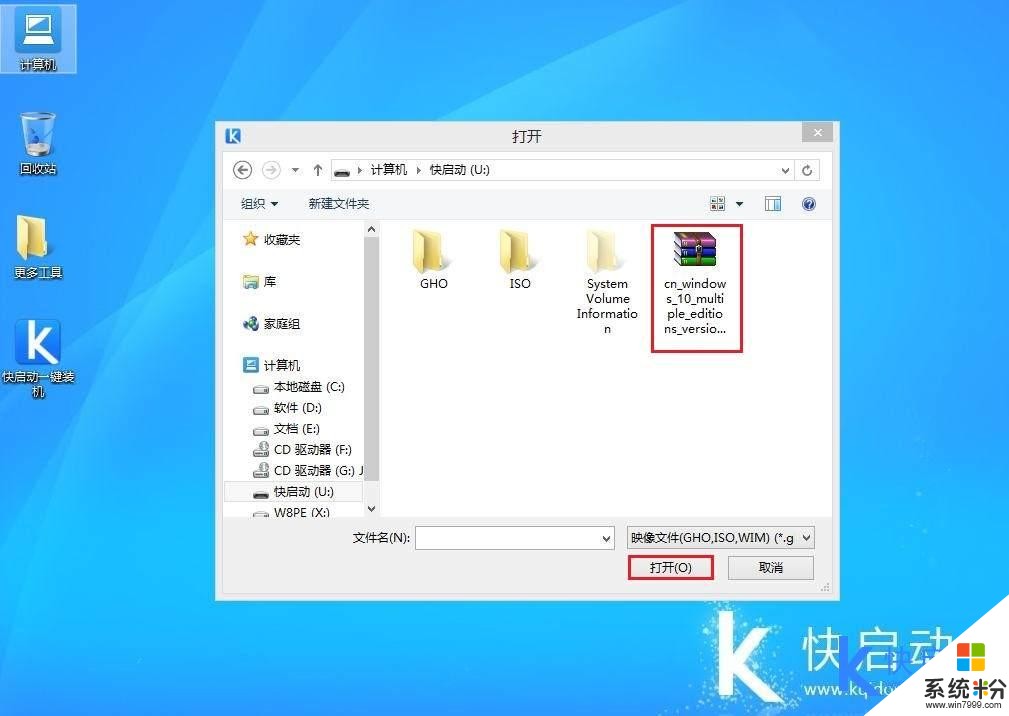
3、添加完系统镜像文件后,点击需要安装的磁盘将其作为系统盘,接着点击“确定”按钮,如下图所示:
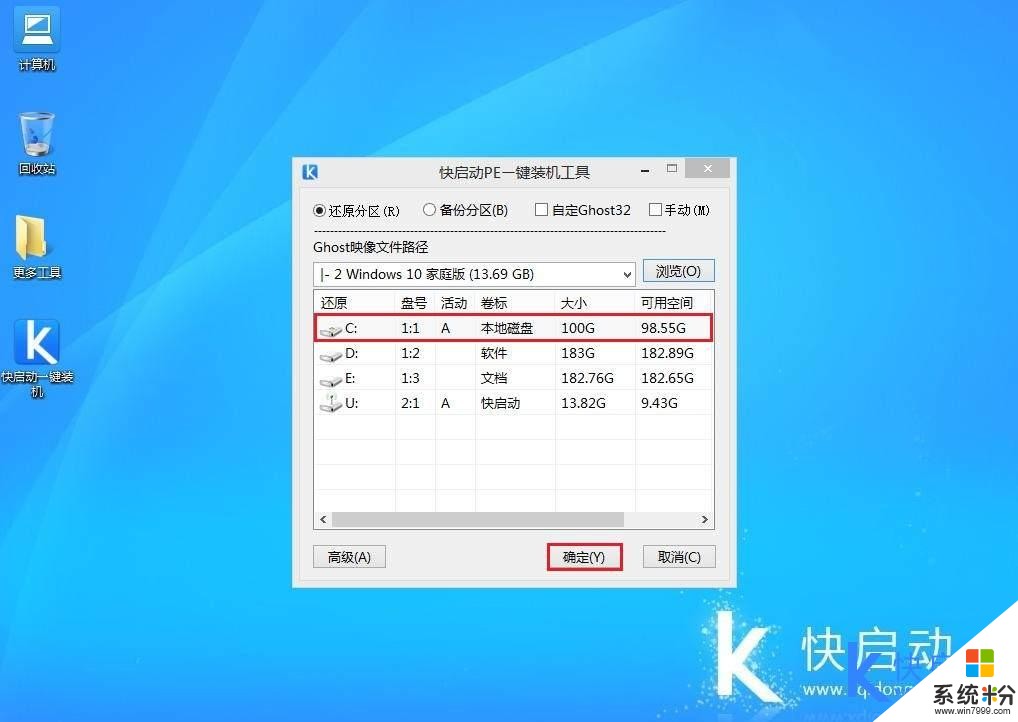
4、选择好我们要安装的版本之后点击“确定”进入信息核对界面,在这一步“添加引导项”的分区号一定要和“还原分区”的盘符一致否则安装会失败,这一点要谨记,确认无误之后就可以点击确定进行解压Windows10原版镜像文件了,如下图所示:
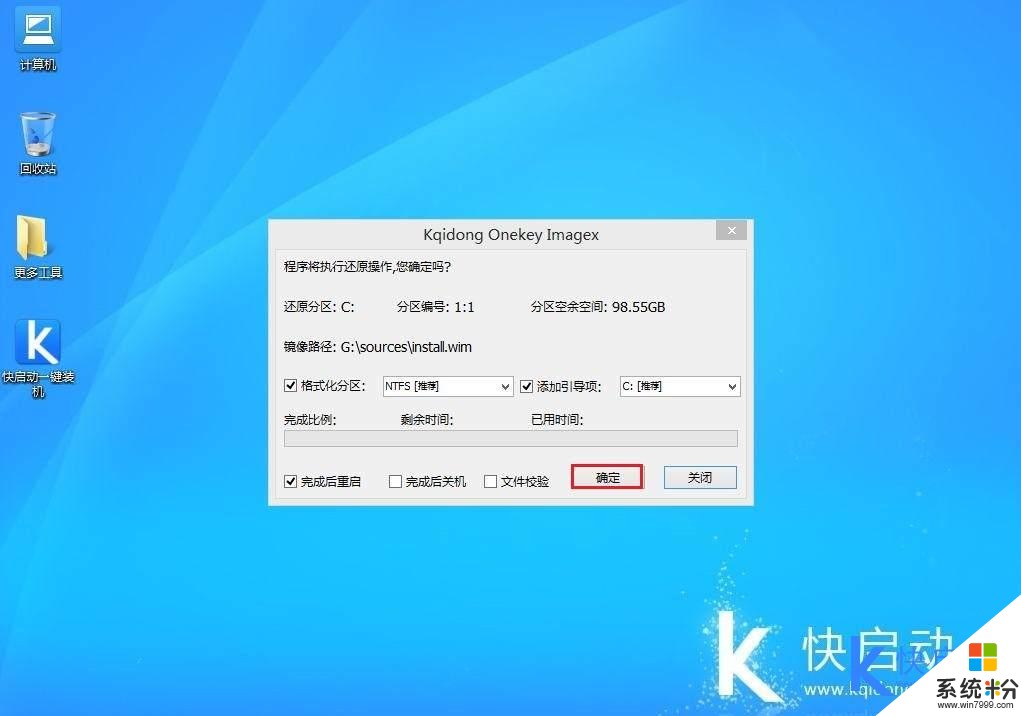
5、当磁盘格式化完成后,将会进行原版win10系统镜像文件安装程序释放到指定的磁盘分区中,如下图所示:
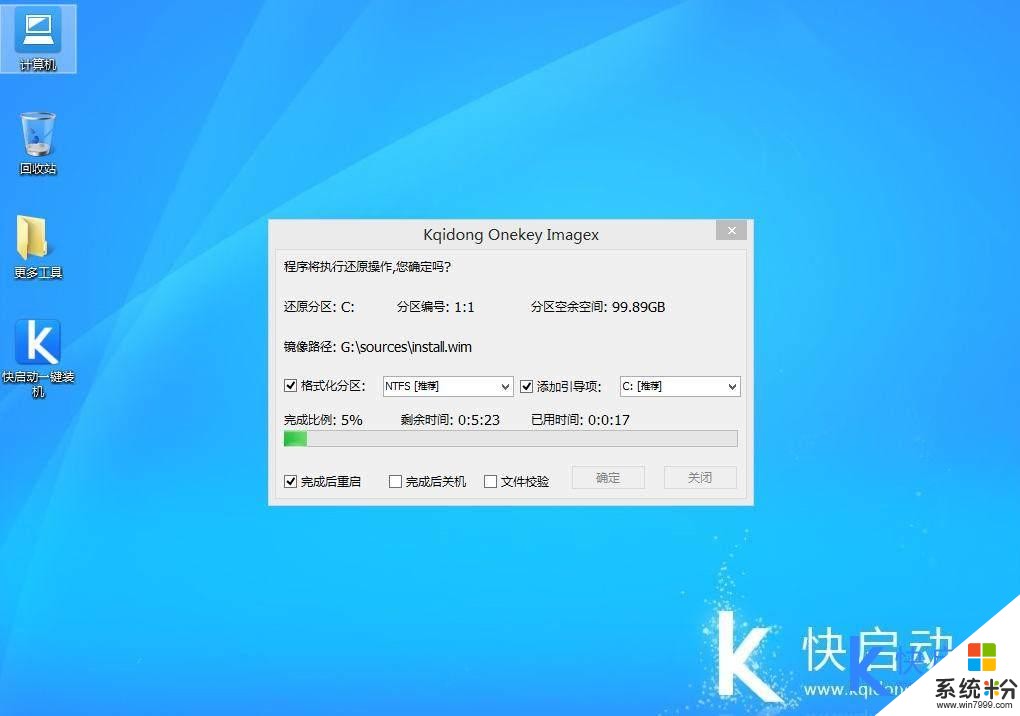
6、重新启动进入安装系统界面,无需操作耐心等待5到10分钟,随后进入账户设置、个性化等设置界面,根据提示一一填写即可,如下图所示:
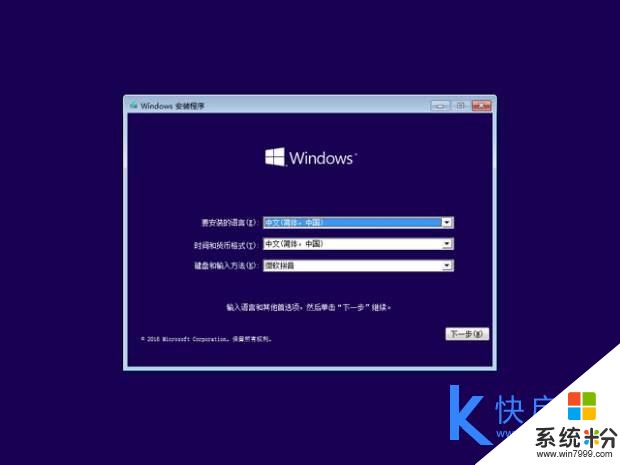
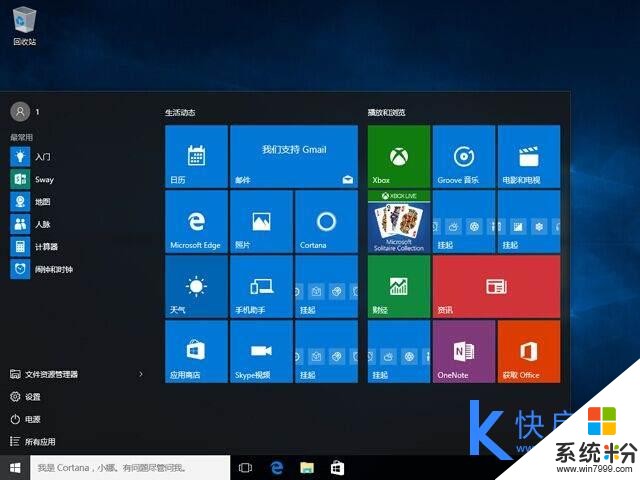
以上就是一键U盘装win10系统教程,希望能帮到大家。
以上就是系统粉小编为您带来的一键U盘装win10系统,火影笔记本win10激活教程,火影笔记本win10激活码,希望大家能够永久激活成功!
相关资讯
- win8系统总是弹出激活界面 win8一直弹出来激活
- win10系统激活设置打不开怎么办 win10系统激活设置打不开
- win10激活office2007方法 win10office07激活步骤
- win10CorelDRAW 2017的安装激活教程 win10图像处理软件激活工具
- win10th2怎么升级更新 win10 TH2升级教程
- microsoft+toolkit怎么激活win8 Microsoft Toolkit 激活windows 8步骤
- win8系统激活失败怎么办 Win8激活失败提示错误0x8007007B
- kms2013激活工具怎么用_win8激活office2013
- win8内置管理员无法激活此应用 怎么激活win8应用程序
- u盘装win10后激活 u盘安装win10说我未激活
最新热门游戏
激活工具推荐
- 1 cmd激活win8 怎么用cmd激活win8
- 2 win10更换激活码的方法 win10激活后怎么更改密钥
- 3 win10kmspico激活工具下载 kmspicowin10激活工具v10.2.0
- 4小马win10专业版激活软件 小马win10专业版永久激活工具下载
- 5win10激活后仍有水印 激活win10后又出现水印
- 6Office2013激活工具 Microsoft Toolkit使用方法
- 7Office2016激活后总提示激活怎么办 office激活后每次打开时仍提示激活
- 8如何查询win10激活码 怎么看win10激活码
- 9怎么查看win10永久激活 win10如何查看是否已激活
- 10win7旗舰版sp1激活密钥 win764位旗舰版sp1激活码