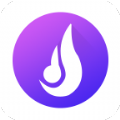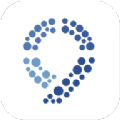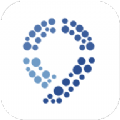win10格式化重装激活 格式化硬盘激活win10
时间:2019-08-01 来源:互联网 浏览量:
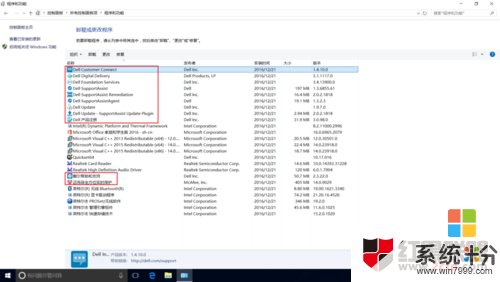
windows10激活工具是专为激活win10系统而制作的,不仅支持一键激活win10专业版系统,还支持激活其他版本的windows和office办公软件。Windows10激活工具操作简单,只需一键操作,永久免费使用。暴风win10激活工具支持激活所有32位 64位的Windows10系统。
今天我们来讲讲如何在win10下直接硬盘全新格式化重装系统的,下面一起来看看具体的操作步骤吧。
首先先下载Windows10 ISO镜像文件,解压到除系统盘之外的任意一个盘的根目录下,如下图:

2. 打开设置,选择更新和安全选项:
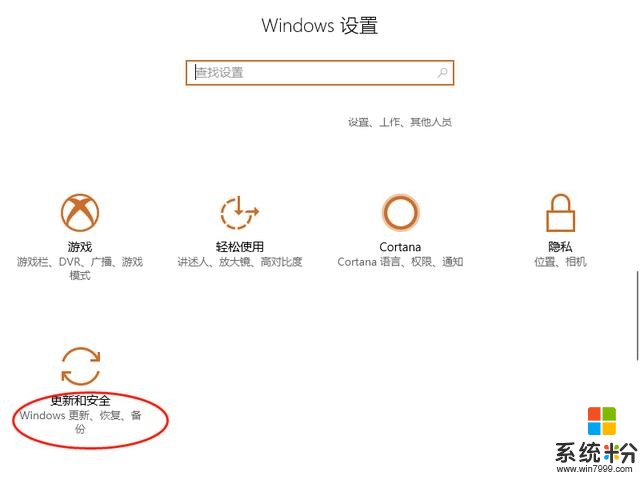
3. 点击更新和安全选项,进入对应设置界面,如下图:
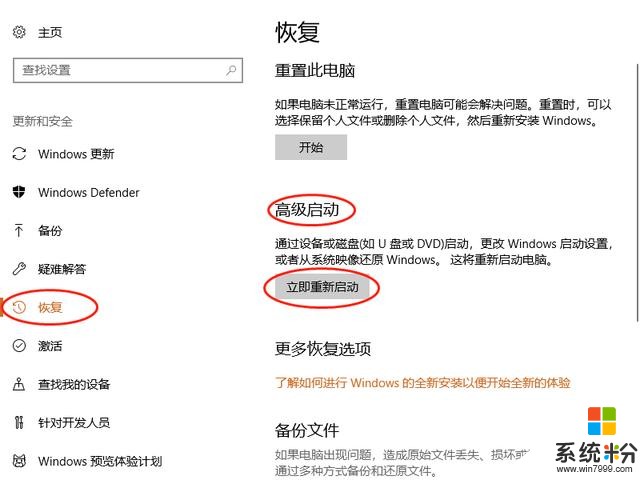
4. 选择左边的恢复选项卡,点击该选项卡右边的高级启动下方的立即重新启动,电脑将自动重启,进入如下界面:

5. 选择第二个选项:疑难解答,点击进入疑难解答界面:
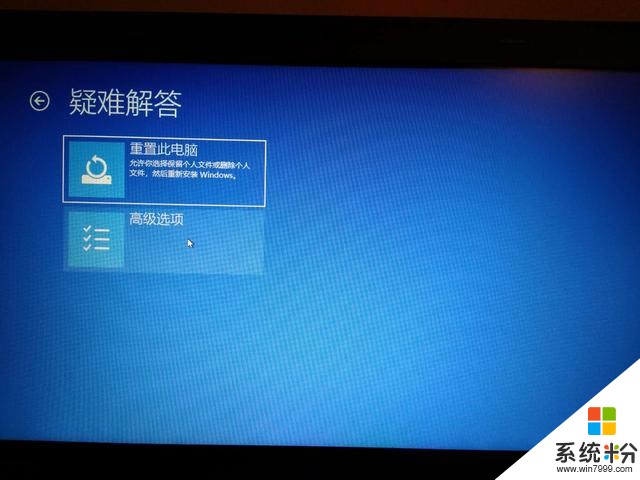
6. 选择高级选项,点击进入高级选项界面:
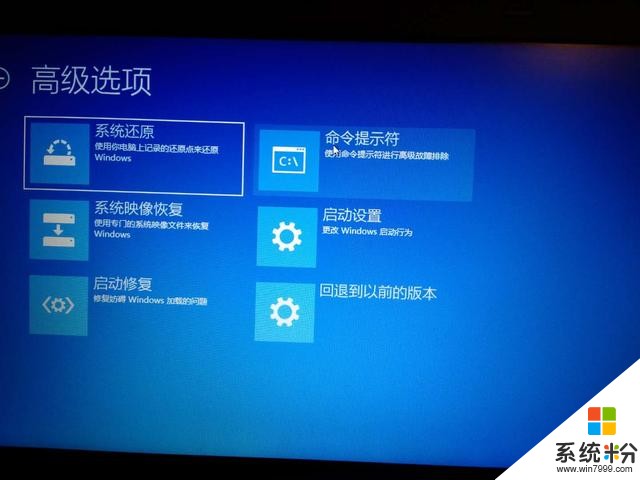
7. 选择命令提示符选项卡,之后会进入到用户选择界面,如下图:
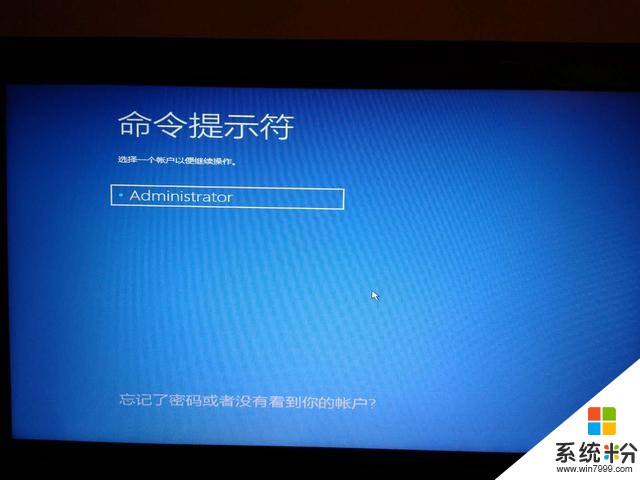
8. 选择一个用户,之后进入用户密码输入界面:
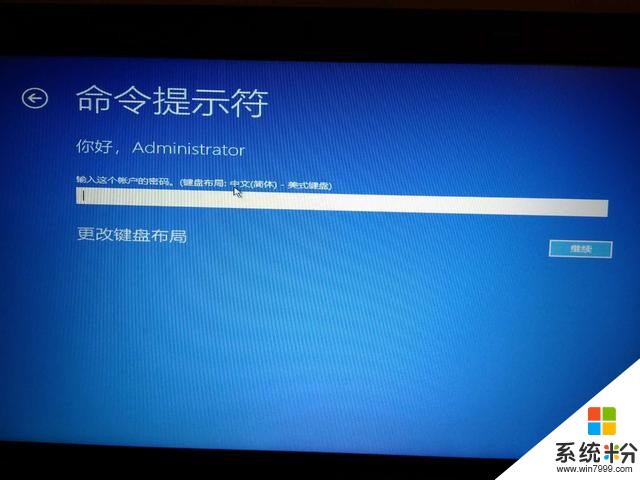
9. 输入用户名对应的密码之后,进入命令行界面:
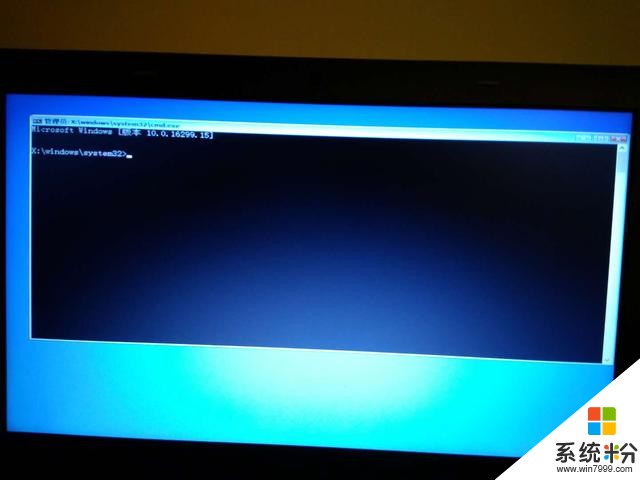
10. 输入刚刚系统安装文件解压对应的盘符,回车。比如,小编解压在F盘,则输入f:然后回车,输入dir命令,可查看当前目录下所有文件详情,如下图:

11. 上图可以看到刚刚解压的系统文件夹win10, 接下来输入cd win10h命令回车,进入win10目录,再次输入dir命令查看win10目录包含的文件内容:
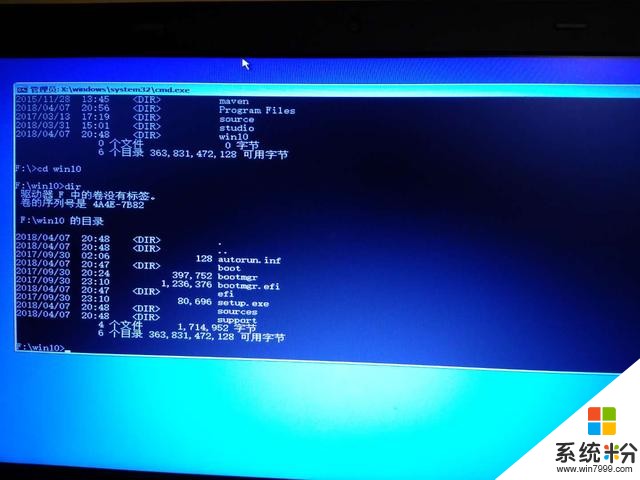
12. 最后一步,输入setup.exe回车,将弹出我们最熟悉的系统安装界面,之后开始进行系统安装:
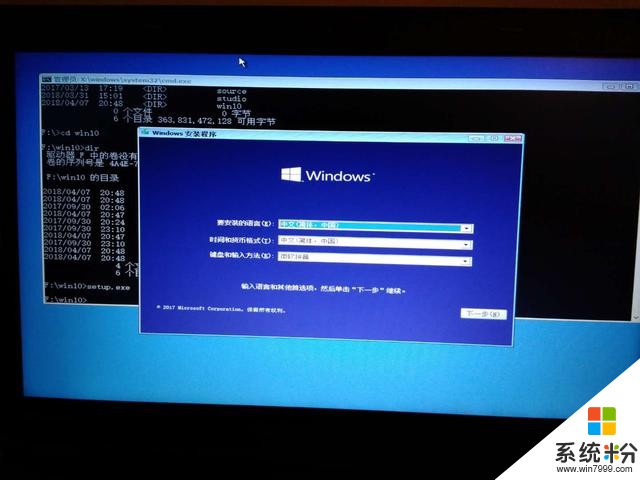
13. 选择安装语言、时间等,点击下一步,将会出现激活密钥输入界面,有的话输入即可,没有则选择下方的我没有产品密钥,点击下一步:
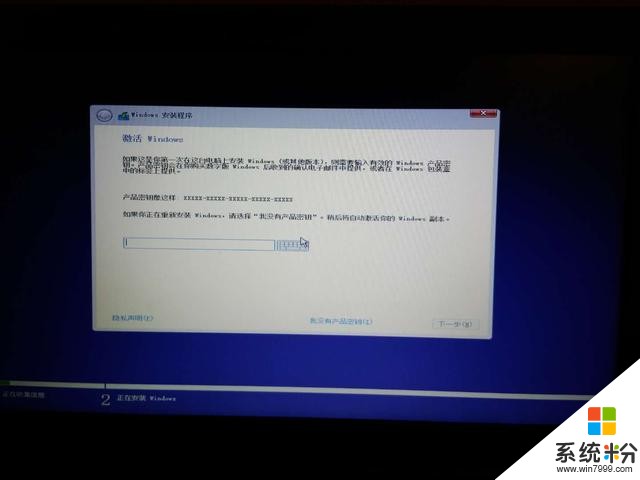
14. 进入操作系统类型选择界面,小编选择专业版,小伙伴们随意,点击下一步:
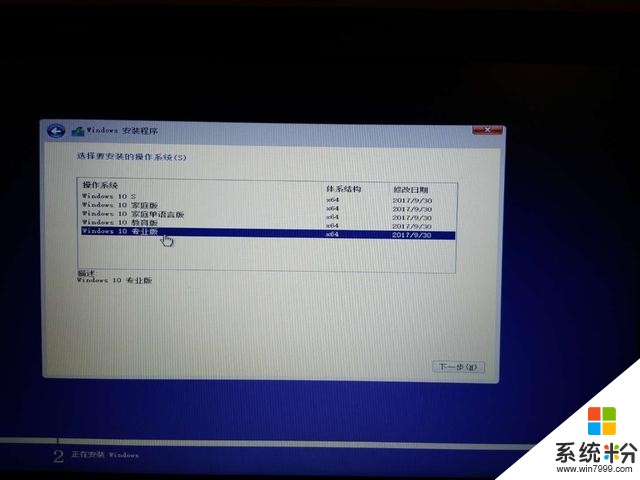
15. 进入安装类型选择界面:升级安装或自定义安装,如果选择第一项:升级安装,则之前已安装的应用将会保留不会丢失,选择第二项:自定义安装,则会丢失之前所有的安装程序。小编一般是全新系统,故选择第二项:自定义安装:

16. 进入自定义安装界面,如下图;选择系统将要安装在哪个盘,一般选择主分区即C盘,然后点击下方格式化将C盘格式化,下一步:

17. 然后等待系统安装完成,期间可能会重启多次:
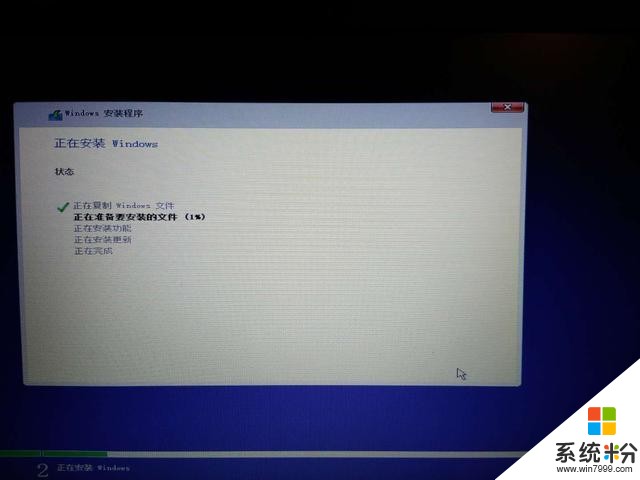
18. 经过漫长的等待之后,终于见到期待已久的海内存知己界面,预示着本次系统安装完美结束:
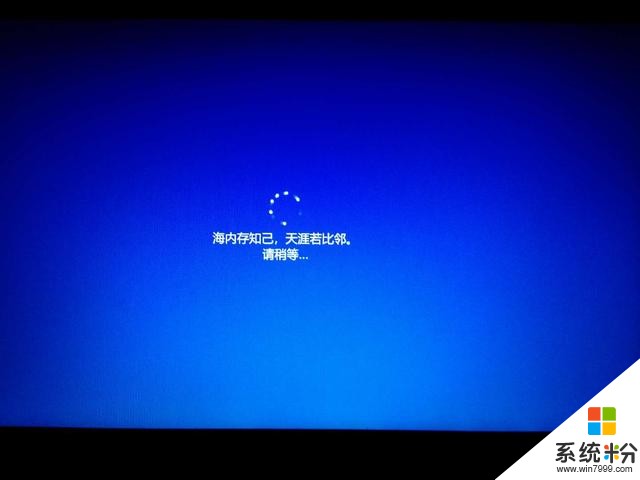
以上就是如何在win10下直接硬盘全新格式化重装系统的方法,感兴趣的可以试试上面的方法,希望能帮到你。
以上就是系统粉小编为您带来的win10格式化重装激活,格式化硬盘激活win10,格式化硬盘+激活win10,希望大家能够永久激活成功!
相关资讯
- win10180天激活可以变永久吗 win10180天怎么变永久激活
- win10家庭版升级到专业版密钥 win10家庭版转专业版激活密钥
- win10无法激活错误代码0x80072ee2 激活win10错误代码0x80072ee2
- 如何激活非正版win7升级win10吗 电脑激活非正版win7升级win10
- win10企业版64激活密匙 win10制作自动激活
- 非rmb分区win7激活 win7激活显示非rmb
- 预装win8改win7激活 win8分区改win7激活
- win10激活码在哪 win10激活码分版本吗
- win7安装激活失败怎么办 如何使用激活工具激活win7
- win7未激活可用多久 win7没激活能用不
最新热门游戏
激活工具推荐
- 1 win10永久激活查询方法 win10查看自己是否激活
- 2 win7专业版激活密钥 win7专业版产品密钥激活
- 3 win7在gpt安装win10激活 gpt安装win10激活方法
- 4win7怎么激活120天 win7永久激活延长
- 5xpsp3序列号 xp产品激活密钥
- 6Office2016如何激活 激活Office2016的方法
- 7win8升级win8.1需要重新激活吗 win8系统更新后激活
- 8如何激活win8bing版本 win8.1必应版小马激活工具
- 9win10主板bios+激活win7系统 分区win10改win7+激活
- 10淘宝激活码激活win10步骤 淘宝win10激活码方法