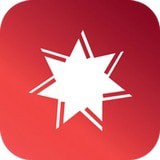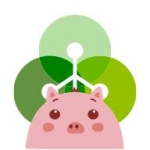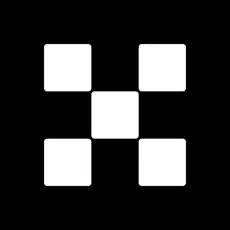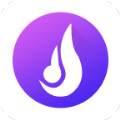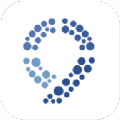联想x270怎么激活win10 U盘重装win10系统
时间:2019-08-07 来源:互联网 浏览量:
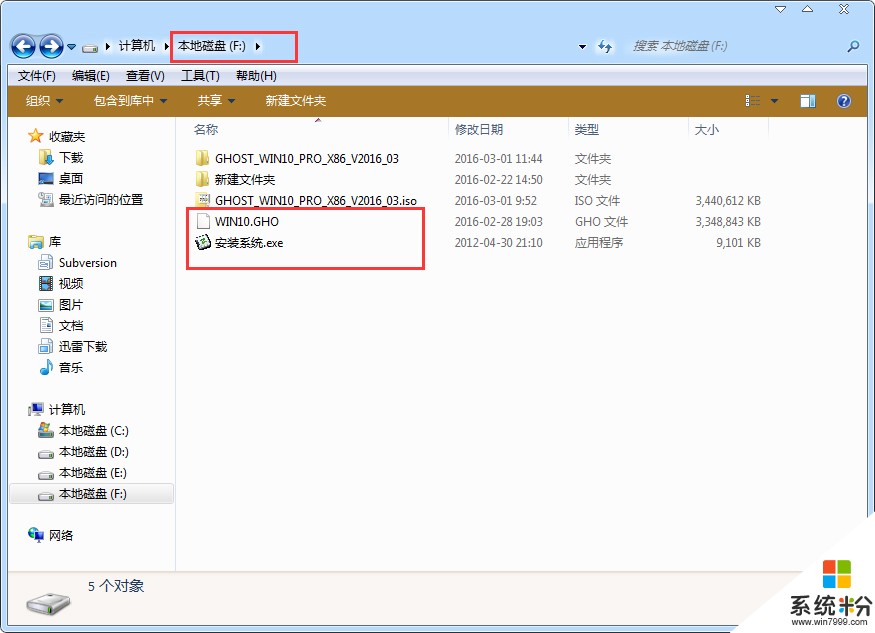
windows10激活工具是专为激活win10系统而制作的,不仅支持一键激活win10专业版系统,还支持激活其他版本的windows和office办公软件。Windows10激活工具操作简单,只需一键操作,永久免费使用。暴风win10激活工具支持激活所有32位 64位的Windows10系统。
最近有小伙伴新买了联想ThinkPad X270笔记本,但在使用了一段时候后去出现很卡的情况,因此他想重装win10。下面一起来看看如何用U盘重装win10?
操作步骤:
2、U盘启动盘工具下载:U盘启动盘工具下载(支持GPT分区下修复引导)(制作U盘PE启动盘视频教程) 注意:有些U盘启动盘不支持GPT分区安装完系统后修复引导
二、联想ThinkPad X270笔记本重装win10 BIOS设置步骤(重装WIN10重要一步)
1、重启笔记本按F12,按TAB键切换栏目到"App Menu",然后选择"setup"进入BIOS设置,或是看到lenovo或ThinkPad标识后多次按Enter回车,听到报警声后等待下一画面,然后按F1或Fn+ F1进入BIOS主界面。如下图所示;

1、按→方向键移动到Security,将secure boot改成disabled,关闭安全启动,如下图所示;

2、选择startup,把csm support,设置为Yes(开启兼容模式)。
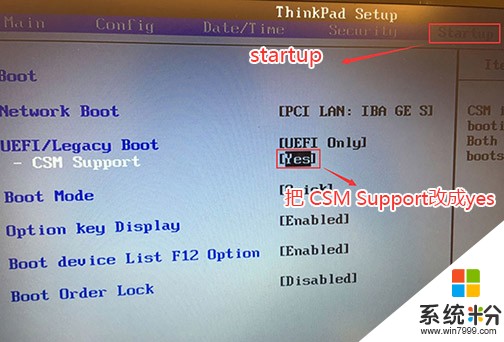
3、在Restart下,选择OS Optimized Defaults回车,改成Disabled或Other OS,接着选择Load Setup Defaults回车进行加载,然后按F10保存设置。
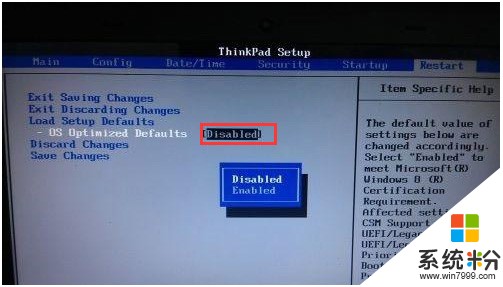
4、保存设置后自动重启进入LOGO画面时,一直按F12,选择U盘启动,如下图所示;
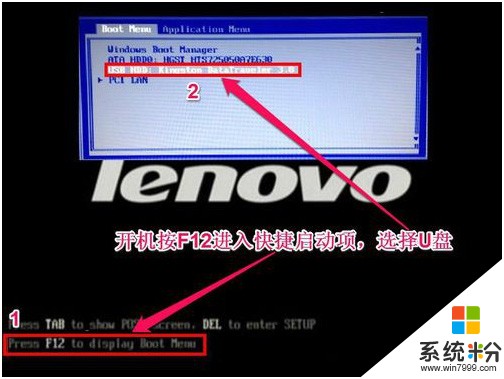
三、联想ThinkPad X270用U盘重装win10系统
1、运行桌面的"U大师一键快速装机"工具,然后首先点击浏览,在U盘找到我们下载好的ghost版本的iso或者gho文件,以c盘为系统盘,把win10系统安装在c盘中,点击确定,如图所示:

2、点击开始后,等待释放GHO安装程序,电脑便会自动重启电脑。
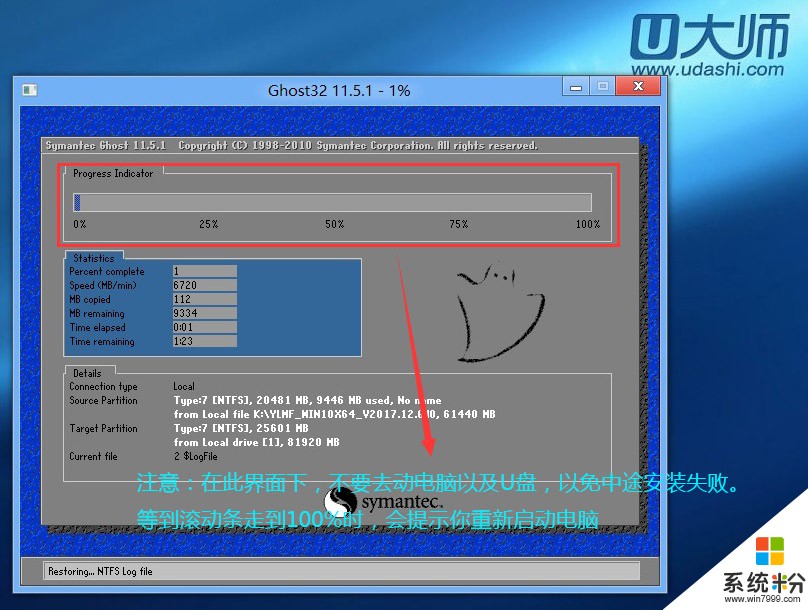
3、拔掉U盘电脑重启后,系统会自动完成后续的程序安装,直到看到桌面,系统就彻底安装成功了。

以上就是联想ThinkPad X270笔记本U盘重装win10系统的方法,特别注意的是GPT分区安装完后要修复引导,有些U盘启动盘不支持GPT引导修复,希望能帮到大家。
以上就是系统粉小编为您带来的lenovox270激活win10,联想x270怎么激活win10,U盘重装win10系统,希望大家能够永久激活成功!
相关资讯
- win10系统如何卸载激活码 怎么更换win10激活密钥
- chew wga激活工具win7 win7英文版64激活工具chew wga
- win10专业版怎么永久激活 win10专业版永久激活码
- win10激活显示错误0x8007007b win10出现激活错误0x8007007B怎么办
- win10无法激活怎么办 windows10激活不了
- win7的音频激活 win7音频输入怎样激活
- win10未激活wifi win10无线不能激活吗
- win10如何查是否永久激活 win10检测系统激活状态
- win10家庭版系统命令激活方法有用的win10家庭版激活码
- oem7终结版f7win7完美激活 win7完美激活机制
最新热门游戏
激活工具推荐
- 1 win10永久激活查询方法 win10查看自己是否激活
- 2 win7专业版激活密钥 win7专业版产品密钥激活
- 3 win7在gpt安装win10激活 gpt安装win10激活方法
- 4win7怎么激活120天 win7永久激活延长
- 5xpsp3序列号 xp产品激活密钥
- 6Office2016如何激活 激活Office2016的方法
- 7win8升级win8.1需要重新激活吗 win8系统更新后激活
- 8如何激活win8bing版本 win8.1必应版小马激活工具
- 9win10主板bios+激活win7系统 分区win10改win7+激活
- 10淘宝激活码激活win10步骤 淘宝win10激活码方法