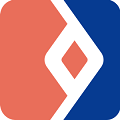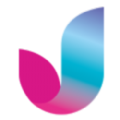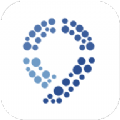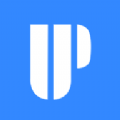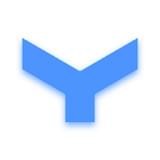Win10自带“就近共享”传输功能,你用过吗?
时间:2019-08-18 来源:互联网 浏览量:
你只需将 升级到 1803 或以上版本后,系统就会内置了「就近共享」功能,你完全无需借助第三方软件或复杂的设置操作,即可轻松实现一台或多台 Win10 系统电脑之间的文件传输!办公或日常使用都非常方便高效,与 的 AirDrop "隔空投递"功能相似。
「就近共享」会通过蓝牙、WLAN 无线局域网或 直连等方式与附近的电脑共享,支持传送文件文档、共享网页链接、传输照片图片等。默认会优先使用 WiFi 传输文件,速度还不错。而在无 WiFi 无连接的情况下,也能使用蓝牙进行传输(传输速度会慢些)。
因此"就近共享"几乎能在任何场景下使用,只要你的笔记本有蓝牙,以后出差即便无网络无 U 盘也能无障碍地传文件了

怎样设置使用 Win10 就近共享功能:
想要使用"就近共享"功能,需要两台电脑都安装 Win10 (1803 以上版本),并且需要确保蓝牙可用,然后进入设置打开「就近共享」即可。步骤如下:
1. 打开"设置"→"系统";
2. 左侧找到"体验共享";
3. 开启"就近共享"功能;
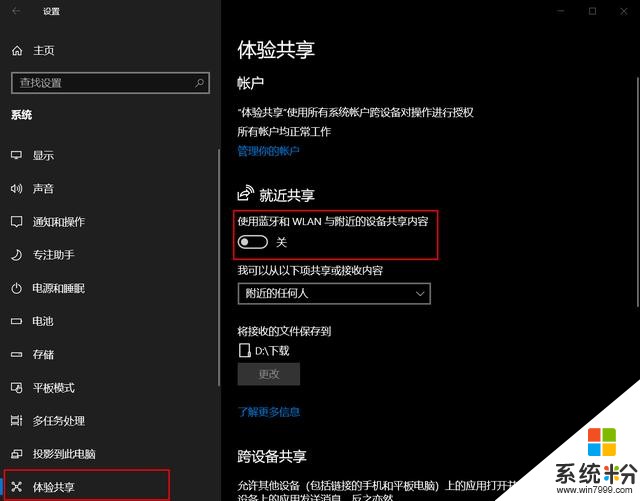
另外,"我可以从以下项共享或接收内容"这个选项可以选择允许任何人或仅限自己的设备传文件;而"将接收的文件保存到"这个选项则更改接收文件时的默认保存路径,我一般会改到桌面,找起来文件比较方便直观。
给另一台 Win10 PC 发送图片或文档
在要发起照片/文档/文件共享的电脑上,选中文件后,点击右击,在菜单中选择""即可,或者点击工具栏上大大的共享按钮也行。
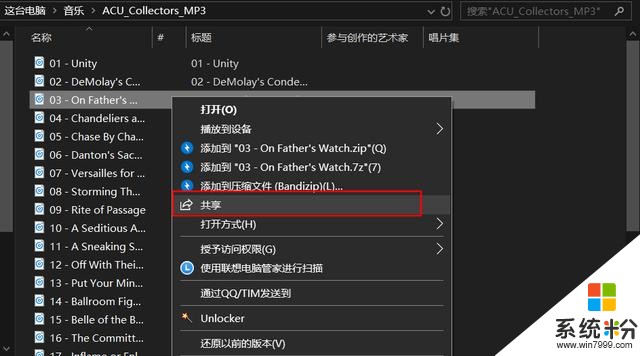
这时,系统就会自动到附近可以接收共享的设备,点击选择要发送的目标设备即开始发送文件。
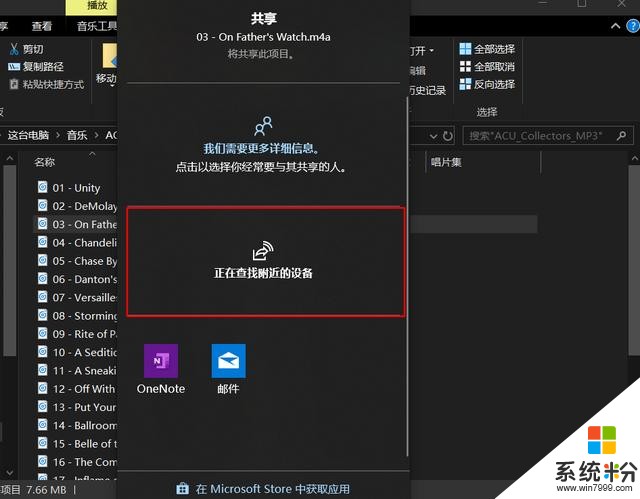
这时,对方的屏幕右下角就会弹出收到文件的通知了,对方可以选择"保存并打开"或"保存"。而如不小心关闭了窗口,也能在通知里面找回来。
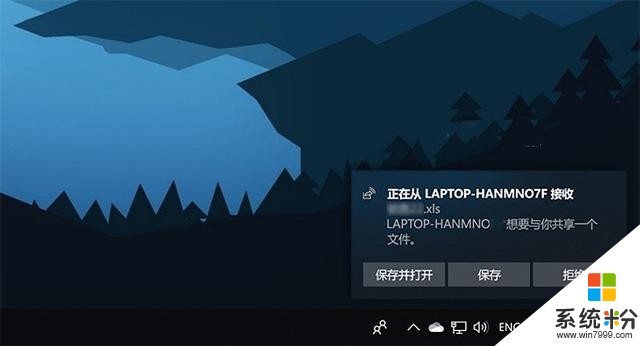
共享网页链接:
通过就近分享功能发送网页链接和分享文件的操作几乎一样,步骤也很简单:
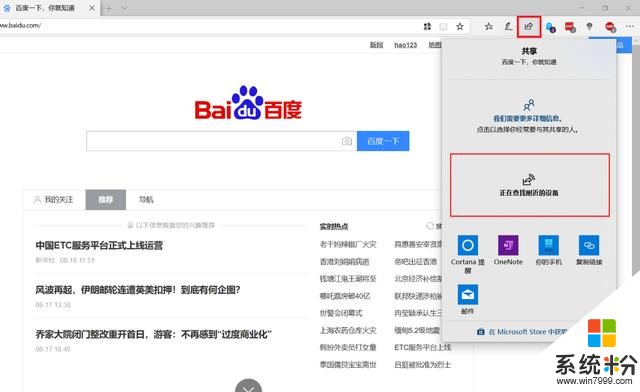
1. 在要发起共享的电脑上,使用可以给其他设备共享链接;
2. 在 Edge 中,选择"共享",然后跟发送文件一样,选择接收设备的名称即可。
3. 接收设备上会弹出通知,选择"打开"后,即会在浏览器中打开该链接。
总结:
其实 的这个就近共享功能已经出来挺久了,它对标的就是 的隔空投递,无需安装第三方工具,系统内置,无需联网确实能大大方便和日常传文件、照片的需求。可惜的是,目前此这功能仅限PC,还不支持与手机互相传输。
相关资讯
最新热门游戏
微软资讯推荐
- 1 Windows10将按月收费?网友:按分钟计费更不是好
- 2 霍金警告:人工智能背叛人类!微软谷歌行业大佬紧急出手!
- 3 Win10企业版创意者更新ISO增强安全功能
- 4新的 Windows 和新的 Surface,微软要用这两款神器再战 Google 和苹果
- 5微软Chromium版Edge浏览器高对比度模式曝光
- 6微软为企业版用户开出绿色通道:Win7退役后仍可免费获得一年更新
- 7Defender干扰第三方杀软?微软称绝不会
- 8微软侧目!最爱Windows 10还是企业用户
- 9Intel反对没用! 骁龙835 Win10电脑年底爆发: 运行exe
- 10Win10 RS3首个重大功能曝光: My People回归!