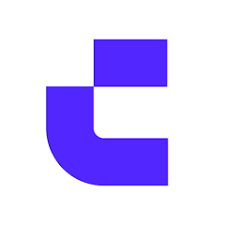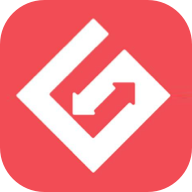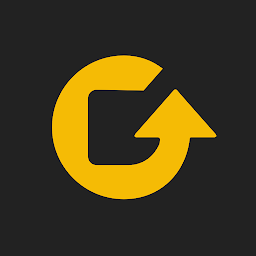最安全Win10安装教程,格掉C盘不丢数据(含MagicBookPro评测)
时间:2019-10-24 来源:互联网 浏览量:
经常帮别人修电脑的人都知道,重装系统是很简单的事,麻烦的是给系统崩溃的电脑备份数据。比较常用的方法是拆硬盘接到别的电脑去备份,或者用WinPE引导后备份,而且电脑小白通常搞不清楚自己的文件散布在哪儿,寻找起来很费事。
本文是我安装Windows系统20多年的经验总结,用最安全靠谱的渠道获取所需的所有安装源文件,不仅确保系统完全安全纯净,即便系统不幸崩溃,也可以随意格掉C盘重装系统,不会丢失重要数据。这些操作其实都简单,看完本文小白也能操作,保证你的电脑比身边九成以上的朋友更稳妥。
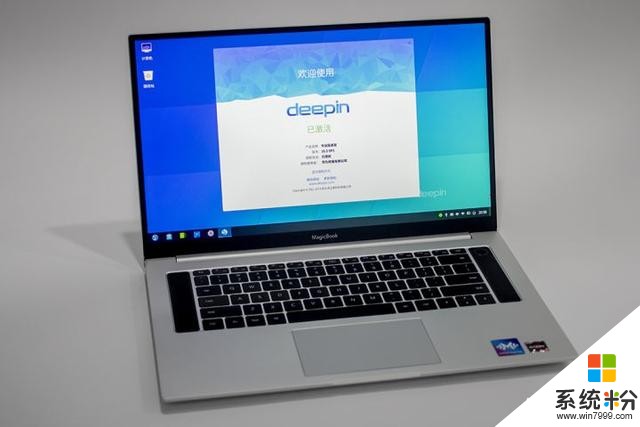
刚好亲戚买了台荣耀MagicBook Pro科技尝鲜版(Linux版)送来让我帮忙装系统,少了OEM的Windows系统可以节约300元钱。这台笔记本预装的是Deepin系统,一款国内的Linux发行版,易用性其实做的相当不错了,不过对多数人来说还是Windows更加方便些。接下来我就以这款产品为例,教大家如何安装个格掉C盘都不怕的Win10系统,这个方法同样适用于任何其它笔记本和台式机。
新笔记本到手当然免不了顺便测试一下,跑分和屏幕测试都放到了文末,有兴趣的朋友可以拉到第五章节,首先还是开始系统安装教程。
一、最安全靠谱的系统安装U盘制作,需要10分钟以前微软官方不提供原版系统下载,只能购买光盘,网上能下载的都是别人从光盘提取的镜像。很多人就顺便对镜像做了改造,比如精简和预装软件。但是很快利润点也就产生了,且不说内置木马、病毒之类邪恶的做法,软件推广安装也是可以赚钱的,流氓软件给钱尤其多,绑定浏览器首页之类都是家常便饭了。下载了系统镜像后要做成安装盘,又需要专门的工具软件,这些工具软件大多也是风险重重。
这些年其实微软官方早就提供镜像下载了,这无疑是最安全靠谱的渠道。不过可能是利益使然,也可能是被前些年培养的习惯,很多人还是爱用民间改造版,不是长期在这个圈子混的朋友建议还是少碰为妙。
微软官方下载地址在这里:https://www.microsoft.com/zh-cn/software-download/windows10。需要说明的是,微软官方工具只支持Windows系统下运行,所以需要在另一台电脑上进行这个步骤。
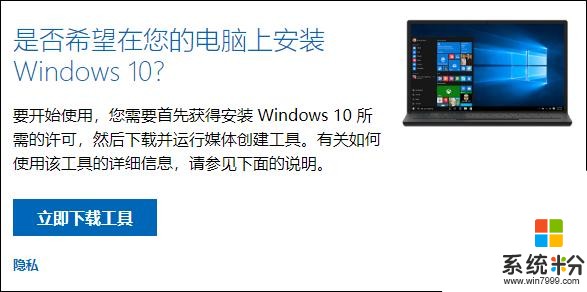
进入页面后点击“立即下载工具”按钮,就会开始下载系统盘制作工具:MediaCreationTool1903,后面的1903就是当前的版本号,每次去下载都会是最新的。
然后把一个不小于8G的U盘插到电脑上,确保里面没有重要数据,因为后面制作安装盘时候会清空里面的所有数据。
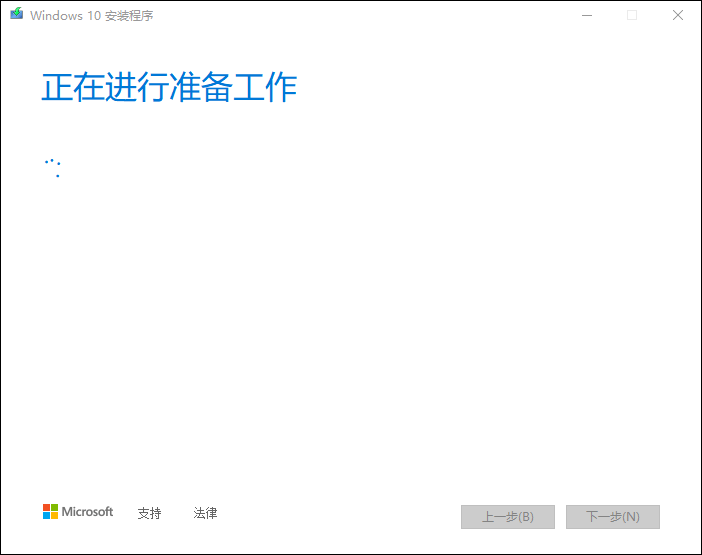
运行MediaCreationTool程序,一开始会有个许可协议,当然只能接受。
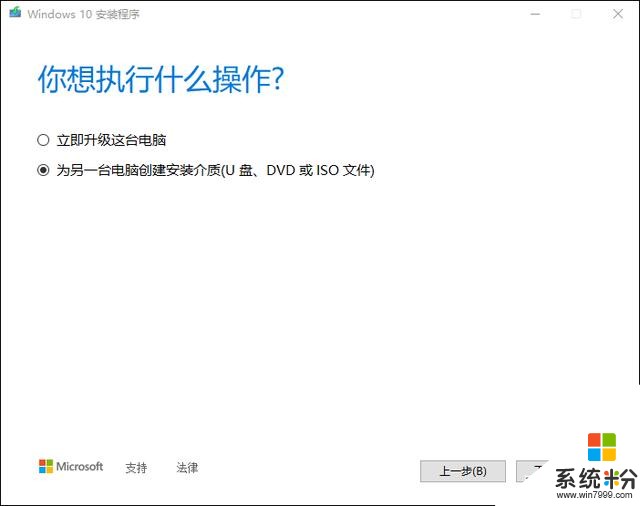
这个工具可以选择对当前电脑升级或制作系统安装盘,前者主要是针对以前的Win7系统等升级到Win10的,这里当然是选择后者。
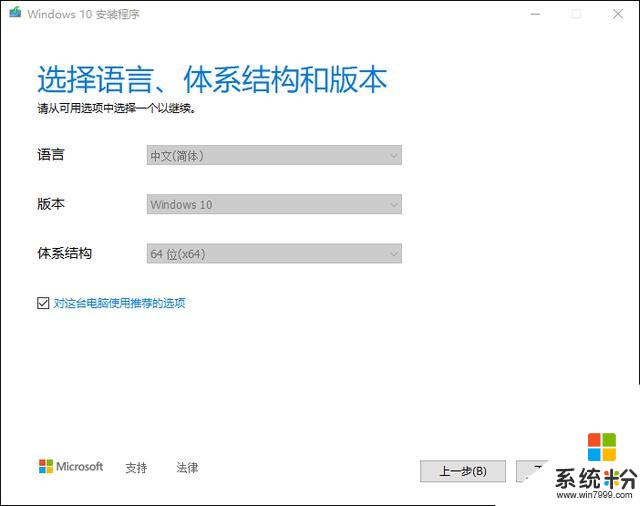
然后要选择系统的基本属性,Win10支持全球语言的,安装后也能随意改;版本不要选择家庭版,Windows10版包含了四个不同版本,在安装时候还是可以选择,而家庭版只包含一个版本;体系结构优先选64位,因为32位最大只能用3G内存,而现在的软件基本也都是64位版本为主了。
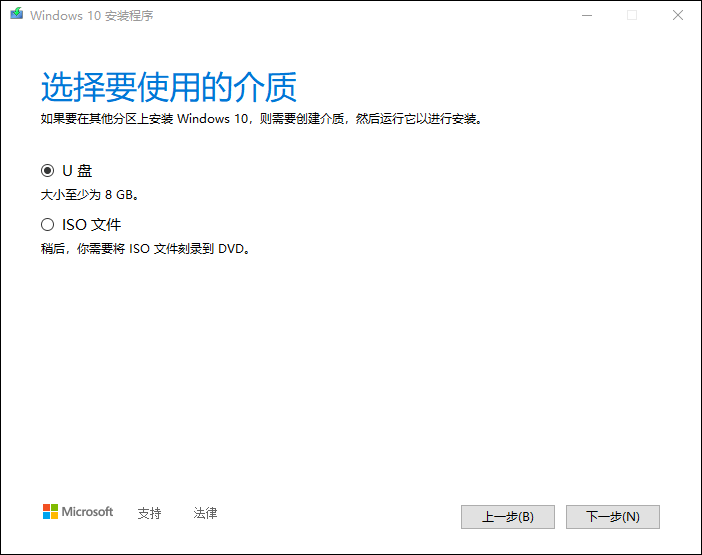
然后选择安装介质,也就是U盘还是ISO文件再刻录光盘,现在光驱基本绝迹了,U盘安装的速度快的多,当然选择U盘了,插入的U盘会被自动识别,选择你想做成安装盘的那个就行了。
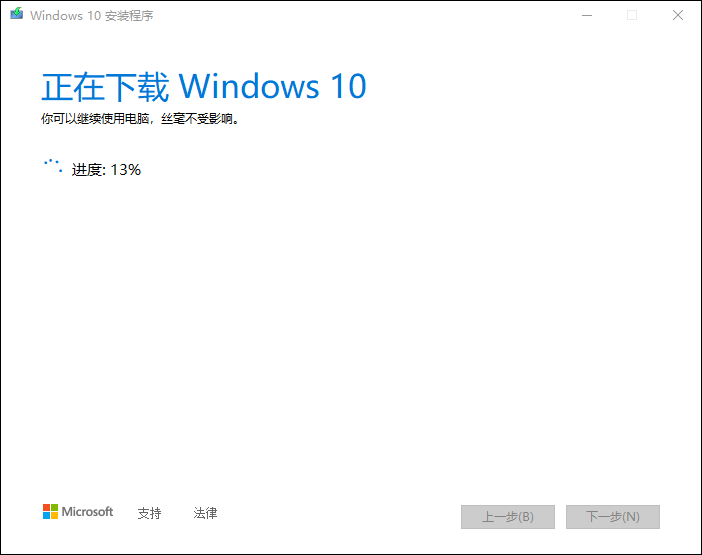
然后就是等它制作完成了,这个工具会自动下载最新版系统,经过校验后写入U盘,所需时间主要看网速,我家300M宽带基本上5分钟就能完成,到这里最纯净靠谱的Windows10系统安装U盘制作完成。
二、安装系统
把制作好的U盘插到电脑上,就可以准备开始安装系统了。这里演示的是Linux系统改成Win10系统,如果是原本已经安装了Windows系统想重装,请先跳到第四部分:《简单设置让C盘被格式化都不怕》进行调整,然后再回来看安装系统部分。
1、改成从U盘启动
电脑默认是从内置硬盘启动的,所以安装系统第一步就是改成从U盘启动,通常有两种方式:一是进入BIOS修改启动顺序,二是进入启动管理界面选择。后者操作简单很多,强烈推荐这个方法。
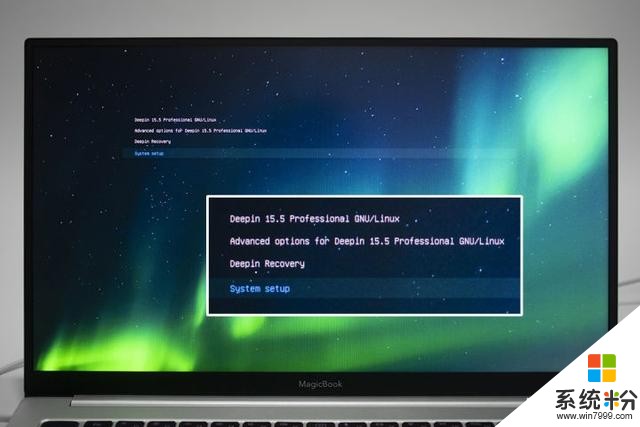
荣耀MagicBook Pro科技尝鲜版内置的Deepin系统启动前会有个菜单,选择最后面一项就可以进入BIOS。不过多数电脑不会有这样的选项,要在启动时候连击(不是按着不放)delete或F2按键就可以进入BIOS了,荣耀MagicBook系列笔记本都是F2键进入BIOS。

不同电脑的BIOS界面会有所区别,笔记本的界面比台式机简单。进BIOS要做的就是修改启动顺序:按方向键移动到USB或者HDD上,按F5/F6就能上下更改启动顺序,把USB改到上面就是优先启动。修改后要按F10保存设置,再按ESC退出BIOS,就可以进入安装系统的界面了。
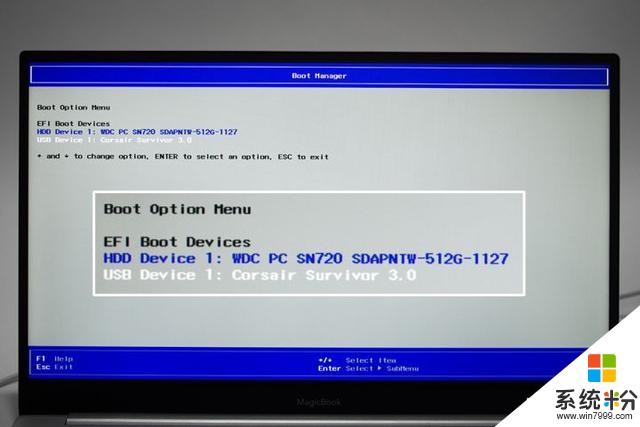
另一个方法操作就简单多了,以荣耀MgaicBook Pro科技尝鲜版为例,开机时候连击F12,就会进入Boot Manager(启动管理)界面,这里会把所有可以引导系统的选项都列出来,只要使用键盘上的上下键选中U盘(USB Device,白色代表选中)再回车,就会从U盘启动了。
2、安装系统
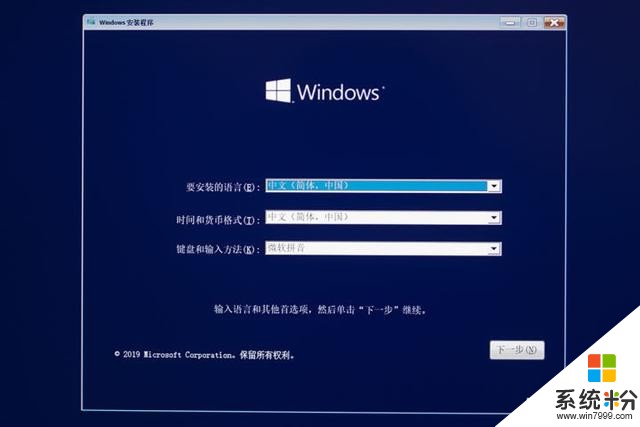
系统安装的第一个界面是选择语言、货币、输入法等,按自己需要安装即可,这些进了系统后也能随时修改和增减,不是特别排斥默认的话直接下一步就好了。
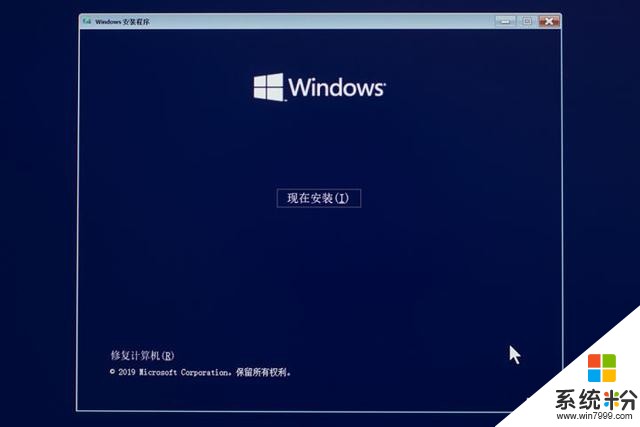
选择安装系统或者修复原来的Win10系统,根据实际经验,Windows系统修复成功的概率很低,真出问题就直接重装吧。
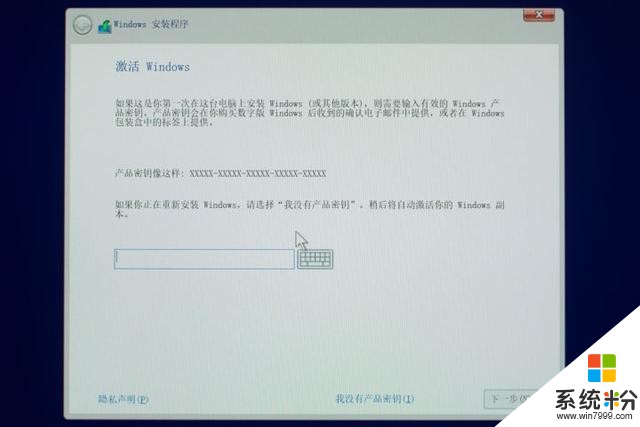
如果买了零售版的系统,这里就可以输入序列号吧,没有序列号就点下面的“我没有产品密钥”,还是会让你安装的,系统安装完成后再考虑激活问题。
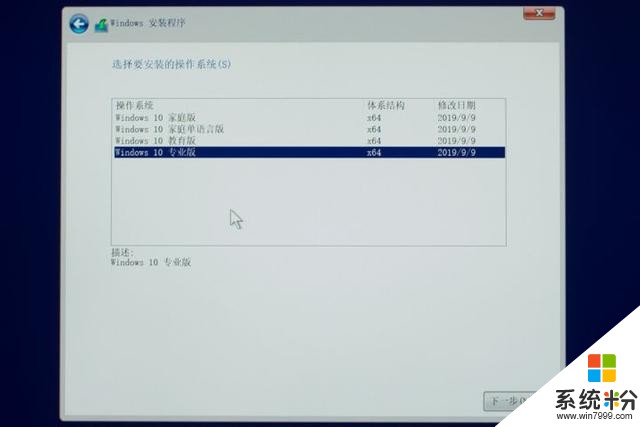
然后是选择系统版本,到Win10这一代,家庭版和专业版的差异已经不大了,不过长久养成的习惯,我还是建议装专业版,功能多点有备无患嘛。
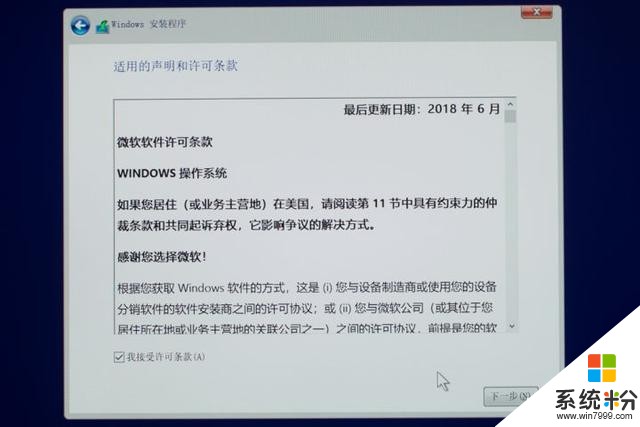
许可协议不同意就不能安装系统,当然要接受了。
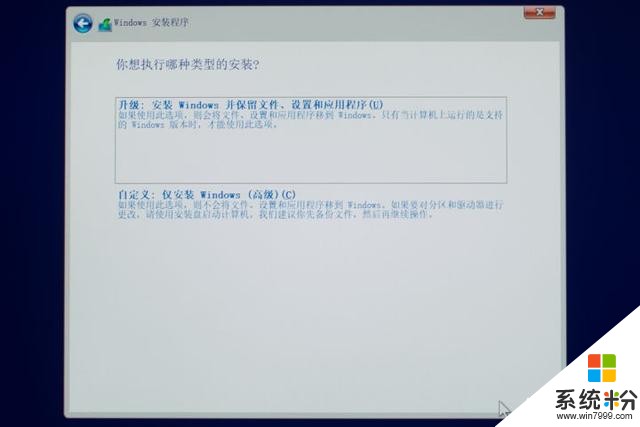
安装前最后确认升级还是安装新系统,我还是强烈建议不要去升级,会留下很多垃圾文件,重新安装会干净的多。
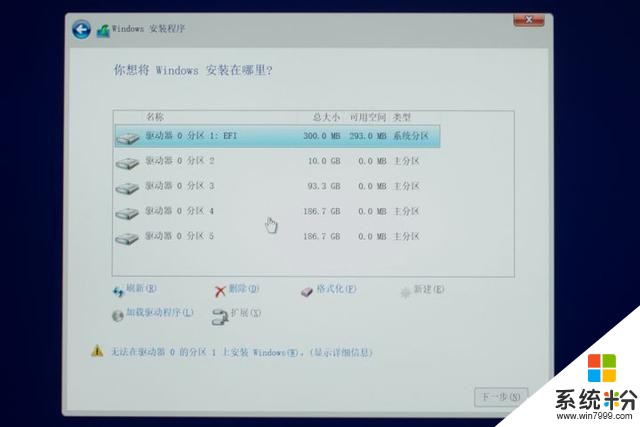
选择仅安装就会到分区界面了,这台笔记本预装Linux所以会特殊一点,已经有很多个分区,直接全部删了。如果是重装系统,直接往后跳到分完区的部分。
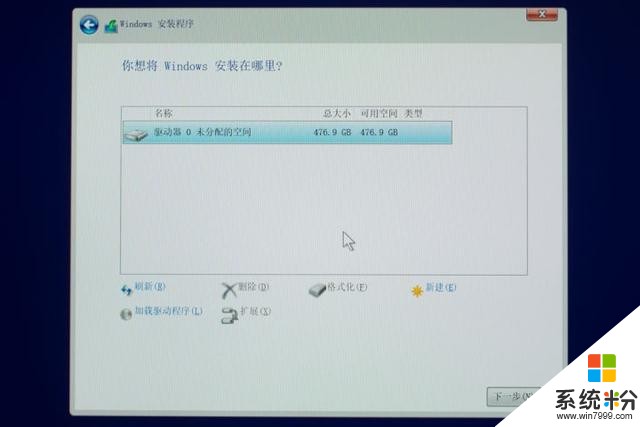
删除完分区就成一个未分配空间,千万别直接点下一步,那就变成一个大分区了。对于128G以下SSD建议单个分区就好了,如果是256G起至少还是分两个区,如果是512G起则建议分三个区,这是系统崩溃后还能随意重装不怕丢数据的关键所在,原理在下面分区步骤里说明。
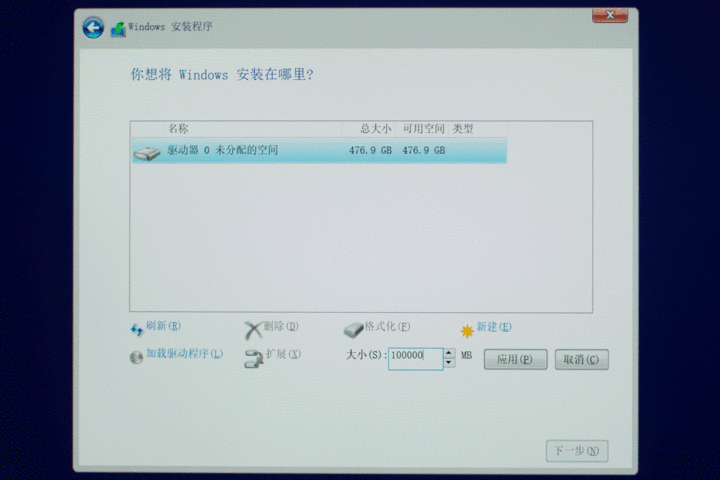
首先分第一个系统盘,也就是C盘。点界面右下角的新建,输入分区大小后点应用,会提示需要建立额外分区,确认后会发现多了三个分区。最大的500M分区里存放的是WinRE(Windows恢复环境),可以执行系统还原点还原、启动修复、系统映像恢复等操作,系统出现重大故障时候说不定可以救命,所以就别太在意这点浪费空间了。
C盘用于安装Win10系统和部分软件,具体大小主要看打算放C盘的软件有多大,通常100G差不多,想要数字完整好看一点,可以用1GB=1024MB去计算。那么如何决定哪些软件装在C盘呢?很简单,就是office、Adobe等软件等,因为它们安装时要对操作系统做很多修改,一旦C盘系统格掉重装,程序主体留在D盘也不能再用了,还不如跟系统装在一起同生共死。
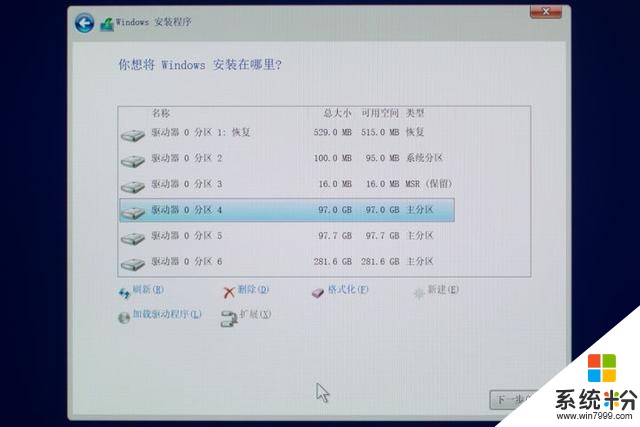
剩下的空间可以只建一个分区,也可以建两个,看个人习惯了,单个分区空间利用率更高些。但对于荣耀MagicBook Pro的512G SSD,还是建议分两个,D盘用来放游戏和绿色软件,E盘用来放个人数据。至于大小主要看D盘你需要多大,剩下的全留给E盘。
建好分区后把分区4、5、6全都格式化一遍,然后选中分区4(第一个大空间分区)再点下一步,系统就会安装在这个分区了。
如果是重装系统,那么先看第四章节《简单设置让C盘被格式化都不怕》,对系统存储进行调整,然后再回到这里,直接把C盘格式化了进行系统重装。
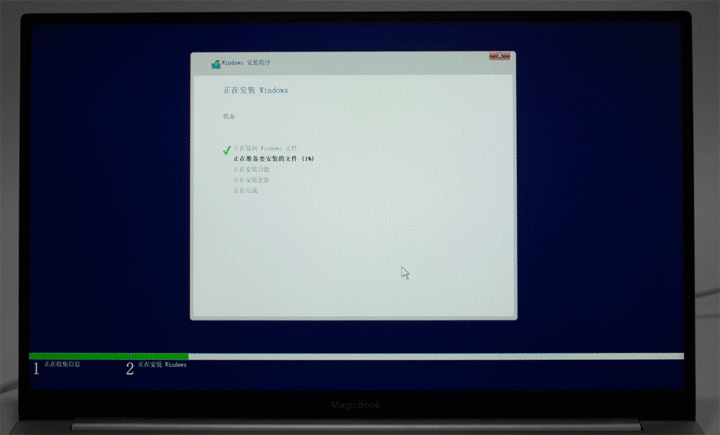
然后就静等系统安装完成自动重启,重启后系统U盘就用不上了,所需时间主要取决于硬盘速度,现在SSD都很快,这台荣耀MagicBook Pro装的还是出名彪悍的西数黑盘,几分钟就够了。
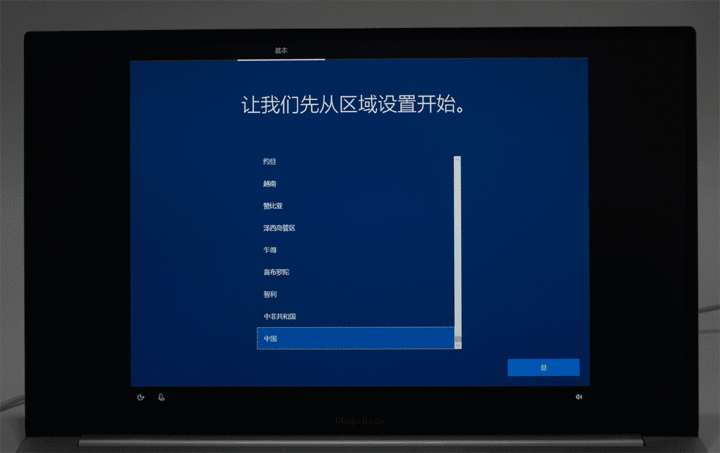
重启后开始进入系统设置阶段,首先是区域、键盘布局和第二种键盘布局,按个人需要选择就行了,不用太上心,进系统后都是可调的。

然后会要求联网,大部分电脑这里会出现你周围的WiFi热点列表。但太新的电脑平台在这儿容易遇到第一个问题:系统不支持这款网卡,需要另外安装驱动程序,所以没出来WiFi的列表。不过没关系,直接点左下角“我没有互联网链接”先跳过这一步,进系统再给无线网卡安装驱动。
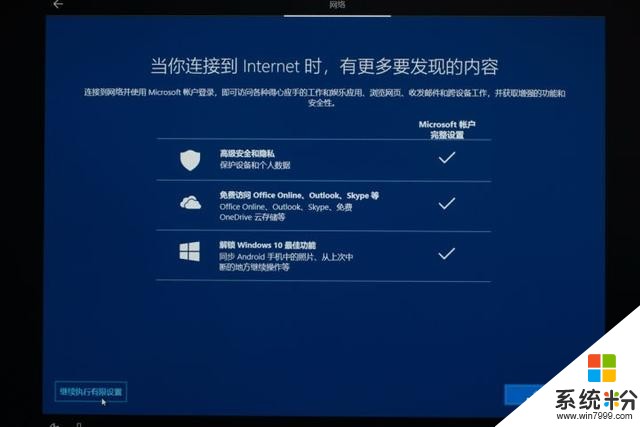
当然微软不会死心,以为你只是不想联网,还跟你推销联网的好处,不管他,继续点左下角跳过这一步,等装了网卡驱动连上网络,这个界面还是会自动弹出的。
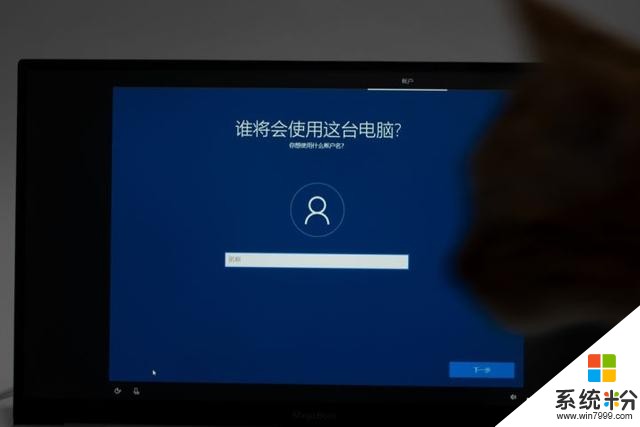
然后就要给电脑使用者建个ID了,随你喜欢随便取就好。
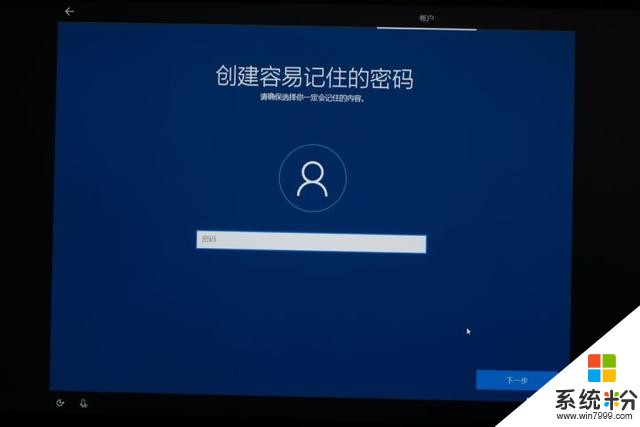
如果不想要登录密码,可以直接点下一步,但是笔记本的话还是建议设一个,因为启用指纹必须有密码。
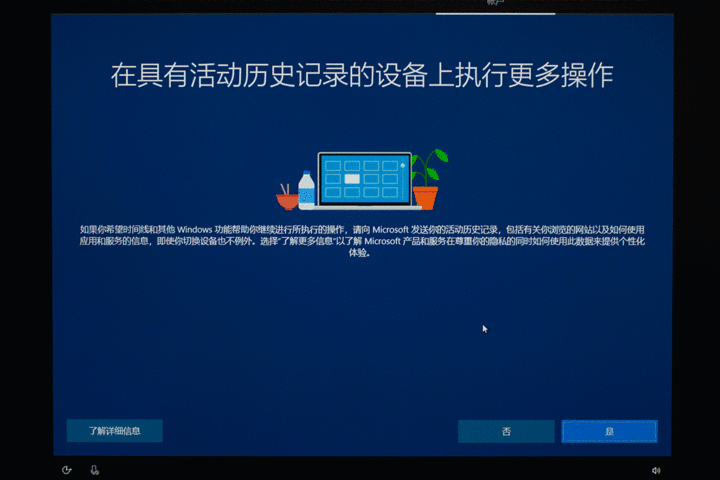
接下来又是一些推销广告,是否打开按自己需要选,建议全都先跳过,后面要用到了再设置就好了。

最后再等一两分钟就能看到系统桌面,到这里系统安装基本完成,后面要做的就是安装驱动了。
三、安装驱动Win10对硬件的支持很完善,系统会自动安装所有硬件的驱动,并且系统更新也包含了硬件驱动的更新。不过太新款的电脑用上了系统还无法识别的新硬件,尤其是遇到这种网卡不能识别的,还需要另一台电脑去下载网卡驱动。
驱动最安全靠谱的下载渠道有两个,一是硬件厂商的网站,比如荣耀笔记本就上荣耀官网,显卡、主板等配件就上对应产品的官网,另一个渠道就是主芯片的厂商网站,比如AMD和NVIDIA官网就可以下载使用他们芯片的所有显卡驱动。下载驱动的位置不是产品介绍页面,就是服务支持页面。
荣耀官网 > 服务支持 > 固件下载 页面:http://honor.cn/support/softwarelist/
这里下载 “荣耀_MagicBook_Pro_锐龙版_RealtekWLAN无线网卡驱动”和“荣耀_MagicBook_Pro_锐龙版_电脑管家”,只需要这两个就够了,其它驱动都先不管。下载好驱动后通过U盘再拷贝到这台荣耀MagicBook Pro里面进行安装。
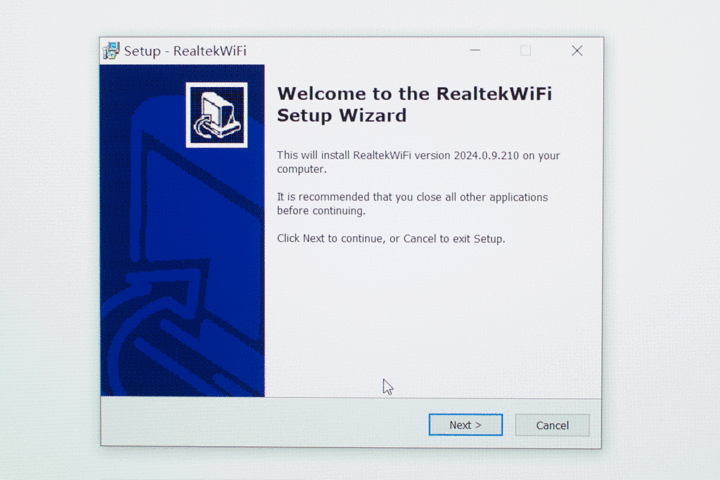
很多硬件更新驱动都要重启电脑才能生效,这款网卡也不例外。
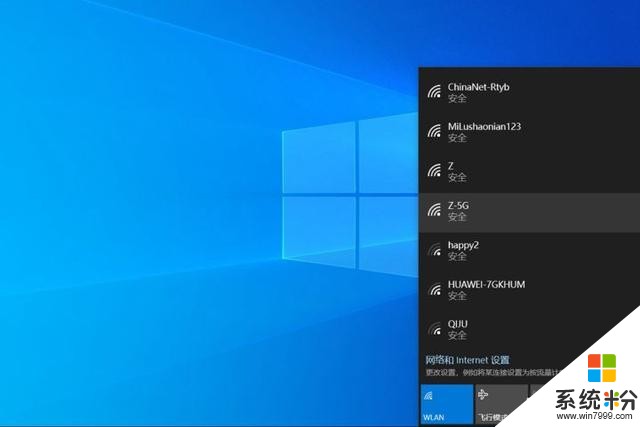
重启后就能搜索到周围的WiFi信号了,连上家里的WiFi网络,进行最后的设置。
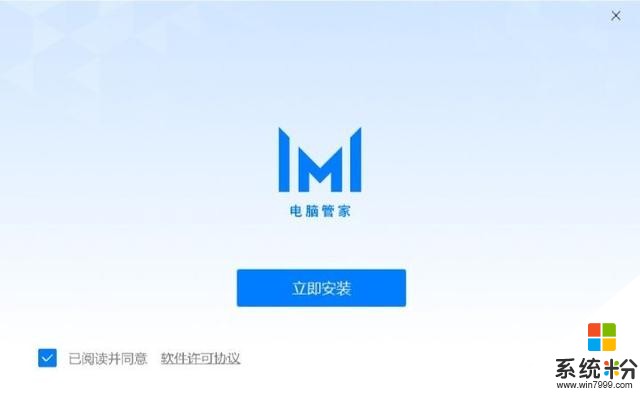
通常Win10电脑安装了网卡驱动联网后,就可以依靠自动更新安装上绝大部分硬件驱动了。不过有些电脑会有些特殊功能,最好是再安装自家的特别应用,比如荣耀笔记本的魔法互传功能,就必须安装荣耀的电脑管家,微软更新不会提供。
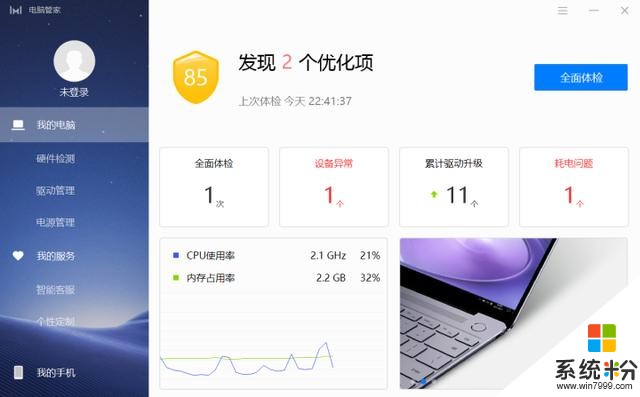
荣耀的电脑管家和那些标榜系统安全的第三方管家类软件不同,它的功能精简而实用,可以维护自家电脑的驱动、启动管理以及和手机联动。
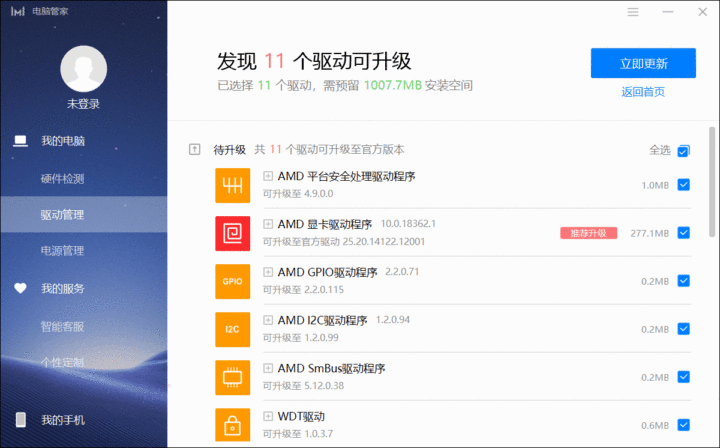
利用官方软件更新驱动最大优势就是可以一键安装所有驱动,而且是厂家认证的最新版驱动,后续更新也会第一时间自动更新,不用等微软的更新推送。
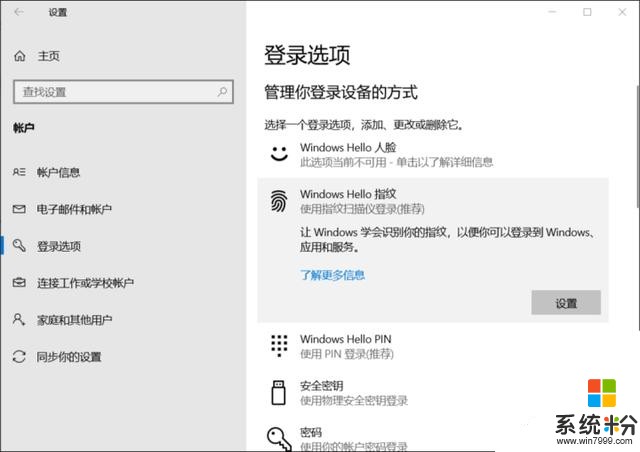
更新完驱动后,指纹、摄像头、魔法互传等功能也都能用的上了,到这里系统才算真正安装完成。
四、简单设置让C盘被格式化都不怕前面分区时候我说过,个人数据全都放到E盘,这样系统奔溃了直接格式化C盘都不怕,因为完全不用考虑备份数据的问题。这并不是因为我使用习惯好爱整理,我的文件一样常往桌面乱丢,我不怕数据丢失是因为我的桌面就在E盘!
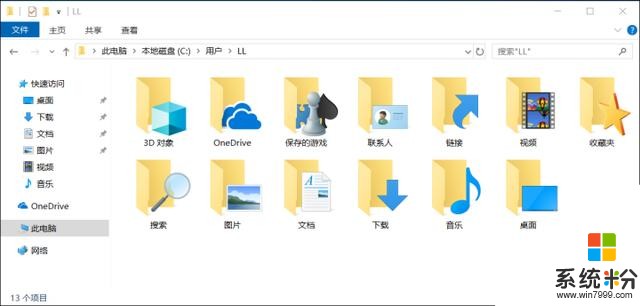
默认情况下个人数据都位于“C盘>用户>LL(你的用户名)”目录下,除了桌面、文档外,还包括视频、图片、音乐、下载等等,只要把这些目录的默认位置改到E盘,C盘不就可以随便格式化了嘛。
在XP时代我就开始这么做了,只不过当时要通过修改注册表才能实现,而从WIN7后这已经变成系统的基本功能,只是很多人没发现。
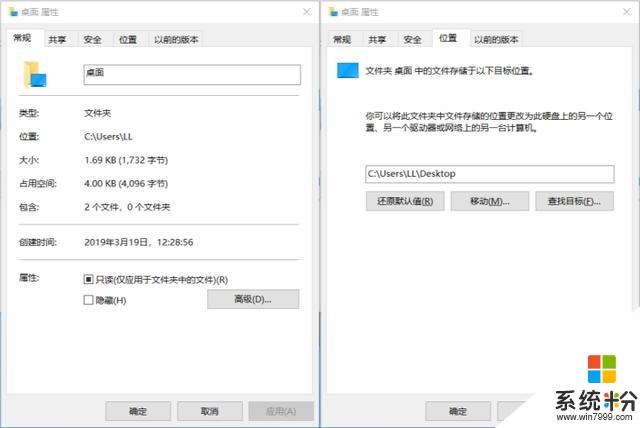
在“桌面”目录点右键,选择“属性”,会发现属性里有个“位置”页面,我们需要做的就是把这个位置页面开头的C改成E。点确定时候会有文件不存在等几次警告提示,全都选“是”,桌面目录就搬运到“E盘>用户>LL(你的用户名)”目录下去了。
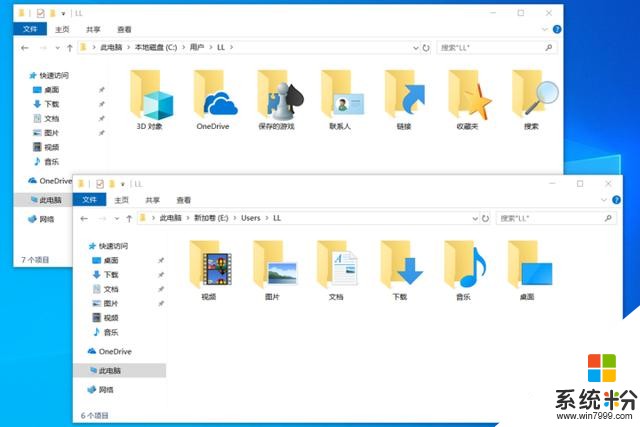
建议把你所有用的到的目录全部搬运过去,这样常用文件就全部保存在E盘了。如果你的电脑是SSD+机械双硬盘,还可以把照片、文档等对读写速度要求不高的目录转移到机械盘去。QQ、微信、旺旺等软件的聊天记录都是自动保存在“文档”里的,搬运过去后完全不会影响使用,用这个方法我的QQ聊天记录已经10多年没丢失过了。
最后总结一下:
1、桌面、文档等个人目录全都指向到其它分区,或者分布到不同硬盘上去。
2、游戏和绿色软件都是复制就能直接用的,把它们都放在D盘。
3、C盘只安装系统和office之类不经过安装步骤就不能使用的软件,让它们同生共死。
经过这样的处理之后,C盘就永远不会提醒你空间不足了,而且一旦系统出现问题,就可以安心的把C盘直接格式化掉重装,完全不用担心数据丢失的问题了。
五、荣耀MagicBook Pro科技尝鲜版简单体验荣耀MagicBook Pro科技尝鲜版是一款有着16.1英寸大屏的轻薄型笔记本电脑,配置相比2019款也有所提升,有着极高的性价比,而科技尝鲜版(Linux版)因为少了OEM Win10系统又便宜了300元,性价比显得非常突出。

铝合金磨砂质感外壳,外形非常简洁干净,16.9mm的机身厚度,前端有斜边处理,显得也就更薄了。

D壳同样是铝合金材质,前后两条长垫脚的整体性要比几个小垫脚好多了,尤其是放在腿上使用时候友好太多了。

16.1英寸的大屏配合窄边框,整体外形尺寸控制的很好,C面配置了全尺寸键盘和一堆杜比认证的扬声器,依旧还是显得比较空,带指纹的电源键也隐藏在扬声器区域了。
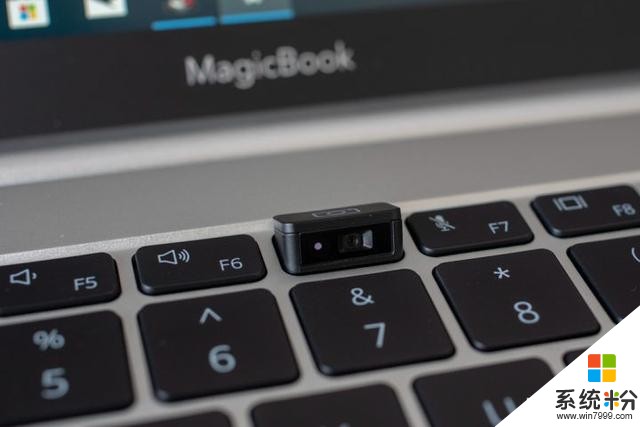
弹出式摄像头隐藏在F6和F7之间,屏幕上方取消摄像头也让机器屏幕做到三边窄边框,视觉效果上漂亮了很多。

机器接口都位于左右两侧,提供了一个Type-c和三个USB接口,还有HDMI和3.5耳机孔,扩展性非常好。

机器的散热口隐藏在了转轴后面,前后两侧都显得很简洁干净。
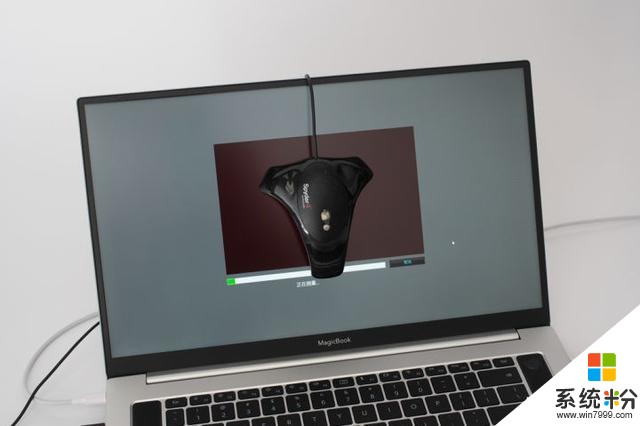
最让我感兴趣的还是这块16.1英寸大屏幕,磨砂表面可以大幅减少反光,是我最爱的屏幕类型,100%sRGB色域应该也会有比较好的表现吧,接上红蜘蛛看看。
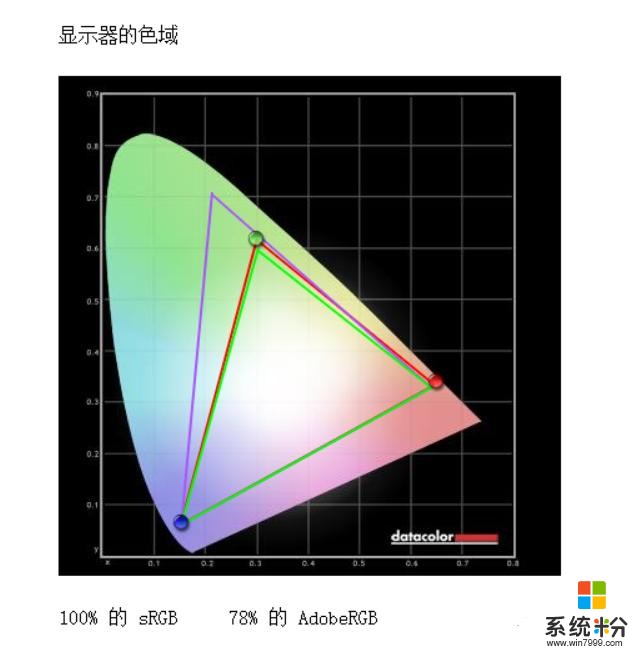
100%的sRGB色域确认无疑,AdobeRGB也达到了78%。
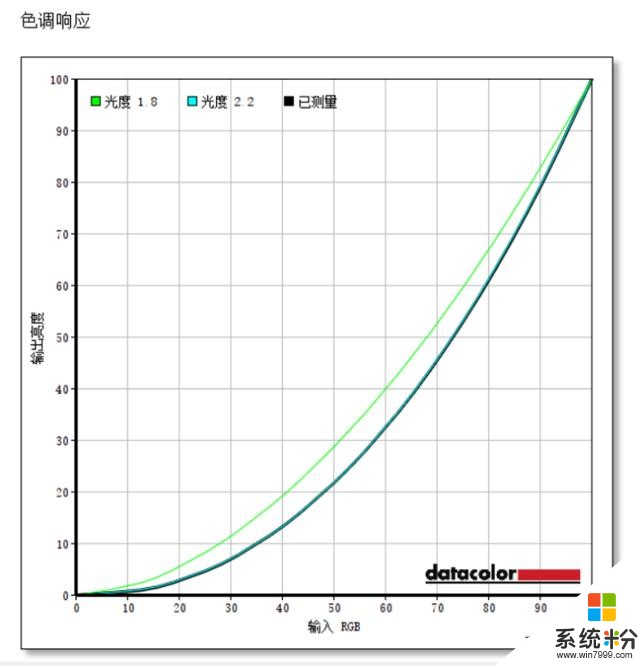
色调响应基本与2.2完美重叠
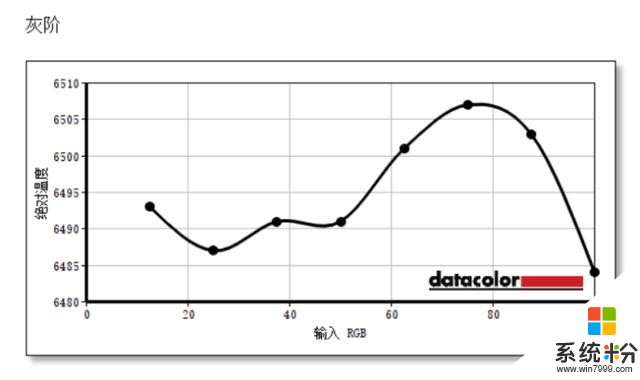
色温完美接近6500K,波动非常非常小,居然还不到25,可能是我测过最稳定的色温表现了。
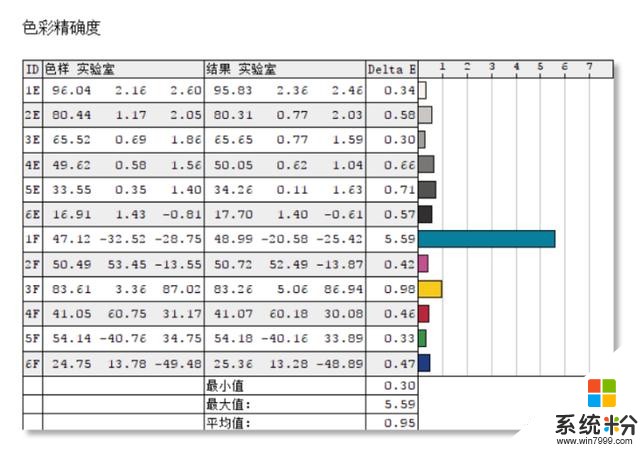
色彩精确度也是非常感人。而且用手机拍摄屏幕,在低亮度下也没有闪烁的情况,应该是DC调光的,这次MagicBook Pro的屏幕真的是没啥可挑剔的了。
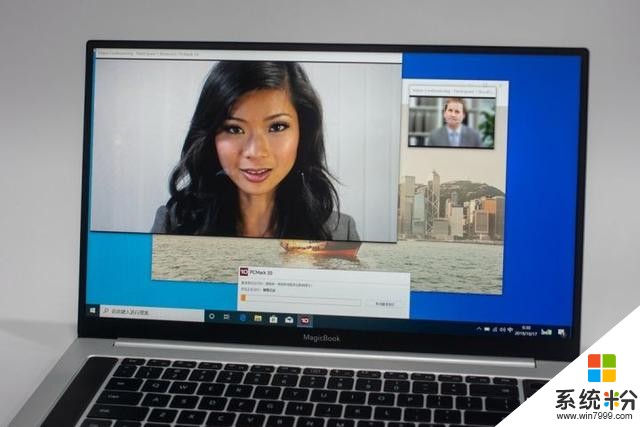
我手里这台机器是R5 3550H、8G+512G的配置,因为时间关系我只用PCMARK10和3DMARK做了个简单测试。
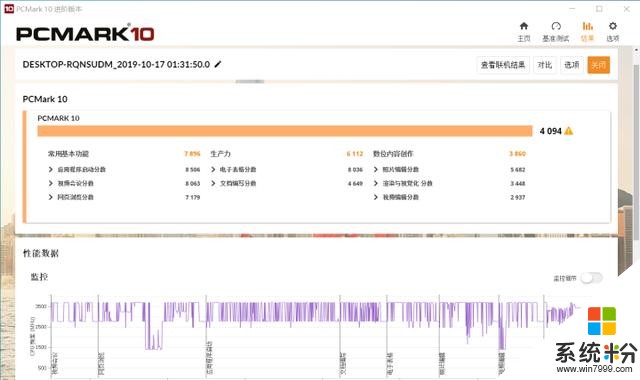
PCMARK10的成绩达到了4094分,比之前测过的R5 3500U高了400多分。
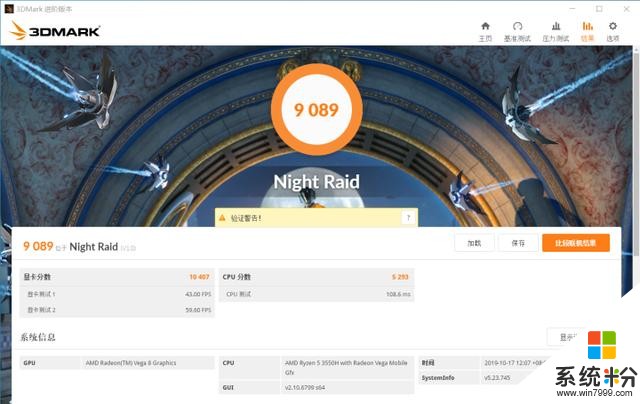
3DMARK跑Night Raid得分9089分,同样也高了500多分,性能提升还是比较明显的。

除了笔记本的常规配置,荣耀的Magic-link也是个体验极好的亮点。
前面说过荣耀的电脑管家也要负责和手机的连接,而魔法互传Magic-link2.0功能让这个连接变得非常好用。

比如手机拍了个漂亮照片,想发到电脑再PS一下,只要把手机靠近键盘下面这个Magic-link标签,就会自动把图片发送到电脑里并打开,再不用通过数据线或者开QQ传递了。
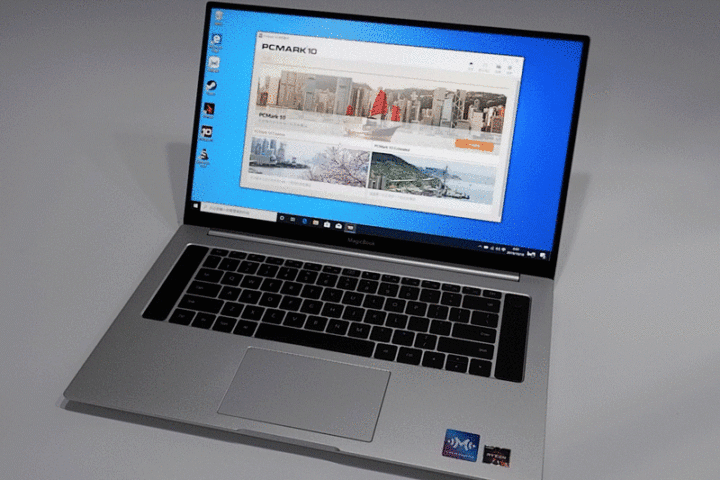
把电脑上的东西发到手机更加方便,而且不仅仅是照片和文档这些,比如测完PCMark成绩想跟朋友共享一下,手机靠近Magic-link标签,电脑自动截图发送到手机来。
总结
荣耀MagicBook Pro真是台性价比感人的大屏笔记本,而提供科技尝鲜版(Linux)这样的不含OEM系统的版本,让它的售价进一步降低。另外它的金属外壳、外观、配置、性能、屏幕都有着不错的表现,连隐藏式摄像头这种时髦设计也用上了,还有魔法互传这么好用的功能,大屏底价本里实属不可多得的好选择。
相关资讯
最新热门游戏
微软资讯推荐
- 1 Windows10将按月收费?网友:按分钟计费更不是好
- 2 霍金警告:人工智能背叛人类!微软谷歌行业大佬紧急出手!
- 3 Win10企业版创意者更新ISO增强安全功能
- 4新的 Windows 和新的 Surface,微软要用这两款神器再战 Google 和苹果
- 5微软Chromium版Edge浏览器高对比度模式曝光
- 6微软为企业版用户开出绿色通道:Win7退役后仍可免费获得一年更新
- 7Defender干扰第三方杀软?微软称绝不会
- 8微软侧目!最爱Windows 10还是企业用户
- 9Intel反对没用! 骁龙835 Win10电脑年底爆发: 运行exe
- 10Win10 RS3首个重大功能曝光: My People回归!