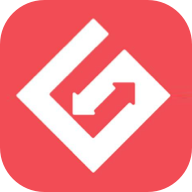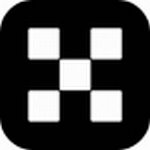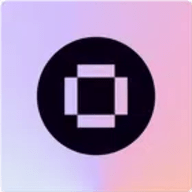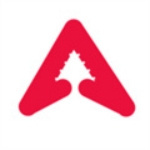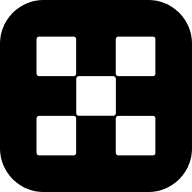用U盘安装原版win10专业版系统教程
时间:2019-10-28 来源:互联网 浏览量:
导读
什么是u盘安装原版win10专业版系统?怎样使用u盘安装原版win10专业版系统?如何使用u冰封u盘启动盘制作工具制作好的启动u盘重装原版win10专业版系统?通过以下 所介绍的u盘安装原版win10专业版系统教程,教您使用启动u盘如何安装原版win10专业版系统,让您体验到一键u盘安装原版win10专业版系统所带来的简单快捷。
准备工作:
① 使用u盘启动盘制作工具制作好的启动u盘
② 原版win10专业版系统镜像文件(可前往微软官网下载原版win10专业版系统)
第一步:将原版win10专业版系统镜像放至u盘启动盘中
首先,我们将已经下载好的原版win10专业版系统镜像文件存放在u盘启动盘的目录中,如图所示:

第二步:先把u盘启动盘连接到电脑,重启电脑等待出现开机画面时按下启动快捷键,使用u盘启动盘进入u冰封主菜单,
选择【01】Win8PE X64 正式版,按下回车键进入,如图所示:
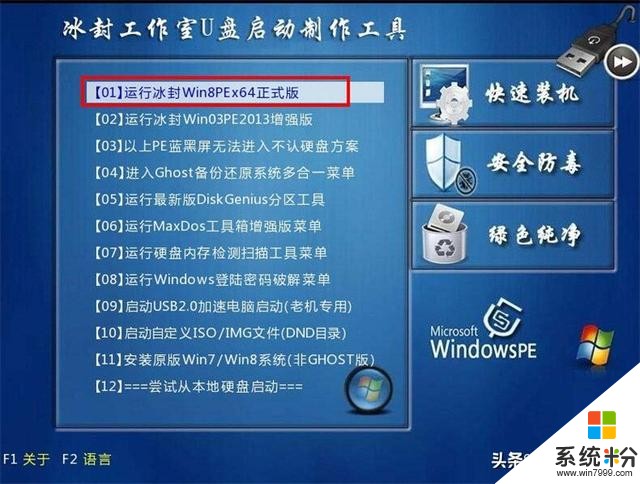
第三步:安装原版win10专业版系统
进入pe后会自启pe装机工具,首先点击"更多"将保存在u盘的系统镜像添加进来,接着选择c盘作系统盘存放镜像,点击“确定”即可,如图所示:
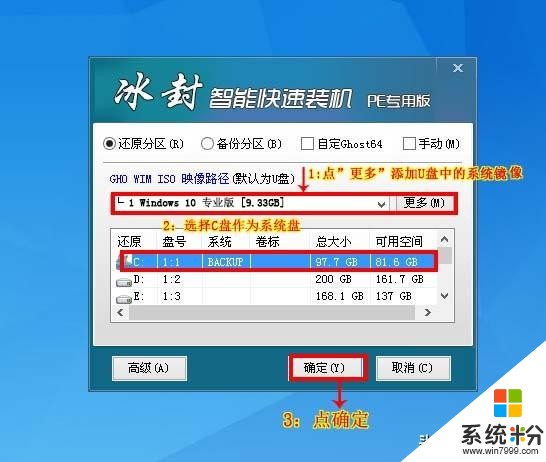
点击"确定"后,系统会弹出格式化提示框,点击"确定"即可,如图所示:
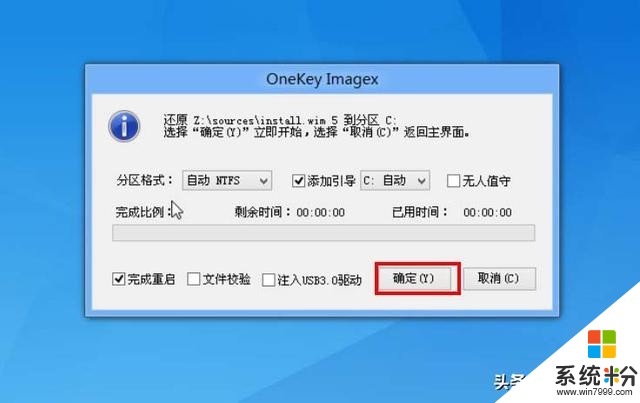
系统安装工具会将原版win10专业版系统镜像包释放到所选择的分区当中,释放完成后所出现的提示重启窗口中可点击确定或者等待10秒让电脑重新启动,如图所示:


重启后系统就会自动进行安装,我们等待完成即可,如图所示:
重启后系统就会自动进行安装,我们等待完成即可,如图所示:重启后系统就会自动进行安装,我们等待完成即可,如图所示:

如何使用u盘安装原版win10专业版系统的方法就介绍到这了,不懂怎么安装原版win10专业版系统的用户,不妨参照上面步骤尝试操作。有什么疑问或者不懂可以私信小编。
相关资讯
最新热门游戏
微软资讯推荐
- 1 Windows10将按月收费?网友:按分钟计费更不是好
- 2 霍金警告:人工智能背叛人类!微软谷歌行业大佬紧急出手!
- 3 Win10企业版创意者更新ISO增强安全功能
- 4新的 Windows 和新的 Surface,微软要用这两款神器再战 Google 和苹果
- 5微软Chromium版Edge浏览器高对比度模式曝光
- 6微软为企业版用户开出绿色通道:Win7退役后仍可免费获得一年更新
- 7Defender干扰第三方杀软?微软称绝不会
- 8微软侧目!最爱Windows 10还是企业用户
- 9Intel反对没用! 骁龙835 Win10电脑年底爆发: 运行exe
- 10Win10 RS3首个重大功能曝光: My People回归!