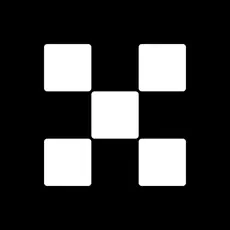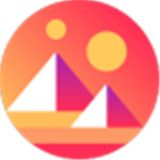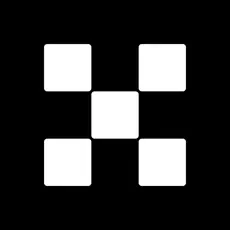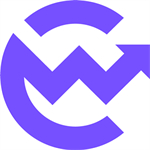win10系统中安装ubuntu子系统及图形界面
时间:2019-10-29 来源:互联网 浏览量:
作为全球最流行且最有影响力的Linux开源系统之一,Ubuntu自发布以来在应用体验方面:有较大幅度的提升,即使对比Windows、MacoS等操作系统,最新版本的Ubuntu也不逊色。下面教大家在win10系统中安装ubuntu子系统及图形界面。第一步:控制面板-程序和功能-启用或关闭Windows功能,找到适用于Linux的Windows子系统,勾选上,点击确定,保存修改。为了后面的正常启动ubuntu系统,此处最好重启windows系统。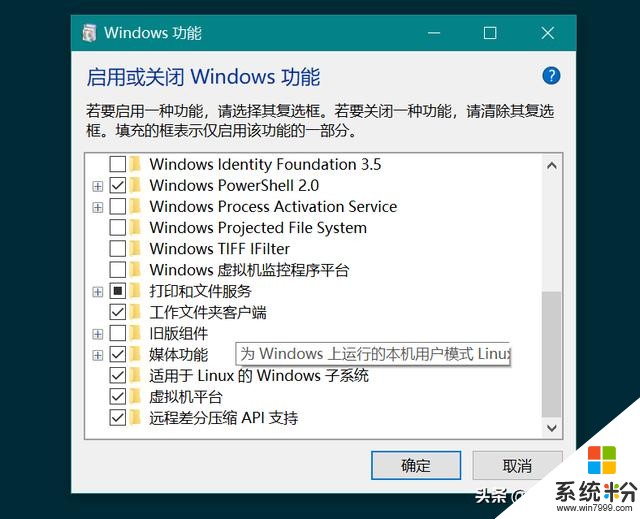
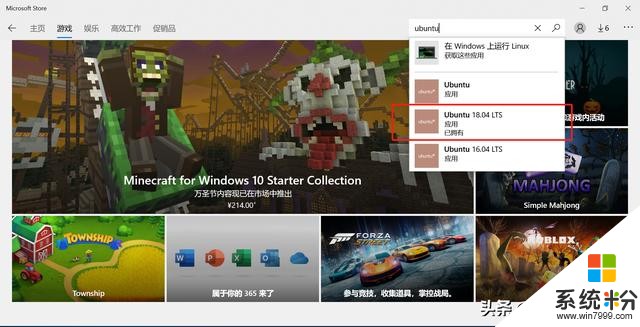
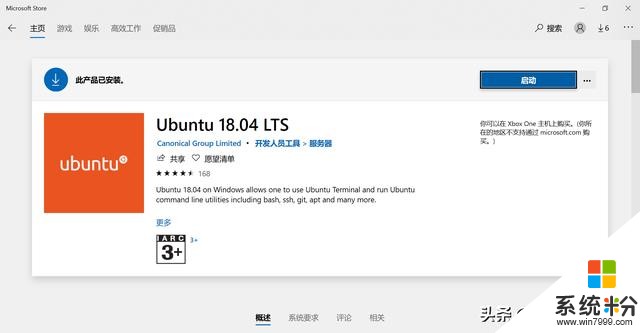
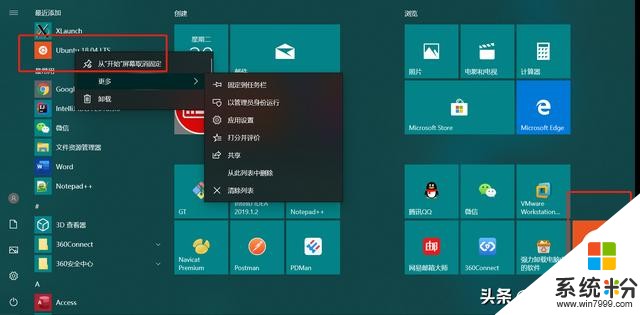
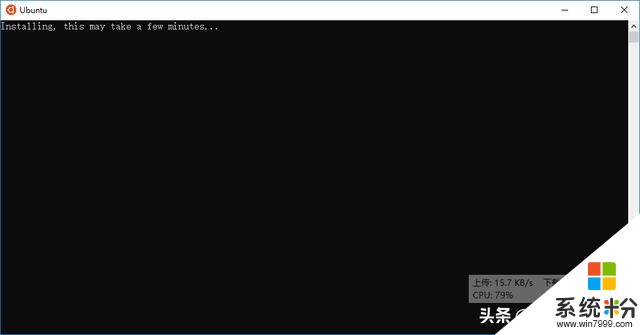
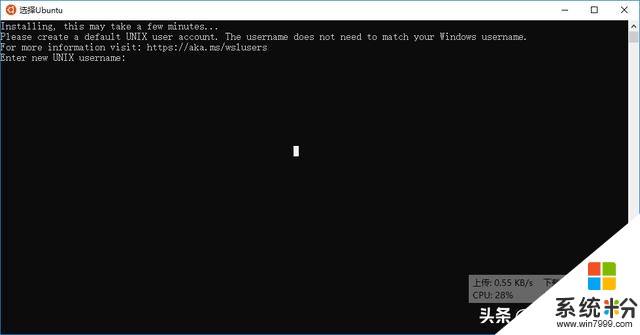
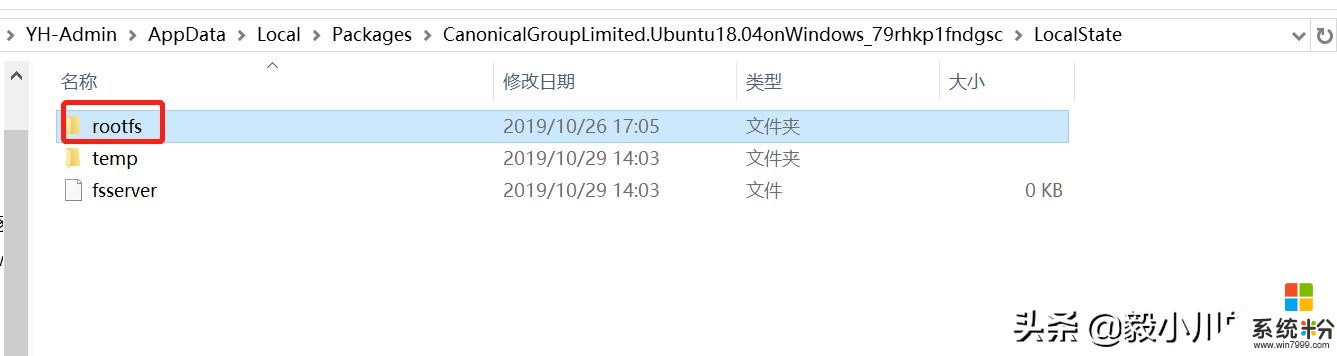
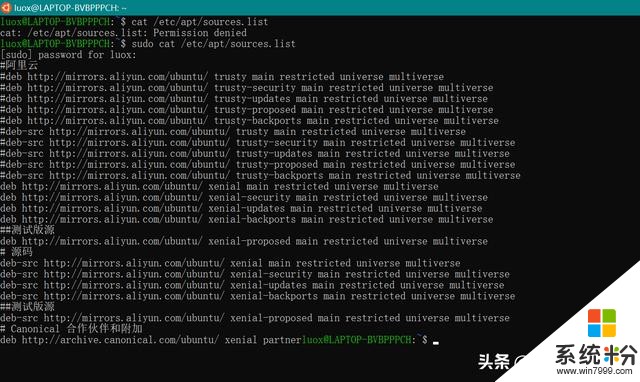
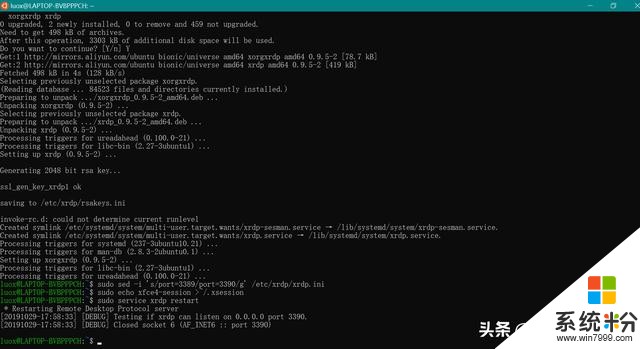
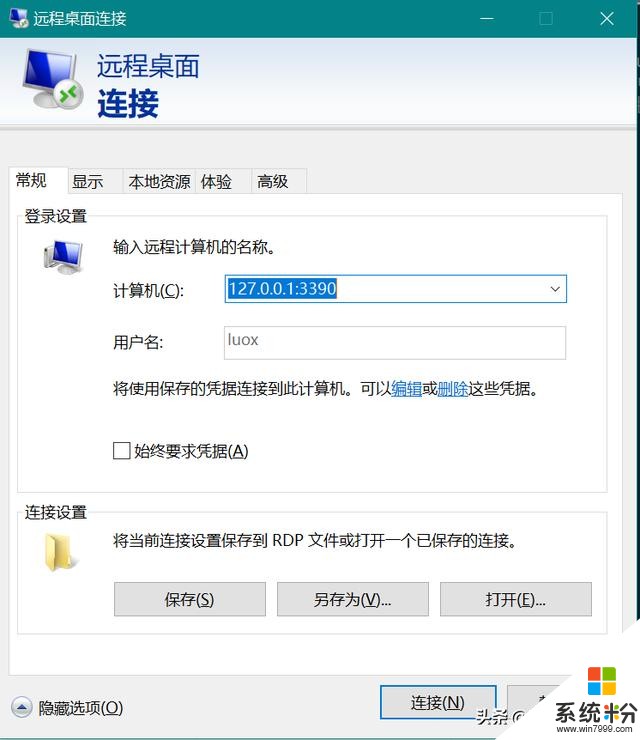
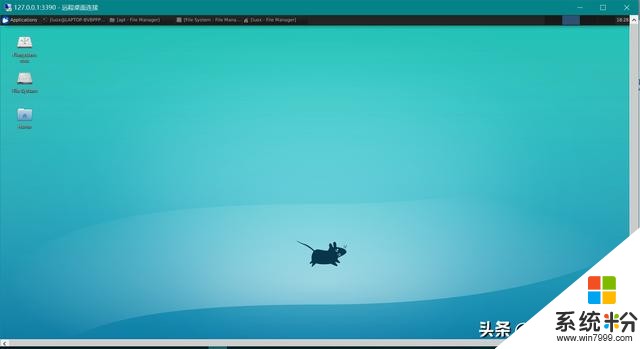
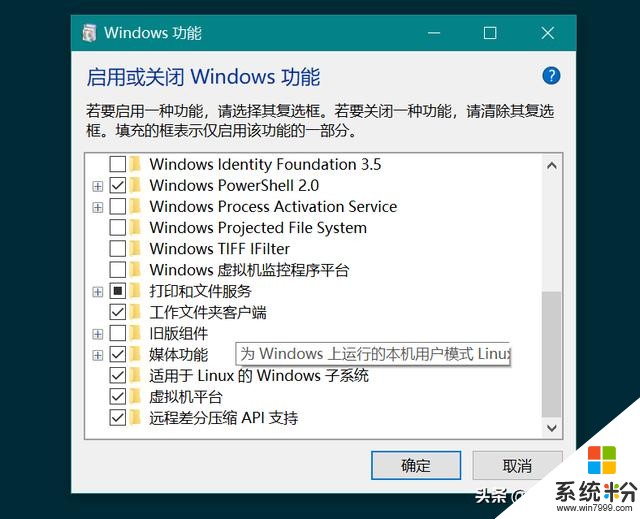
图1
第二步:找到并打开windows应用商店,搜索ubuntu选择最高版,此处我已经下载安装,就不演示了。
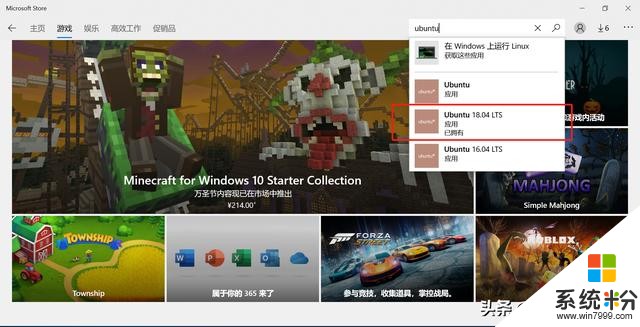
图2
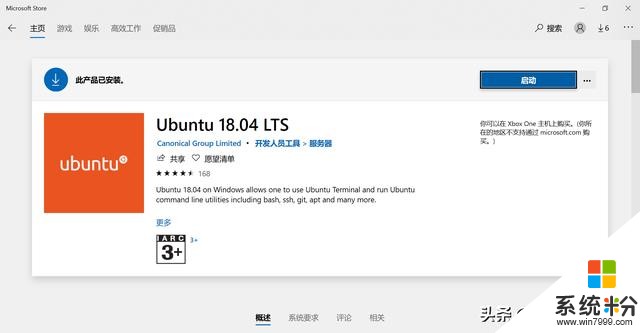
图3
第三步:打开的方式有很多种,法1,直接下载安装完成后直接点击启动;法2,win+cmd调出运行窗口,输入bash回车即可;法3,启动程序的面板找到ubuntu图标点击即可启动。启动后设置用户名及密码即可进入ubuntu终端系统。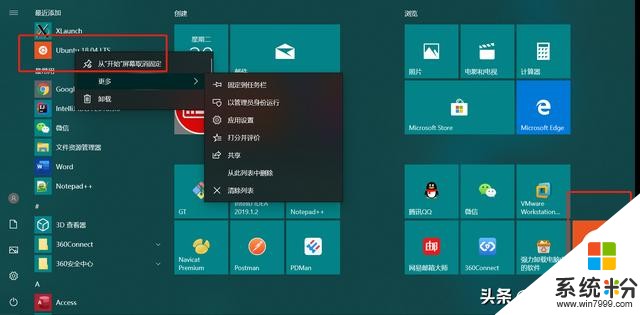
图4
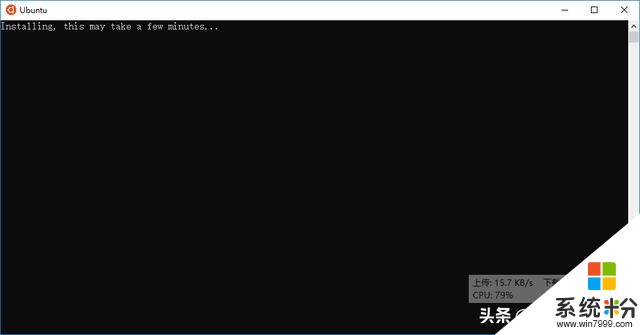
图5
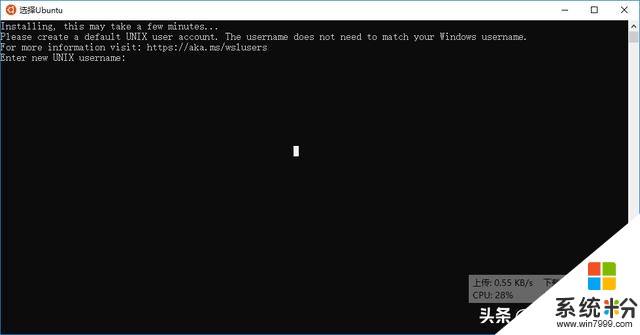
图6
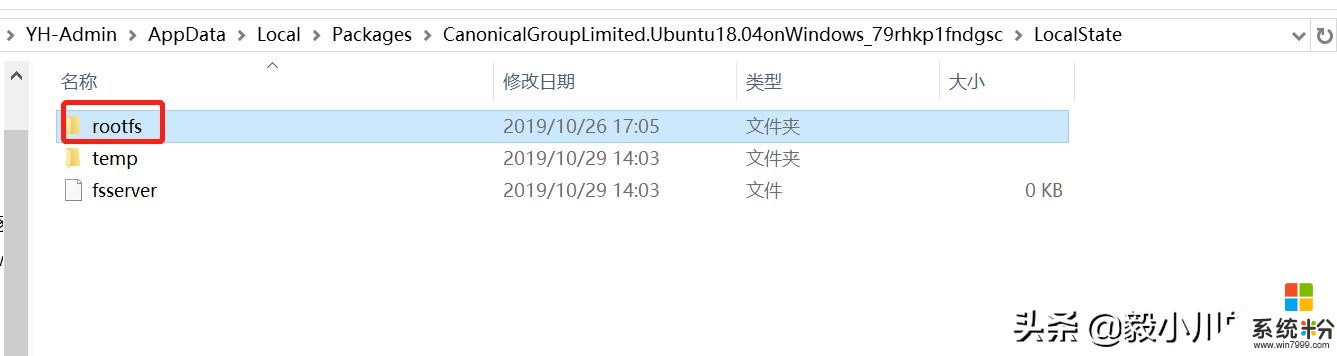
图7
第四步:安装好系统之后,第一件事情就是换源,换源,换源!这里把镜像换成国内的阿里源。备份原来的源文件,文件位于/etc/apt/sources.list,下面是换源内容: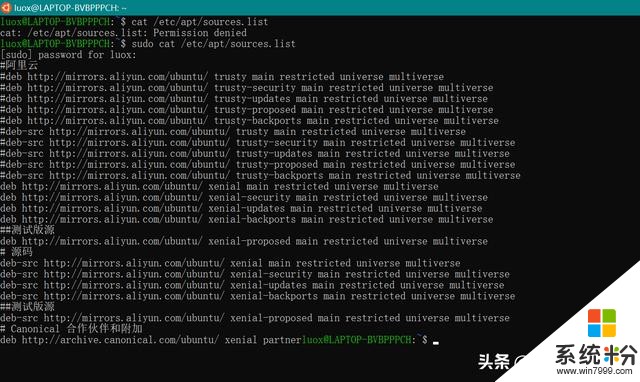
图8
第五步:更新源和软件,依次执行如下两条命令。完成后,就可以愉快的使用ubuntu终端系统了!这时候桌面系统就安装好了。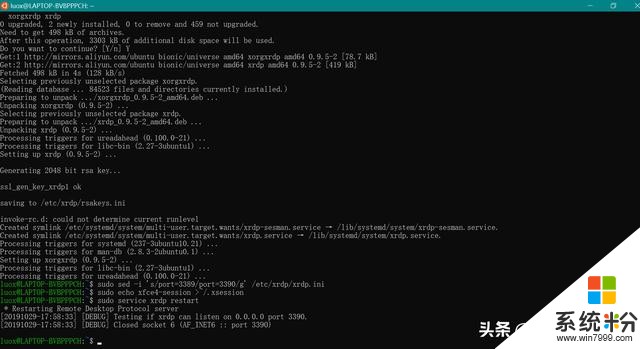
图9
第六步:打开win的远程桌面连接。计算机就输入本地回环地址+端口号:127.0.0.1:3390,用户名就是前面我们输入的用户名,然后输入密码。完美启动。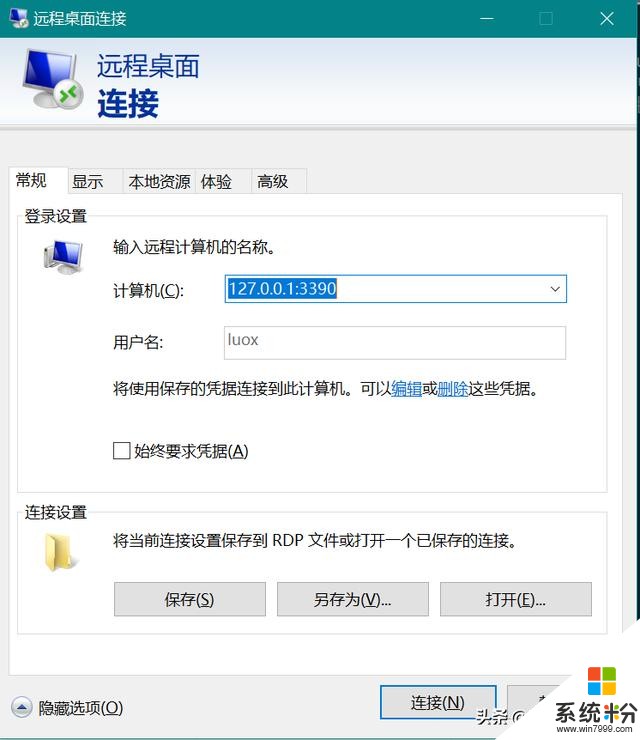
图10
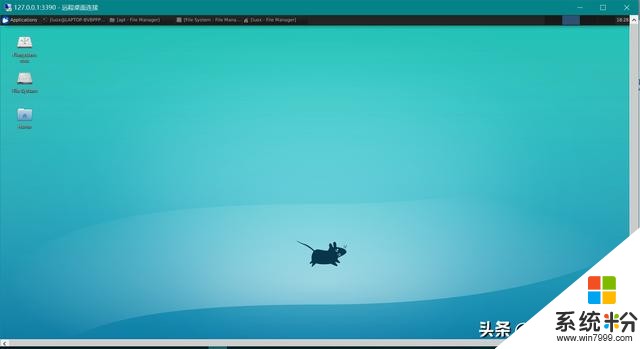
图11
不用装虚拟机就能玩转ubuntu系统。不用为开个虚拟机电脑卡的让人崩溃!值得收藏!哈哈。
我要分享:
相关资讯
热门手机应用