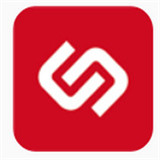Win10自带的虚拟机功能,教你这样设置,免费让一台电脑变3台
时间:2019-10-30 来源:互联网 浏览量:
在windows 10中,隐藏了一个叫“虚拟机”的功能。说到虚拟机,相信很多朋友都知道Vmware,我们在工作中时常利用它来录制视频,偶尔还会用来测试软件等等。但说到win10系统内置的虚拟机,又有多少用户知道呢?

首先,老毛桃跟大家说说什么是“虚拟机”呢?
所谓虚拟机,指的是通过软件模拟的完整计算机系统,它具有完整的硬件系统功能,且运行在一个完全的隔离环境中。举个例说,在一栋出租楼中有很多的出租房,但小小的出租房犹如麻雀一般,虽小却五脏俱全。这好比出租楼是一台电脑,出租房是虚拟机,它会占用电脑的部分硬盘和内存容量作为自己的。在使用虚拟机时,你会像在电脑系统上操作一样。
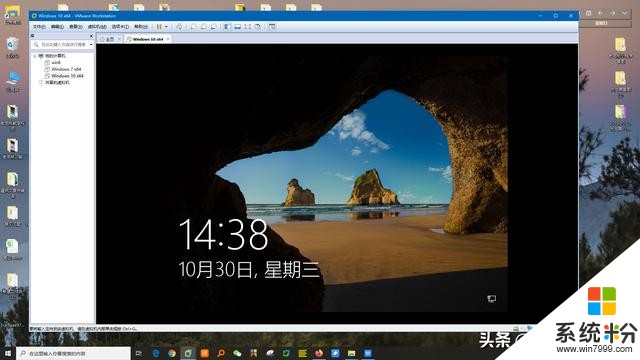
那么,我们如何使用win10系统上的虚拟机功能呢?
满足以上三个条件后,我们就可以开始创建虚拟机了:
第一步:在桌面点击【开始菜单】,点击【设置】
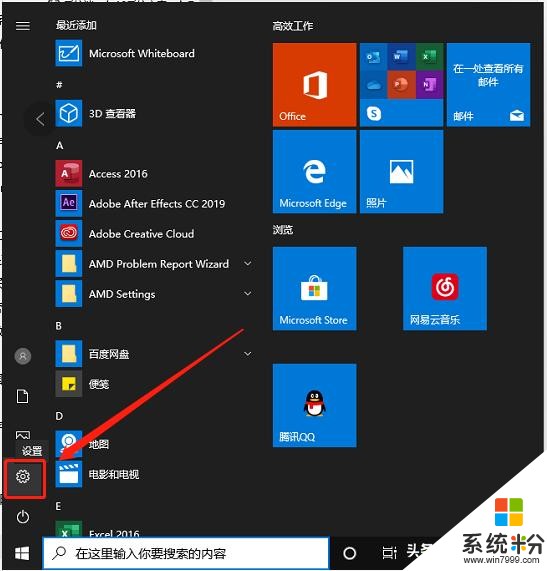
第二步:在Windows设置界面中,点击【应用】
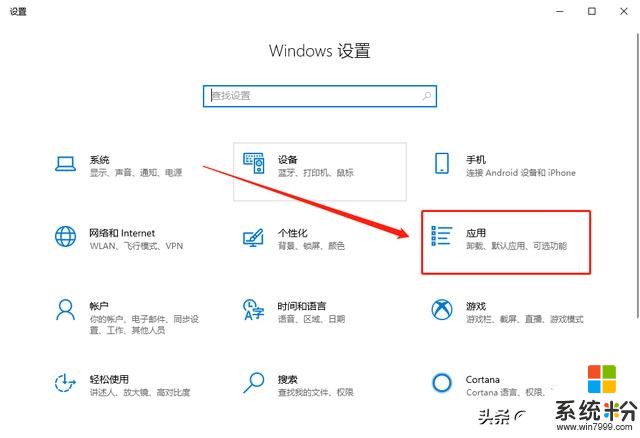
第三步:在窗口左侧点击【应用和功能】,然后在下拉窗口右侧的菜单,找到【程序和功能】并点击打开
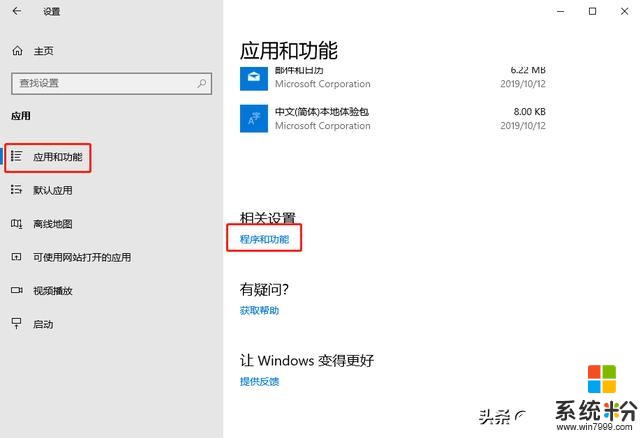
第四步:在弹出的窗口中勾选【Hyper-V】,win10就会自动安装程序组件
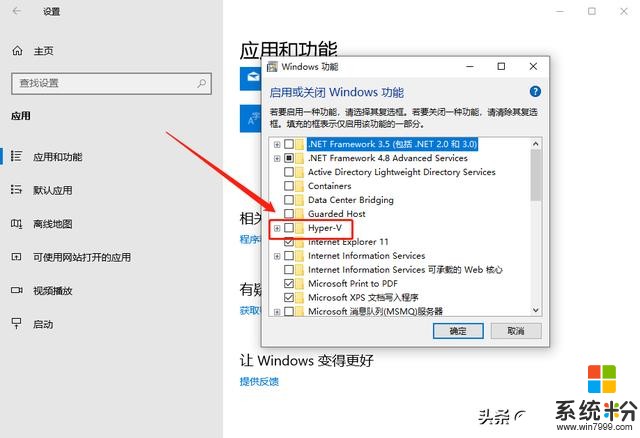
第五步:重启计算机,虚拟机就安装好了
第六步:接下来我们打开Hyper-V管理器,在搜索框输入即可调出。右键点击,选择【新建-虚拟机】
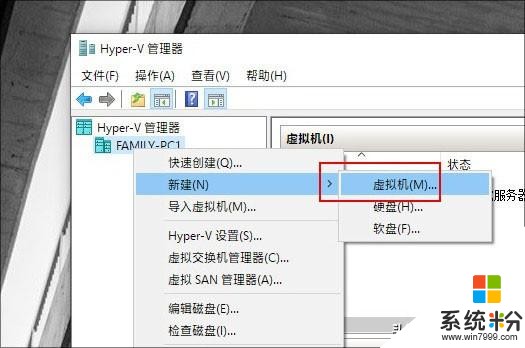
第七步:设置虚拟机,如:注意修改默认路径,以免占用C盘空间;修改内存,根据自己电脑的实际情况来调整;勾选【可启动的CD/DVD-ROM安装操作系统】,点击【映像文件】并上传镜像等操作
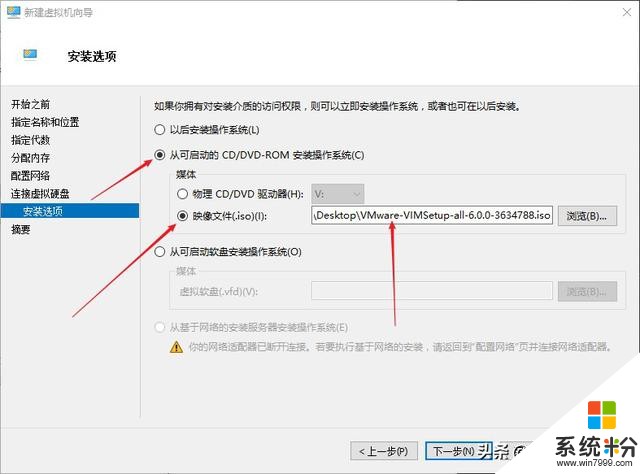
第八步:配置好虚拟机后,右键点击【启动】选择开机,在安装过程中不会弹出任何窗口,如果你想看到安装过程,需双击底部预览图选择【连接】即可。稍等片刻即可完成虚拟机安装的全部过程
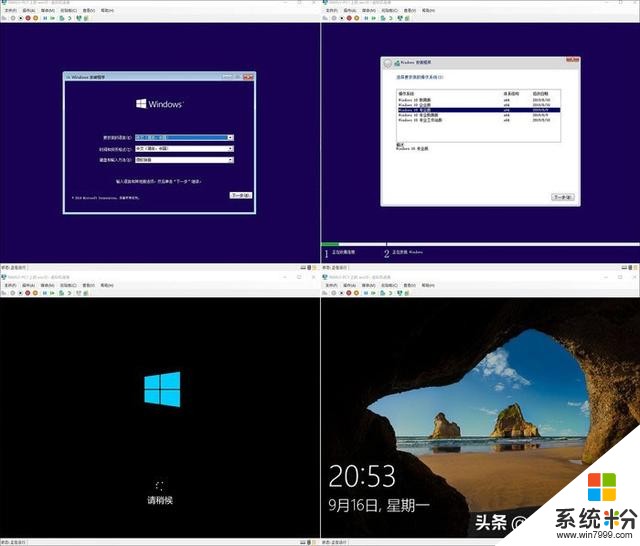
以上就是win10自带虚拟机功能的使用方法啦,启用之后便可在虚拟机操作系统,这和电脑主机上的使用一样,相信很多用户都能够得心应手。

Win10自带的虚拟机相比Vmware,它占用的内存较少,而且是免费的哦!在虚拟机里面你还可以创建几个不同的系统,让你在一台电脑上拥有好几个操作系统那也是可以的,当然,决定能有几个操作系统就得看你的电脑本身的配置是如何的了!

但如果你的电脑系统不是专业版或以上版本,那么就需要重装系统来满足要求了。如何能够快速地重装好系统呢?
第一步:制作一个U盘启动盘
第二步:制作好之后将U盘插进电脑地USB接口,重启电脑,当出现画面时迅速按下U盘启动快捷键(在开机画面中有显示)
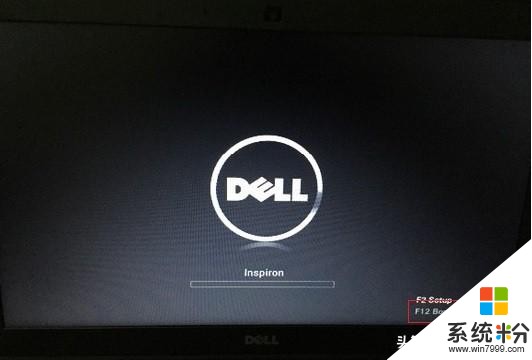
第三步:进入启动选择界面后,选择带有USB字样的选项,回车进入PE
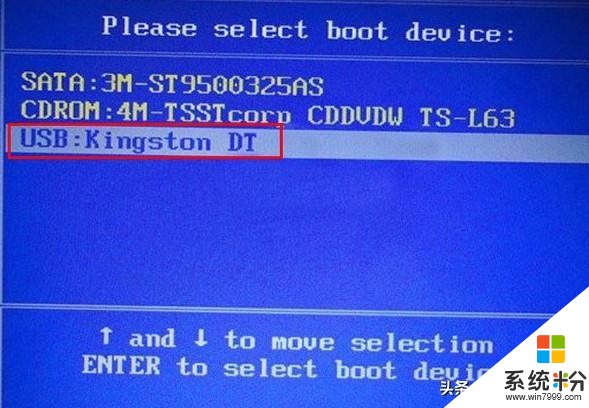
第四步:选择【1】并回车,进入PE桌面后打开装机软件即可重装系统了
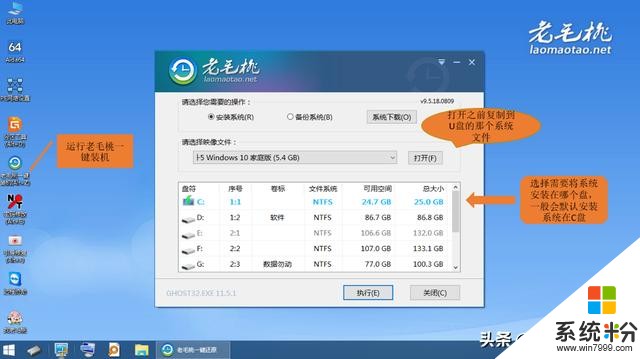
相关资讯
- 想运行虚拟机,用win10自带的Hyper-V即可,不用安装其它软件
- 想玩虚拟机,就用Win10沙盒功能,系统自带免费免安装
- Win10自带加密功能这样用,只需一步即可秒上锁
- win10如何激活office 如何激活win10自带office
- win10自带office2016怎么激活 win10自带office活动账户激活码
- 安装第三方杀毒软件后怎么关闭Win10自带的Windows defender
- 1809版Win10自带蒸发数据功能,微软改名「蒸」软?Mac一统江湖?
- 怎么在win10-hyper-V下安装ubuntu
- win10自带虚拟机功能 10年前的老应用又可以流畅使用了!
- N年了 Win10终于优化截图功能:常驻操作中心
最新热门游戏
微软资讯推荐
- 1 Windows10将按月收费?网友:按分钟计费更不是好
- 2 霍金警告:人工智能背叛人类!微软谷歌行业大佬紧急出手!
- 3 Win10企业版创意者更新ISO增强安全功能
- 4新的 Windows 和新的 Surface,微软要用这两款神器再战 Google 和苹果
- 5微软Chromium版Edge浏览器高对比度模式曝光
- 6微软为企业版用户开出绿色通道:Win7退役后仍可免费获得一年更新
- 7Defender干扰第三方杀软?微软称绝不会
- 8微软侧目!最爱Windows 10还是企业用户
- 9Intel反对没用! 骁龙835 Win10电脑年底爆发: 运行exe
- 10Win10 RS3首个重大功能曝光: My People回归!