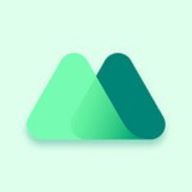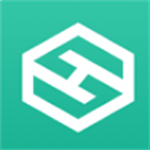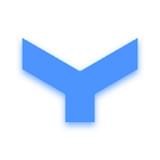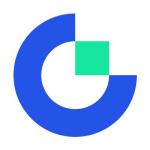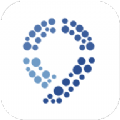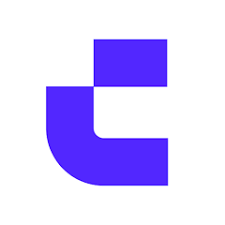怎么安装win10系统:详细图文教程
时间:2019-11-13 来源:互联网 浏览量:

Win10系统使用半年后发现部分软件经常闪退,重新安装软件也无法解决根源,那么如何重新安装系统Win10呢?很多小伙伴的电脑是没有备份过系统,无法通过系统还原安装系统win10,今天让小白系统教你如何重新安装系统Win10吧。
重装安装Win10系统准备工作
1、提前备份C盘上重要的文件,以及软件聊天记录文档、收藏夹、桌面等等
2、准备安装系统的【小白系统】软件
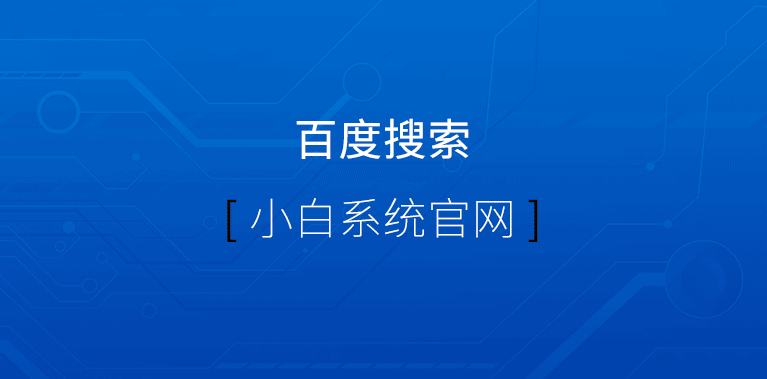
重装安装Win10系统思路
1、双击打开准备好的软件【小白系统】,选择Win10系统下载安装
2、接着自动完成安装重启进入Win10系统即可
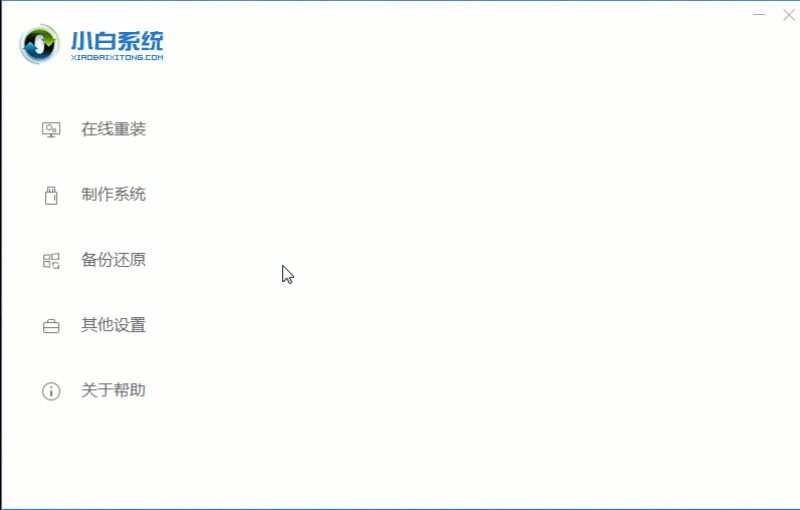
重装安装Win10系统图文步骤
1、打开【小白系统】,只需要等待本地环境检测完成。
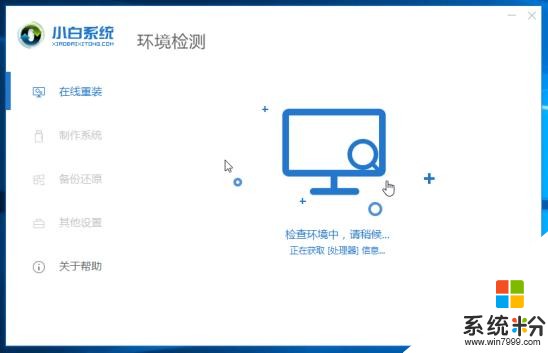
2、选择需要重新安装系统Win10,然后点击 安装此系统。
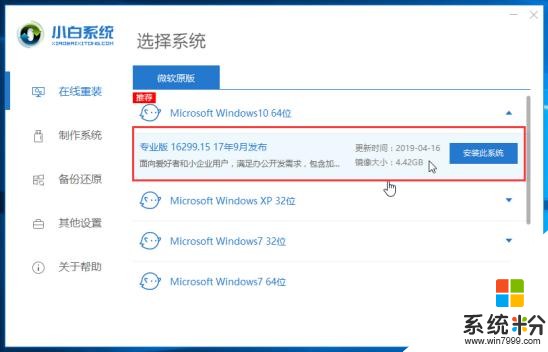
3、到了选择软件界面,根据自己常用安装软件进行勾选,点击 下一步,下图所示:
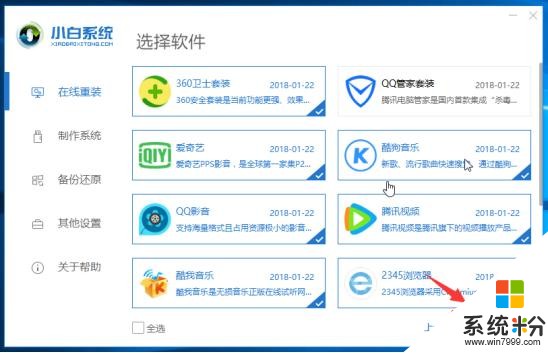
4、接着开始下载Win10系统和系统软件及相关驱动,下面让【小白系统】自动重新安装系统win10,无需操作电脑,可以去先忙其他事情。
Ps:下载和安装期间不要操作电脑以及休眠、断电,会造成安装失败哦。
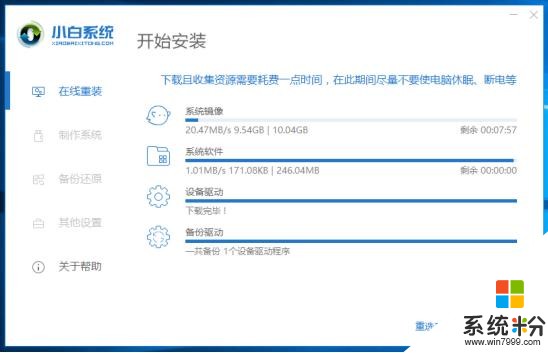
5、系统部署完成后10秒自动重启,下图所示:
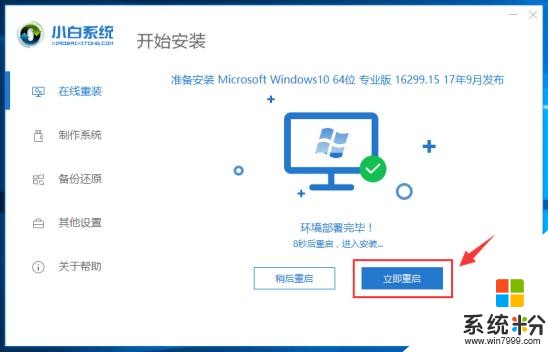
6、电脑重启后进入PE系统后,小白装机工具开始自动安装系统win10。
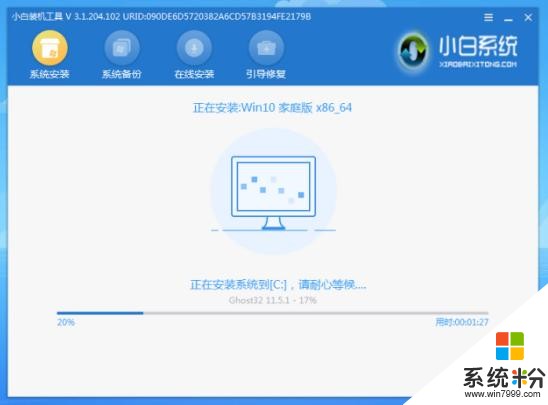
7、安装系统win10完成后,10秒自动重启电脑,或者手动点击 立即重启,下图所示:
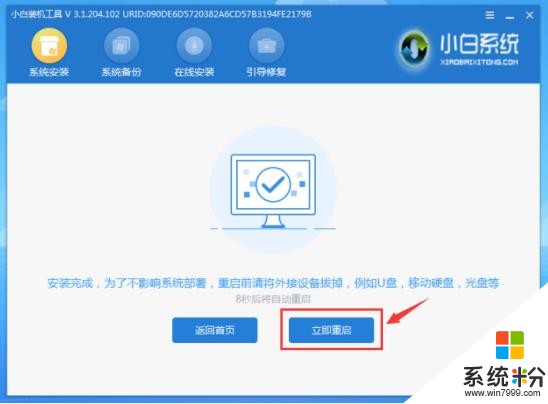
8、电脑会多次自动重启进入win10系统,恭喜你重新安装系统win10完成了,可以使用系统了,感谢你使用小白系统。

以上就是关于如何重新安装系统win10的详细图文教程,电脑小白用户3分钟就可以学会安装的方法,值得收藏哦。我是小白系统,带你学习系统重装的方法,我们下期见!
我要分享:
相关资讯
热门手机应用