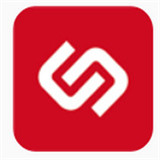win10自动更新禁止了又复活?今天教你这个办法彻底解决问题
时间:2019-11-13 来源:互联网 浏览量:
当你对win10自动更新烦不胜烦关闭了他的自动更新,过几天发现它又自动打开,然后通过某度的方法win+R输入services.msc找到Windows update服务项然后禁用,过一段时间,发现又自动开始更新了......
今天就教大家几个简单实用一点的方法,彻底禁止win10更新。
卸载和删除自动更新的软件win10既然要自动更新,那我们就从源头上解决问题,直接把它给删除掉。
1.先打开C盘
点击【查看】,然后勾选【隐藏的项目】
把带$的文件和文件夹都删除掉
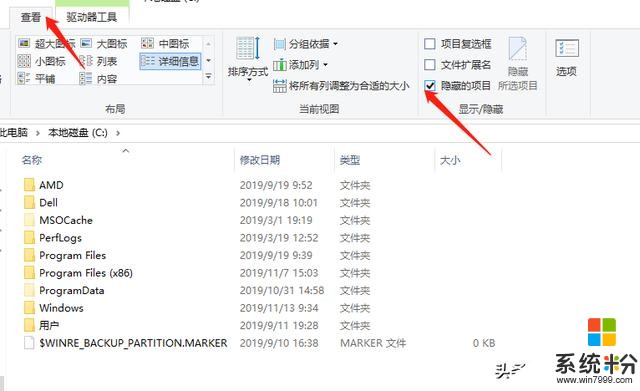
如果有Windows10Update这个文件夹,也删掉
2.打开C:\\Windows
删除C:\\Windows目录下面所有UpdateAssistant字样的文件夹,以UpdateAssistant开头的文件夹,是易升的助手。
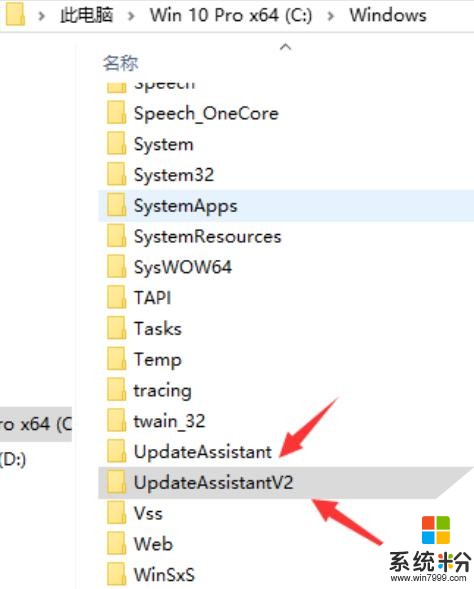
这里推荐大家一款叫Everything的电脑文件搜索软件,可以快速的搜索到你需要的文件。
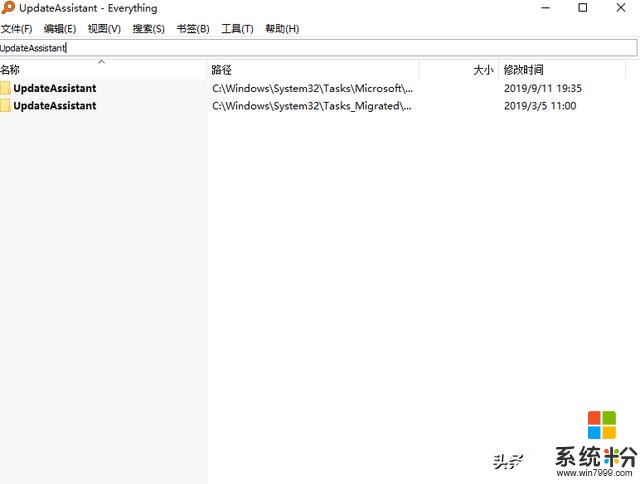
3.打开C:\\WindowsS\\SoftwareDistribution\\Download,
删除Download文件夹里的所有文件。这个文件夹里的文件全是Windows更新包,可放心删除
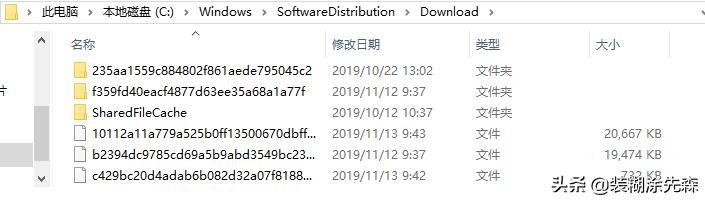
如果你找不到路径的话可以用Everything搜索SoftwareDistribution,如下图,路径是c:download的就是我们需要删除的文件夹。
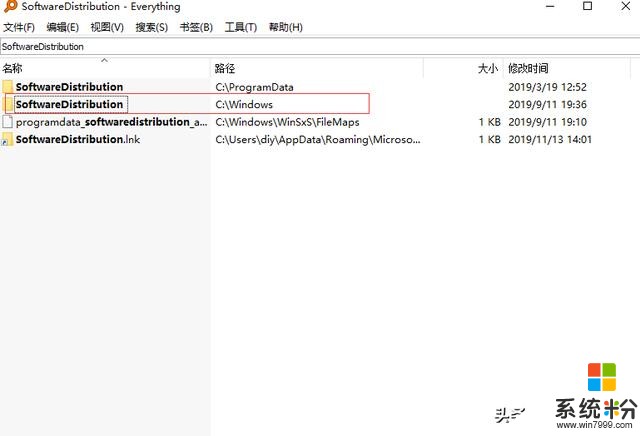
然后把网络设为“按流量计费的连接”
右键桌面右下角的网络图标→打开网络和Internet设置,选择【更改链接属性】
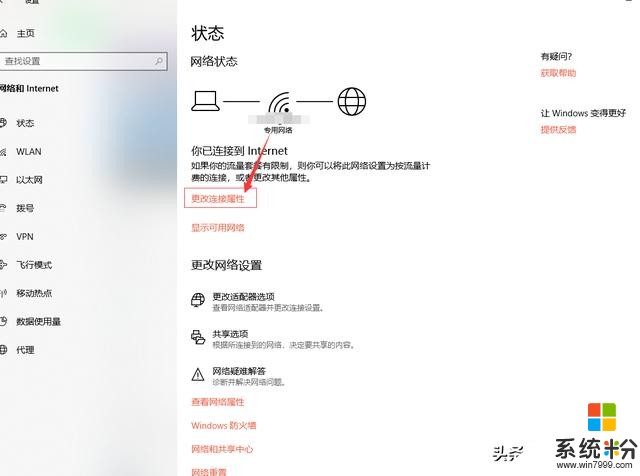
选择【把网络设置为按流量计费的连接】
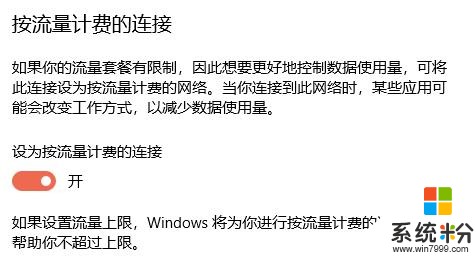
最后点击【控制面板】,选择【系统】,在选择【更改设置】
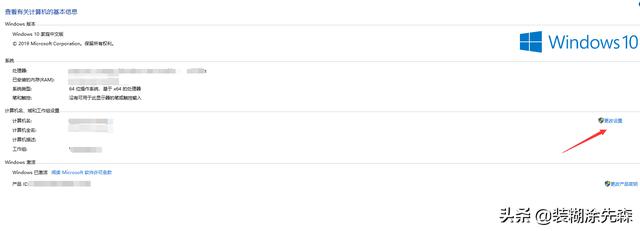
然后选择【设备】,在选择【设备安装设置】,然后弹出的询问框点击【否】,最后大功告成。
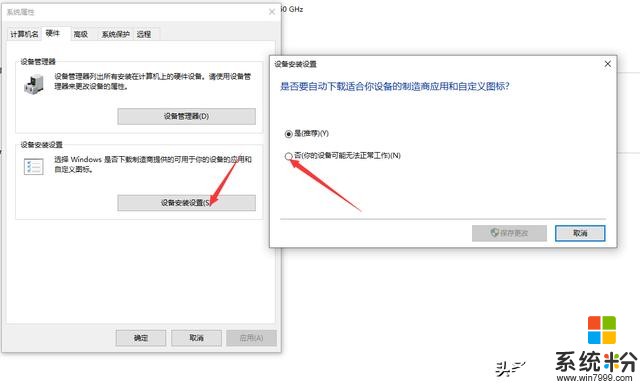
相关资讯
最新热门游戏
微软资讯推荐
- 1 Windows10将按月收费?网友:按分钟计费更不是好
- 2 霍金警告:人工智能背叛人类!微软谷歌行业大佬紧急出手!
- 3 Win10企业版创意者更新ISO增强安全功能
- 4新的 Windows 和新的 Surface,微软要用这两款神器再战 Google 和苹果
- 5微软Chromium版Edge浏览器高对比度模式曝光
- 6微软为企业版用户开出绿色通道:Win7退役后仍可免费获得一年更新
- 7Defender干扰第三方杀软?微软称绝不会
- 8微软侧目!最爱Windows 10还是企业用户
- 9Intel反对没用! 骁龙835 Win10电脑年底爆发: 运行exe
- 10Win10 RS3首个重大功能曝光: My People回归!