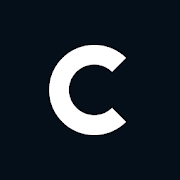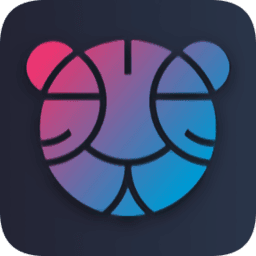教你如何正确使用win10虚拟桌面
时间:2019-11-15 来源:互联网 浏览量:
Windows 10 发布后,微软终于在自家的操作系统里面内置了「虚拟桌面」功能,虽说在 Mac 的世界里,这早就是标配了。不过,我向周围的人问了一圈,居然近一半的人从没用过「虚拟桌面」功能,剩下一些虽然知道或用过,但也没觉得有什么特别的效率提升。所以,接下去就介绍一下我实践下来的「虚拟桌面」高效率用法,也欢迎有其它不同 的用法经验能留言给我,互相交流。
「虚拟桌面」能干什么?
「虚拟桌面」是一种窗口任务的虚拟分组方式,每个桌面就是一个分组。每创建一个虚拟桌面,就好像重新打开了一个Windows,你能够在一个全新的桌面环境下工作或学习。而之前桌面里打开的软件任务窗口,依然保留在那里,你可以随时切换回原来的桌面。
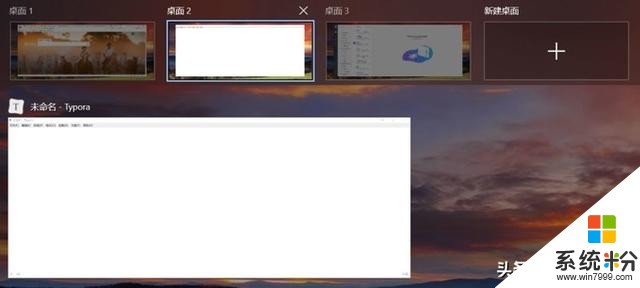
例如,你就可以把所有「开发程序」的编辑器开在一个虚拟桌面里,把「参考网站」的浏览器开在一个桌面里,再把微信之类的「聊天应用」开在另一个桌面里。
这样一来,「开发」「参考」和「聊天」互不打扰,既避免分心,也避免频繁(最大/最小化)切换窗口带来的不爽。
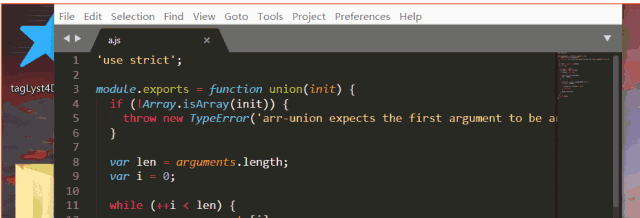
「虚拟桌面」怎么用?
我调查下来发现,很多不知道「虚拟桌面」的人是因为:不知道怎办么启动它。
的确,Windows10 的「虚拟桌面」入口有些隐蔽,但随着近几个版本的迭代,也在逐渐改善。以下是几种 启动/切换的 方式:
>>>>
快捷键入口
Win 键+Tab:打开「任务视图」,选择切换/创建 「虚拟桌面」。(很多人至今还在用 Alt + Tab, 虽然 Windows Vista 起就能通过 Win + Tab执行「花哨可视化」任务切换功能)Win键+CTRL+D:创建新的虚拟桌面(几乎没人知道,没人用)。Win键+CTRL+F4:删除当前虚拟桌面(几乎没人知道,没人用)。Win键+CTRL+左键:切换到相邻左侧的虚拟桌面。Win键+CTRL+右键:切换到相邻右侧的虚拟桌面。(这两个快捷键很实用,相当于传说中的 Boss 键了,老板来了,立刻从「放羊」切换到「工作」桌面)>>>>
可视化入口
「任务视图」
按钮这个按钮需要在 Windows 「任务栏」上右键呼出菜单,从中选择 「显示“任务视图”按钮」才行。
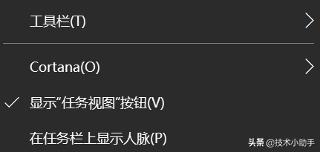
然后,任务栏上会出现 这样的图标。

一旦点击,就会出现「任务视图」(相当于Win + Tab),从中就可以 切换/创建 「虚拟桌面」了。
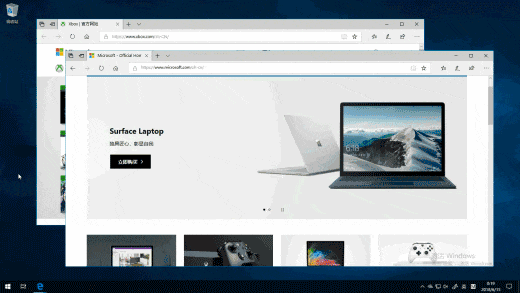
「虚拟桌面」的进阶用法
这是我个人总结下来的一些实践经验,因为已经完全习惯,不仅感觉顺手,而且已经很难离开(估计已经形成「肌肉记忆」)。
很多时候,尤其浏览内容时,我们的手停留在鼠标上,这时,切换桌面还使用「快捷键」就会造成很不好的「被打断体验」。
虽然上文提到,有「可视化入口」,但是,仍旧会让你分一点心,去「寻找/点击」任务栏按钮,再选择切换桌面。所以我的办法是,直接在鼠标上搞定「虚拟桌面」。
首先你要有一个可自定义「额外按键」的鼠标,也就是除了「左右键」还有其它按键可以用的那种鼠标。
目前很多鼠标都支持「自定义按键」(尤其是游戏鼠标),所以应该并不是很高的门槛。
然后,将「额外按键」绑定在上文中说的几个快捷键上,尤其是:Win 键+CTRL+左键 / Win 键+CTRL+右键, 用来一键快速切换到相邻的「虚拟桌面」。

有更多空闲按钮的话。可以考虑绑定:Win 键+Tab,不仅用于桌面切换,也能用于「花哨的」任务切换,如果是鼠标操作模式下,比 Alt + Tab 切换任务效率高多了。

如果实在没有「自定义按键」的鼠标,可以考虑使用 AHK( AutoHotkey )脚本,添加一个 Ctrl+鼠标滚轮 进行桌面快速切换的脚本,但我个人不推荐,因为体验没有上面那种好(好吧,我承认我就是习惯了上面那种)。
脚本如下:
~LControl & WheelUp::
Send {LWin Down}{Ctrl Down}{Left}{Ctrl Up}{LWin Up}
return
~LControl & WheelDown::
Send {LWin Down}{Ctrl Down}{Right}{Ctrl Up}{LWin Up}
return
另外,使用笔记本电脑「触摸板」的话,就更不用操心了,目前主流的「触摸板」都支持 手势切换 Windows 桌面。一般为「四指左右扫拂」或「三指向上扫拂」之类的,可以自己试试看。
相关资讯
最新热门游戏
微软资讯推荐
- 1 Windows10将按月收费?网友:按分钟计费更不是好
- 2 霍金警告:人工智能背叛人类!微软谷歌行业大佬紧急出手!
- 3 Win10企业版创意者更新ISO增强安全功能
- 4新的 Windows 和新的 Surface,微软要用这两款神器再战 Google 和苹果
- 5微软Chromium版Edge浏览器高对比度模式曝光
- 6微软为企业版用户开出绿色通道:Win7退役后仍可免费获得一年更新
- 7Defender干扰第三方杀软?微软称绝不会
- 8微软侧目!最爱Windows 10还是企业用户
- 9Intel反对没用! 骁龙835 Win10电脑年底爆发: 运行exe
- 10Win10 RS3首个重大功能曝光: My People回归!