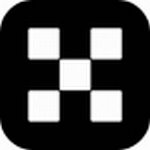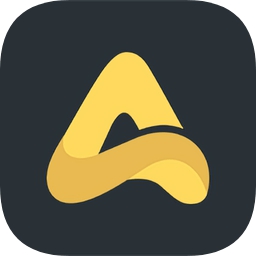用这3招,轻松删除升级win101909后占用的磁盘空间,增加几个GB
时间:2019-11-18 来源:互联网 浏览量:
Windows 10 1909版(2019年11月更新)于2019年11月12日正式发布了,如果你最近安装了Windows 10 2019年11月更新,那么可能已经注意到可用空间缩小了几个GB,但是,这不是因为更新需要更多空间,相反,这是因为,作为预防措施,系统会创建先前安装的副本,以防万一由于升级过程中和升级过程中出现错误或兼容性问题而导致设备回滚到其原始设置。
尽管这是一种有用的机制,但即使升级成功完成,Windows 10仍将文件保留在“Windows.old”文件夹中,占用了大量空间。如果删除这些文件,可以回收大约8GB至12GB的存储空间,这在配备多个TB级硬盘的电脑上可能显得微不足道,但是在存储空间有限的笔记本电脑上这些空间就非常宝贵了。
当然,这仅适用于从2018年10月更新(1809版)或更旧版本升级的电脑,因为运行2019年5月更新(1903版)的计算机将收到1909作为每月的累积更新,而无需重新安装,因此安装不会占用太多空间,并且不会创建安全副本。
在本文中,我们将使用“设置”应用程序和旧版磁盘清理工具升级到1909版后,删除浪费宝贵空间的剩余文件。
本文目录
如何在2019年11月更新后使用存储感知释放空间如何在2019年11月更新后使用临时文件释放空间如何在2019年11月更新后使用磁盘清理释放空间 一、在2019年11月更新后使用存储感知释放空间
一、在2019年11月更新后使用存储感知释放空间如果使用的是Windows 10 1809版(或更旧的版本),请在安装后使用以下步骤回收存储空间:
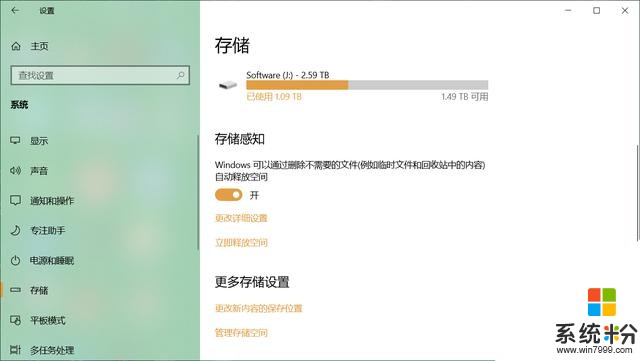
1.打开“设置”。
2.单击“系统”。
3.单击“存储”。
4.在“存储”部分下,单击“配置存储感知或立即运行”选项。
5.在“立即释放空间”部分下,选中“删除Windows的先前版本”选项。
6.单击“删除文件”按钮。
完成这些步骤后,将删除包含先前安装文件的“Windows.old”文件夹,以回收占用的空间。
二、在2019年11月更新后使用临时文件释放空间使用存储设置,还可以通过以下步骤删除先前安装的副本以释放空间:
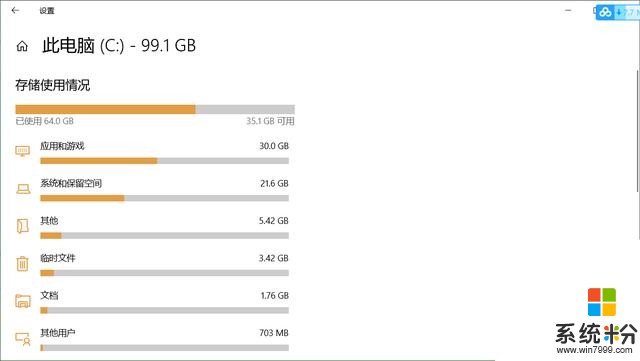
1.打开“设置”。
2.单击“系统”。
3.单击“存储”。
4.在“本地磁盘(C :)”部分下,单击“临时文件”选项。
5.检查以前的Windows安装选项。
提示:还可以选择其他临时文件(例如传递优化文件和Windows更新日志文件)来恢复更多空间。如果“下载”文件夹中有重要文件,请确保清除该选项。
6.单击“删除文件”按钮。
完成这些步骤后,先前安装中的文件将从计算机中删除。
三、在2019年11月更新后使用磁盘清理释放空间另外,更新到Windows 10 1909版后,甚至可以使用“磁盘清理”工具来删除先前安装的文件夹。
要使用磁盘清理来删除“Windows.old”文件夹,请使用以下步骤:
1.打开“开始”菜单。
2.搜索“磁盘清理”,单击顶部结果以打开它。
3.在驱动器下拉列表中选择C:盘
4.单击“清理系统文件”按钮。
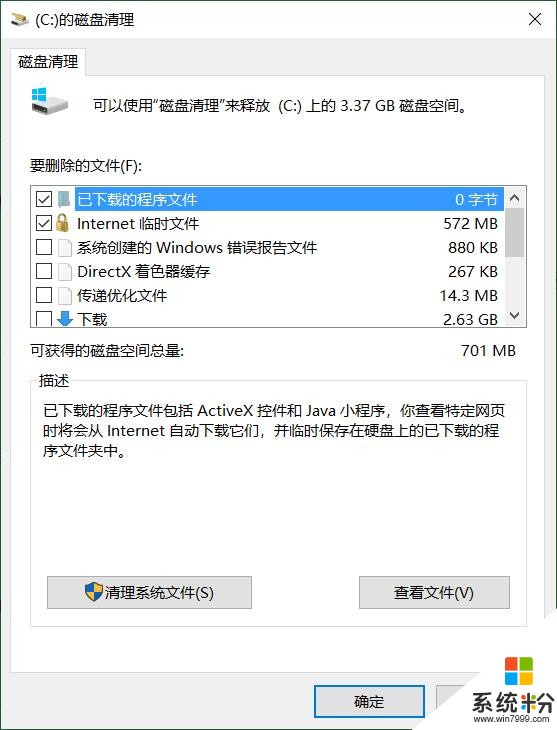
5.选中以前的Windows安装选项。
6.清除“下载”选项以防止从Internet删除以前下载的文件,这一步非常重要,切记。
7.单击“确定”按钮。
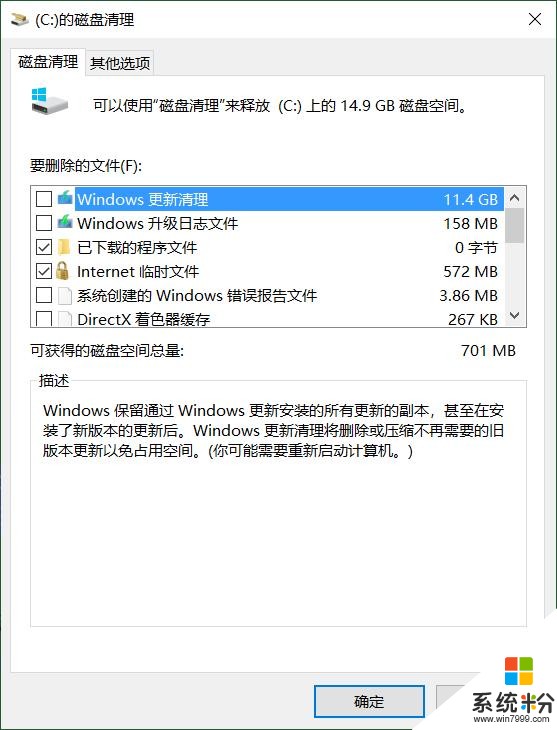
完成这些步骤后,旧的win10备份副本将从你的电脑中删除,从而释放了主硬盘驱动器上的存储空间。
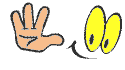
1.头条号【微课传媒】专注软件分享,如果你喜欢玩软件,欢迎关注、评论、收藏、转发。
2.在学习中有什么问题,欢迎与我沟通交流,今日头条号搜索【微课传媒】,我在这里等你哟!
相关资讯
- win101909发布了,你知道哪些功能被删除或弃用了吗
- win10无法删除文件 win10激活文件删除方法
- win10一键永久激活 win1032位升级64位激活工具
- 微软:Windows 10更新十月版文件删除只影响0.01%用户(附原因说明)
- 微软提示:若升级Windows 10更新十月版文件被删除,请先减少设备使用
- 出现大问题!部分用户抱怨升级Windows 10更新十月版导致文件被删除
- 升级Win10后如何删除原系统残留释放c盘内存?
- Windows 10系统用得如何?免费升级只剩5天就要截止啦!
- hiberfil.sys怎么删除 win10删除休眠文件hiberfil.sys教程
- windows.old文件无法删除怎么办 Win10清理windows.old的两方法