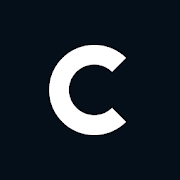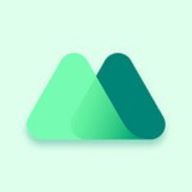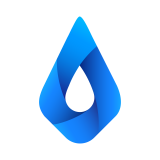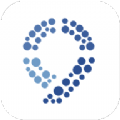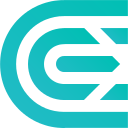win10电脑一键还原教程
时间:2019-11-29 来源:互联网 浏览量:
计算机对我们的生活和工作方式有着深远的影响。它现在是学习和工作的必要工具。所以知道一些计算机知识是很好的。接下来,我将介绍win10计算机的一键还原方法,希望对您有所帮助
虽然win10系统发布时间不短,但仍有一些朋友遇到系统问题,很难修复,所以想使用win10电脑的一键还原功能。我为您整理了win10计算机一键还原的详细步骤。
win10计算机的一键还原
方法1:如果在计算机中创建了还原点,则可以使用此方法还原它
1。右键单击计算机,选择“属性”,打开“系统”窗口,然后单击左侧的“系统保护”
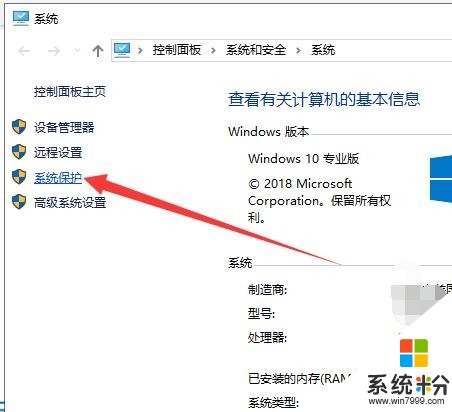
计算机地图细节-1
2。选择“系统保护”,然后单击“系统还原”
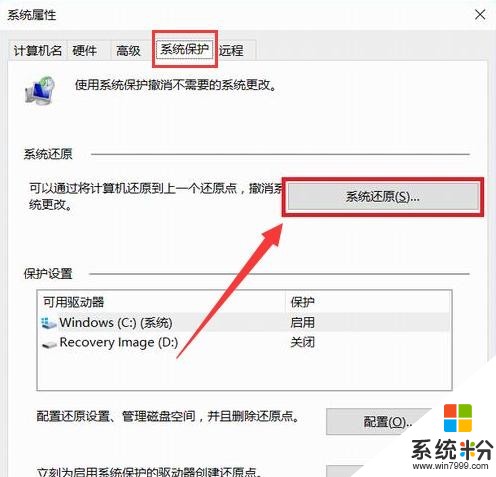
一键还原关系图详细信息-2
3。将显示还原向导。按提示单击“下一步”
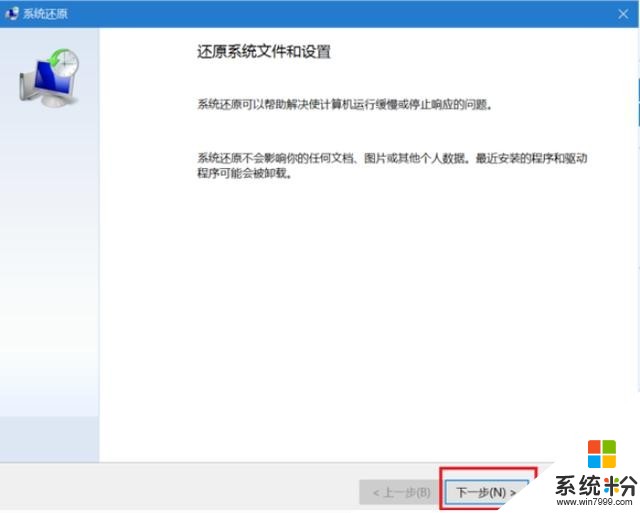
计算机图表细节-3
4。选择还原点,然后执行下一步
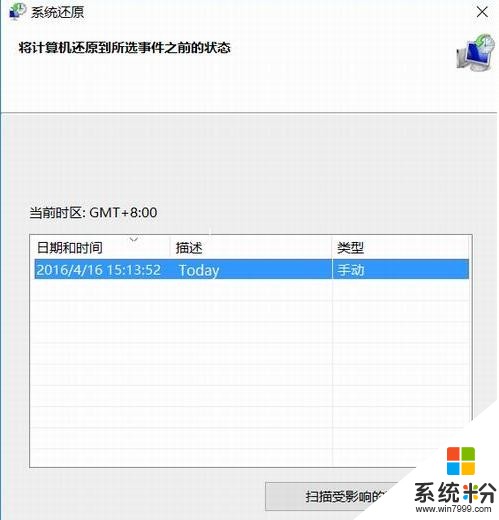
一键还原图表详细信息-4
5。确认还原点后,将出现提示。单击“是”
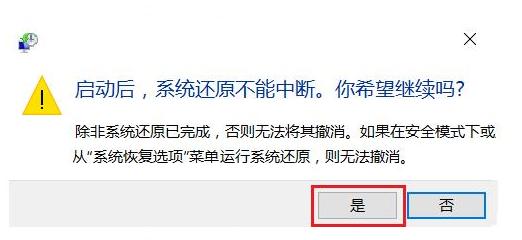
win10一键还原系统图详细说明-5
6。然后等待系统还原
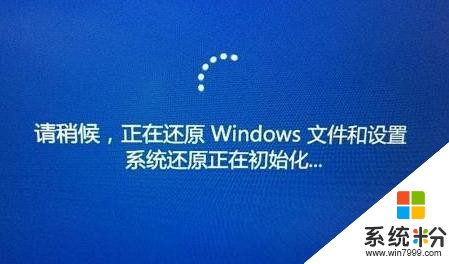
Win10图细节-6
方法二:直接恢复出厂设置
1、win+i 快捷键打开设置窗口,点击更新和安全
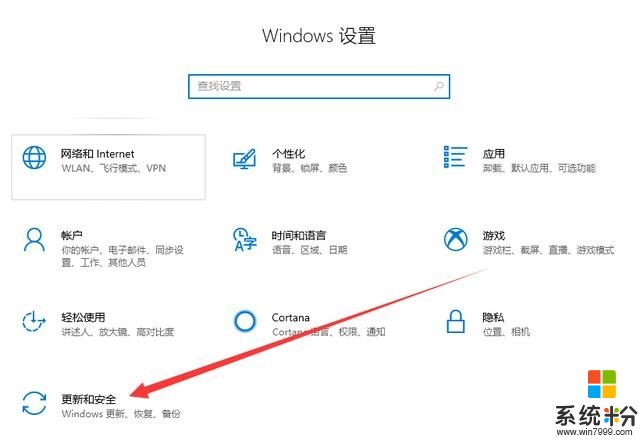
win10-7的详细信息
2。选择左侧的“恢复”选项,然后单击右侧的“开始”按钮
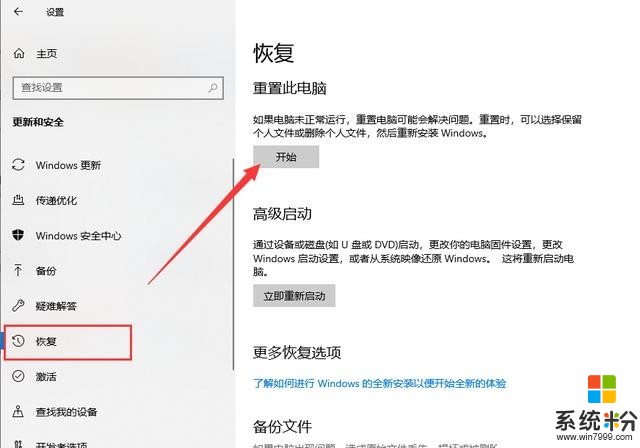
win10一键还原系统图详细说明-8
3。弹出并初始化此计算机。如果计算机中有重要文件,可以选择保留个人文件。第二个选项是删除所有内容,我们称之为恢复出厂设置。你可以根据自己的需要选择
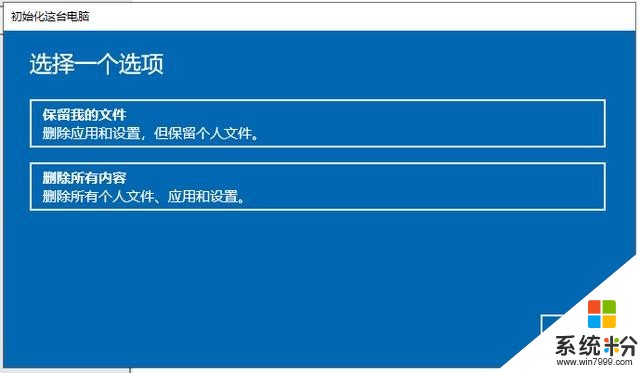
win10图9详细说明
4。就绪,单击“重置”
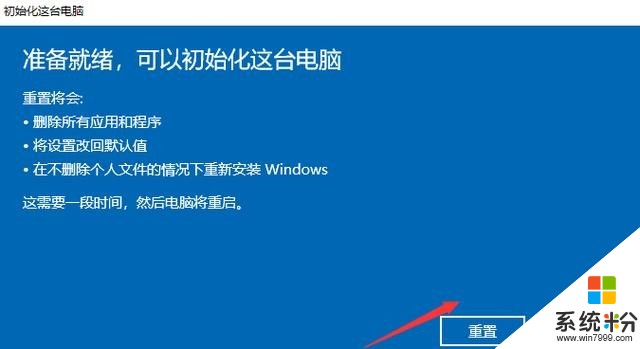
win10一键还原系统图详细说明-10
以上是win10计算机一键还原的详细步骤。希望对你有帮助
我要分享:
相关资讯
- 强力吐槽WIN10输入法bug电脑一重启,win10系统网页搜索框中,打字,就没有输入法词语提示了,只能盲打,找不到候选字词提示框。[抓狂][抓狂][抓狂]强迫症犯了,试了好多方法,终于解决了。分享给大家!一般情况是两种:1、原因是输入法出现了问题,还原输入法。按windows+i,
- win10还原win7怎么激活 win10还原win7教程
- win10备份还原密钥 win10+激活id备份工具
- win10还原win7未激活怎么办 win10恢复win7重新激活
- 冰点还原win10激活工具 Deep Freeze Standard永久激活版
- win7右下角显示副本不是正版 如何激活win10还原win7后提示副本不是正版
- 如何把win10还原到win7系统
- win10备份和还原激活信息 win10激活后怎么备份还原
- 怎么备份win10激活信息 win10激活信息还原
- 小技巧:win10怎么还原成win7
热门手机应用