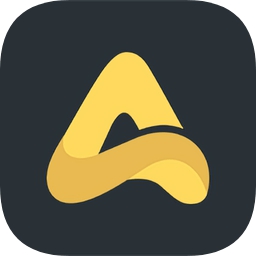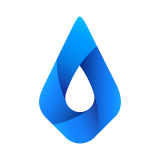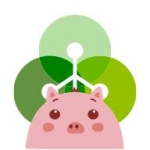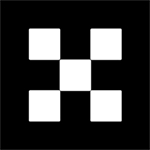巧设置让你不错过Win10重要邮件和通知
时间:2019-12-02 来源:互联网 浏览量:
点击屏幕左下角的Win10开始按钮,在弹出的开始菜单中点击左下方的齿轮状“设置”按钮打开“Windows设置”窗口。依次进入“系统 - 通知和操作”设置界面。如图:
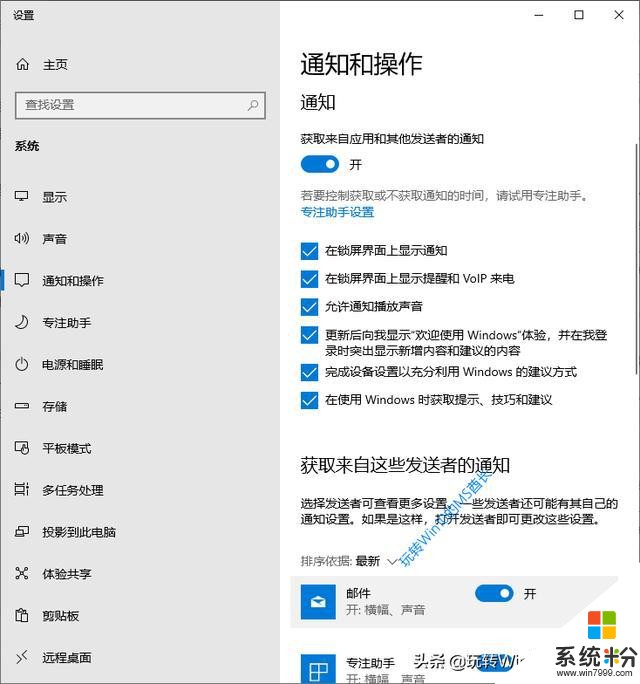
“Windows设置 - 系统 - 通知和操作”设置界面
确认“获取来自应用和其他发送者的通知”处于“开”状态;
确认已勾选“在锁屏界面上显示通知”、“在锁屏界面上显示提醒和 VoIP 来电”、“允许通知播放声音”。
这样一旦有邮件或应用通知时,就可以在Win10锁屏界面上看到,并且同时会有声音提醒。如图:

Win10锁屏界面上显示的通知弹窗和应用详细状态
上图右下方的通知弹窗即是。
但是默认情况下Win10锁屏界面只能显示 1 分钟,之全就会黑屏了,这就会让你错过看到通知。所以可以设置延长Win10锁屏界面的显示时间。设置方法如下:
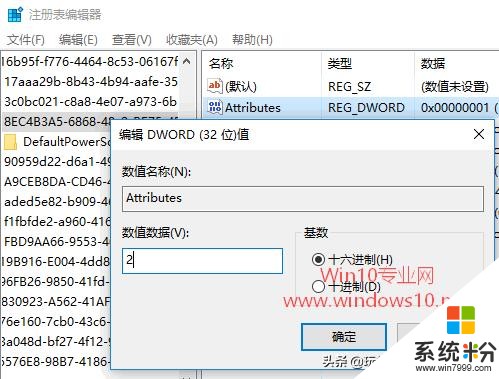
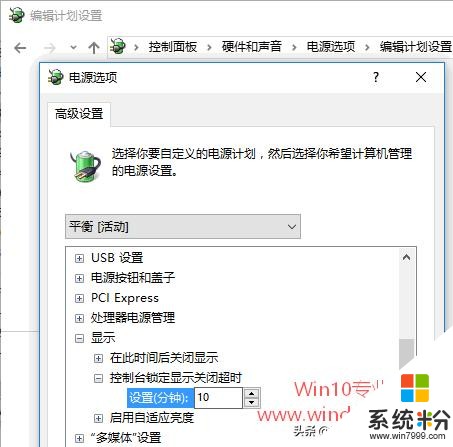
另外,该通知弹窗只能显示 5 秒钟。如果你想要让它显示更长时间,可以按如下方法设置:
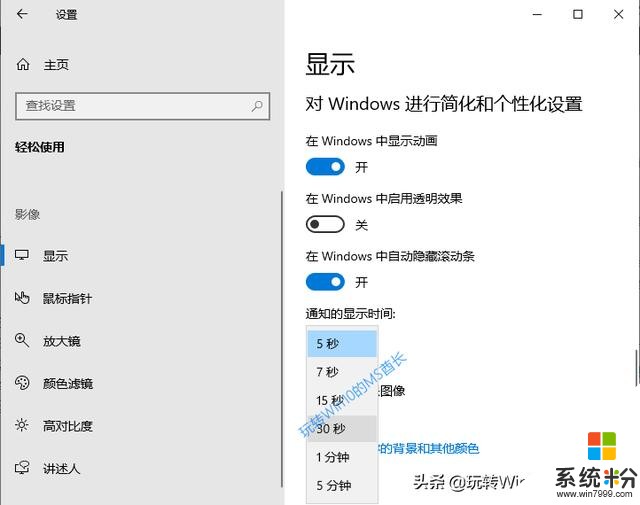
Windows设置 - 轻松使用 - 显示 - 通知的显示时间
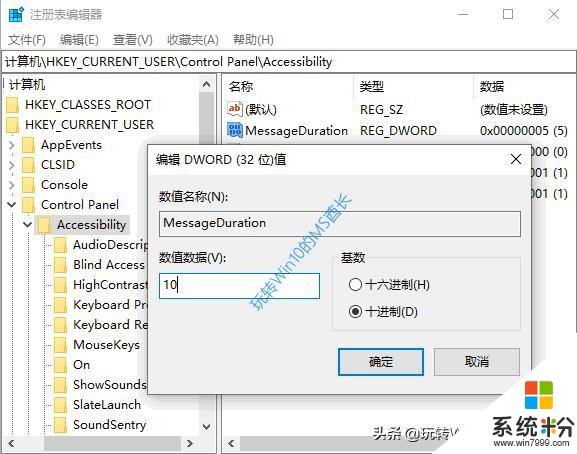
但是设置通知的再长时间,它总有消失的时候,所以我们还可以按如下方法设置,让邮件或应用的通知状态持续显示。
进入“Windows设置 - 个性化 - 锁屏界面”设置界面。如图:
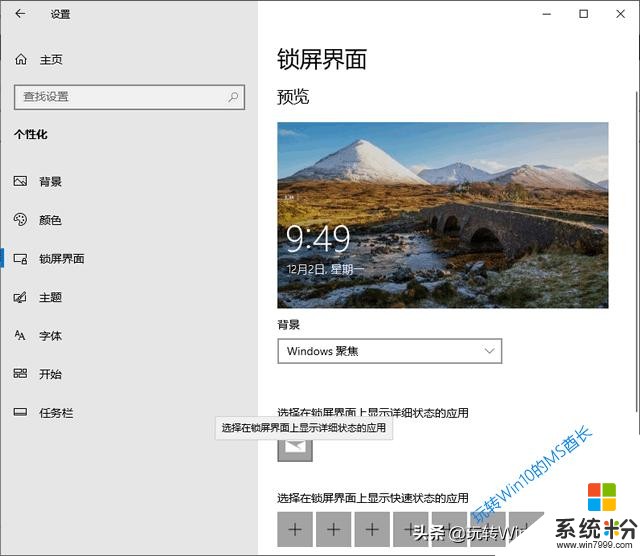
选择在锁屏界面上显示详细状态的应用
点击“选择在锁屏界面上显示详细状态的应用”的 + 号,选择“邮件”或你关注的应用即可。
但详细状态只能设置一款应用,如果你想同时关注多款应用的通知状态,那么可以在下面的“选择在锁屏界面上显示快速状态的应用”点击 + 号添加应用即可。
在本文图 1 的左下方显示的就是邮件的通知状态,你可以看到最新邮件的标题,它会持续显示,从而不让你错过重要邮件。
二、横幅弹窗,通知中心置顶在“Windows设置 - 系统 - 通知和操作”设置界面向下滚动窗口可以看到“获取来自这些发送者的通知”设置区域(见图 1 ),这里可以设置需要显示通知的应用,把开关设置为“开”即可。
同时,点击某个应用还会打开详细的设置界面。例如点击“邮件”即可打开如图所示的邮件通知设置界面:
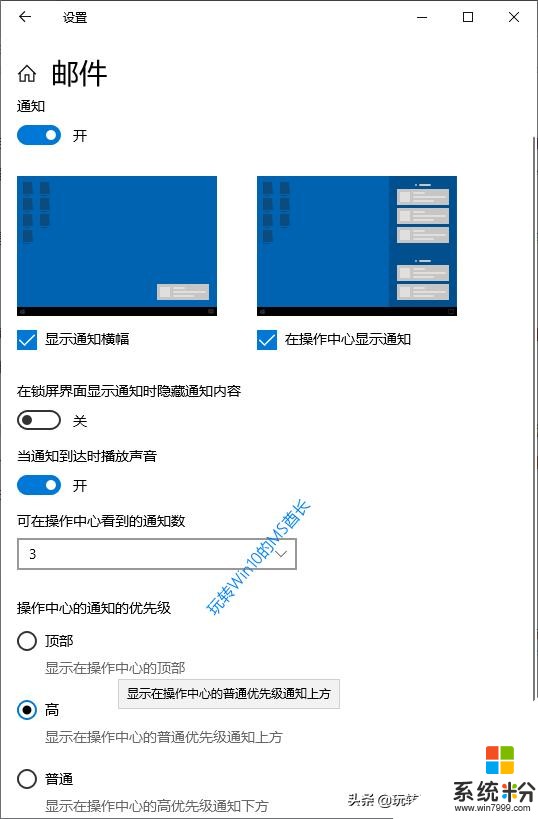
“Windows设置 - 系统 - 通知和操作 - 邮件通知”设置界面
确认已勾选“显示通知横幅”、“在操作中心显示通知”、“当通知到达时播放声音”。
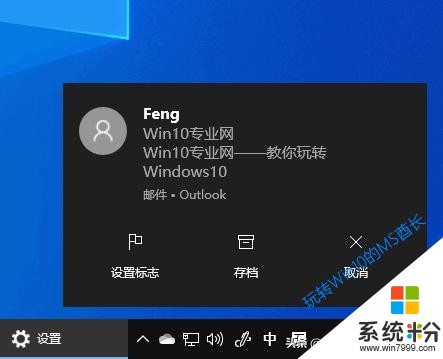
屏幕右下角显示的通知横幅弹窗
在“操作中心的通知的优先级”设置中修改为“顶部”或“高”,这样就能在“通知和操作中心”的顶部或靠上的位置显示邮件通知了。如图:

“通知和操作中心”置顶的通知
另外,你还可以在这里设置显示更多的通知条数,以免错过重要邮件或通知。
如果你重视隐私,那么也可以把“在锁屏界面显示通知时隐藏通知内容”设置为“开”,这样前面的锁屏界面通知就只提醒而不显示通知内容了。
相关资讯
最新热门游戏
微软资讯推荐
- 1 Windows10将按月收费?网友:按分钟计费更不是好
- 2 霍金警告:人工智能背叛人类!微软谷歌行业大佬紧急出手!
- 3 Win10企业版创意者更新ISO增强安全功能
- 4新的 Windows 和新的 Surface,微软要用这两款神器再战 Google 和苹果
- 5微软Chromium版Edge浏览器高对比度模式曝光
- 6微软为企业版用户开出绿色通道:Win7退役后仍可免费获得一年更新
- 7Defender干扰第三方杀软?微软称绝不会
- 8微软侧目!最爱Windows 10还是企业用户
- 9Intel反对没用! 骁龙835 Win10电脑年底爆发: 运行exe
- 10Win10 RS3首个重大功能曝光: My People回归!