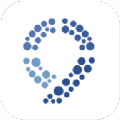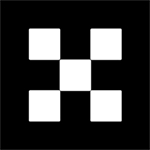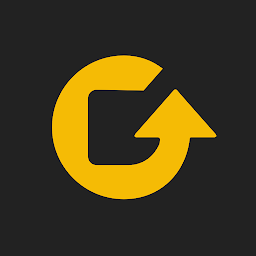Win10开始菜单没反应怎么办?一招搞定!建议收藏IP加速器分享
时间:2019-12-06 来源:互联网 浏览量:
电脑使用的时间长了,就容易出现一些问题,比如开始菜单没反应,就有很多用户遇到过。那么Win10开始菜单没反应应该怎么办?下面看看IP加速器为大家整理的Win10开始菜单没反应的解决方法吧!
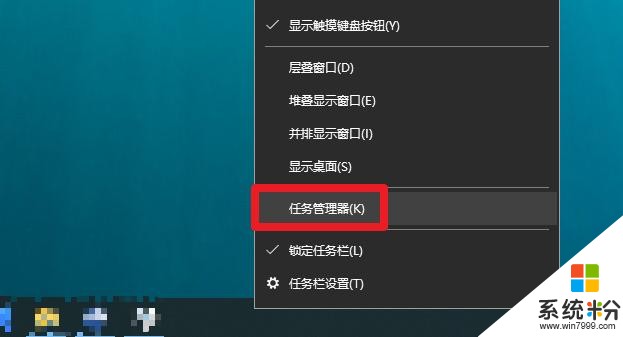
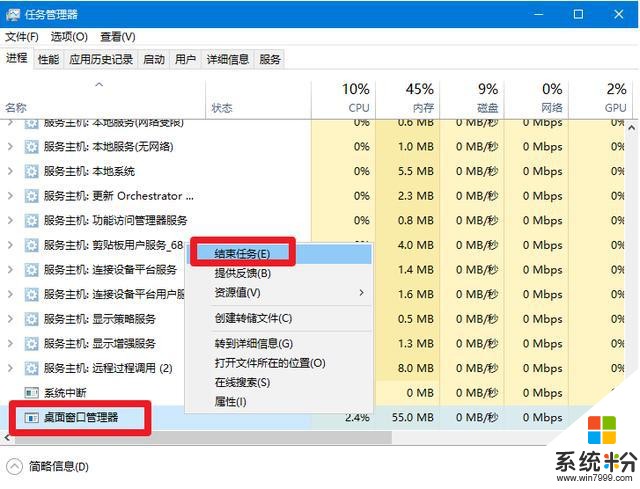
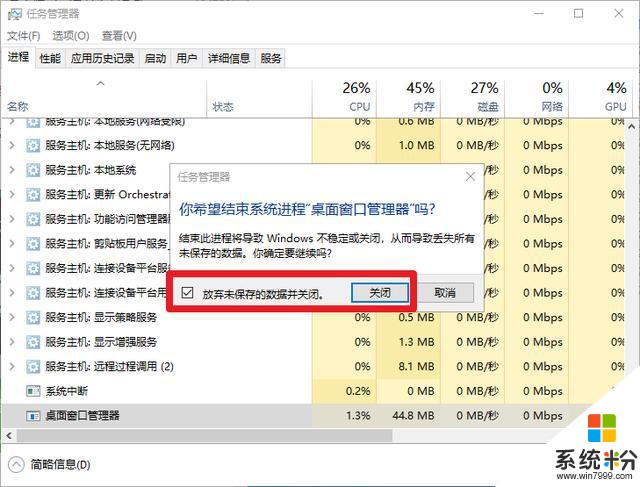
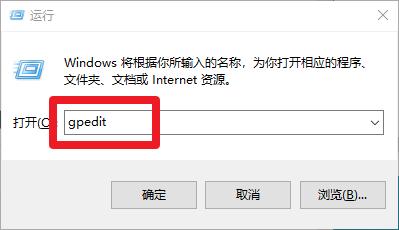
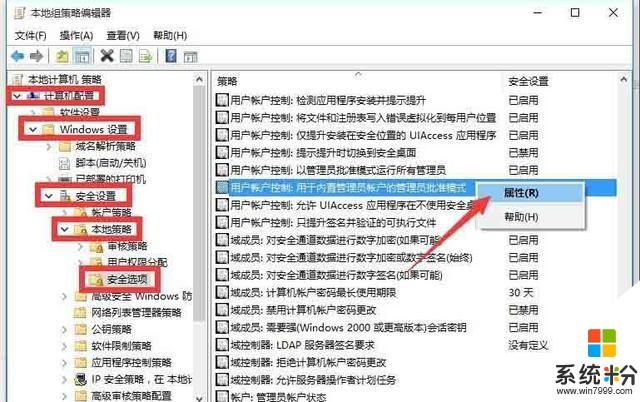
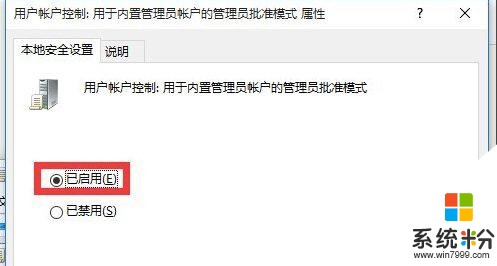

方法一:通过结束进程
1、右击任务栏,从弹出的右键菜单中选择“任务管理器”项,或者直接按“Ctrl”+“Alt”+“Del”组合键打开“任务管理器”界面。
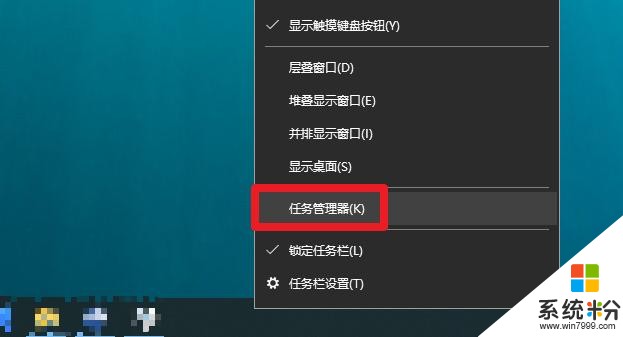
2、从打开的“任务管理器”窗口中,切换到“进程”选项卡,选中“桌面窗口管理器”项,点击“结束进程”按钮以结果此进程。
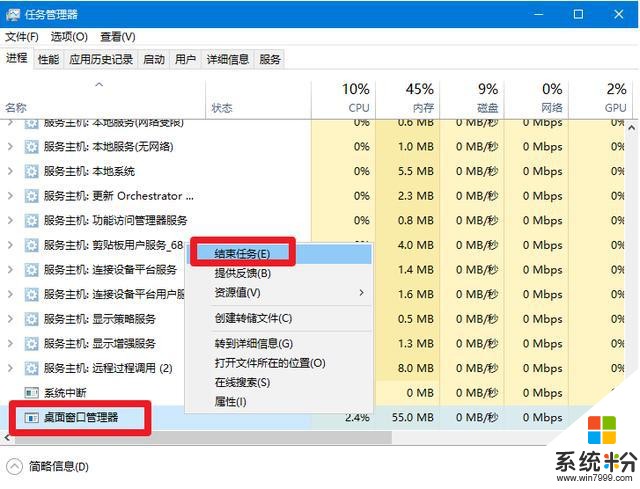
3、随后弹出如图所示的“任务管理器”警告窗口,在此直接勾选“放弃未保存的数据并关闭”项,点击“关闭”按钮。
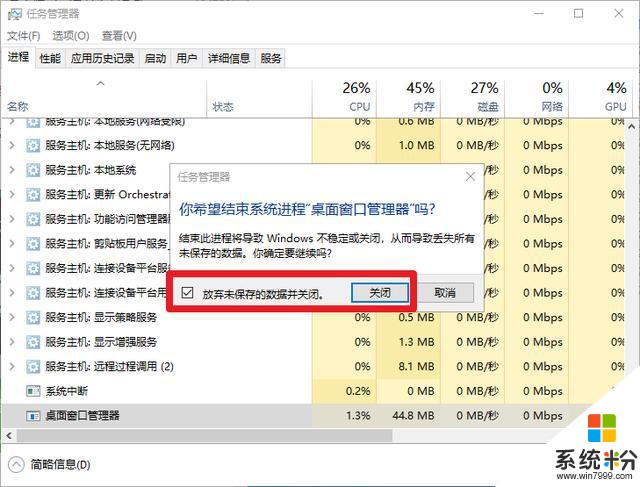
4、然后“桌面窗口管理器”会自动重启,之后就可以正常使用“开始”菜单啦。
方法二:修改“组策略”
1、 直接按“Windows+R”键打开“运行”窗口,输入“gpedit”并回车
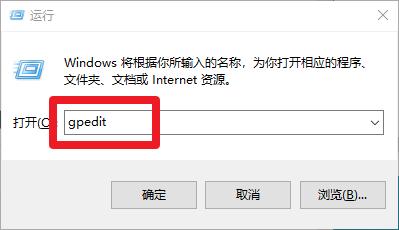
2、 从打开的“组策略”窗口中,依次展开【计算机管理/Windows设备/安全设置/本地策略/安全选项】,并在右侧找到“用户账户控制:用于内置管理员账户的管理员批准模式”项并右击,从其右键菜单中选择“属性”项。
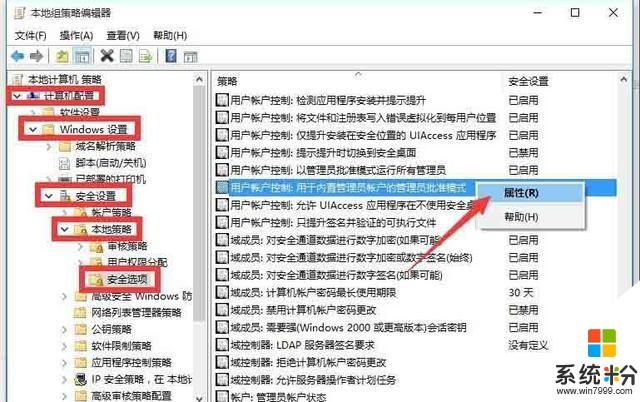
3、然后,勾选“已启用”项,点击“确定”,最后重启电脑即可
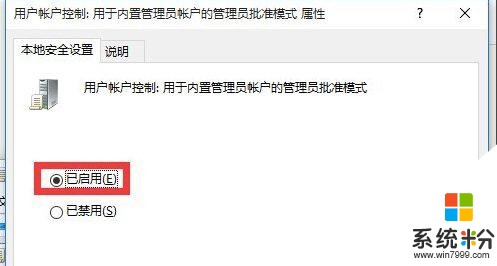
以上就是Win10开始菜单没反应的解决方法了,如果你要遇到同样的问题,可以参考以上操作!
我要分享:
相关资讯
热门手机应用