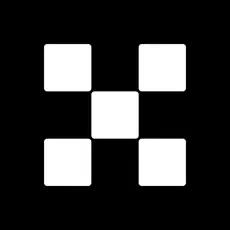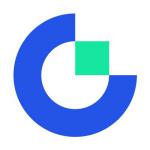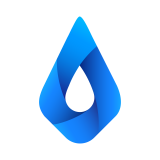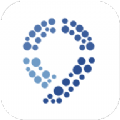详解U盘怎么安装WIN10系统
时间:2019-12-09 来源:互联网 浏览量:
如何安装win10系统?过去用光驱来安装系统,现在新电脑没有光驱,现在人们逐渐用U盘来安装系统,那么如何用U盘来安装win10系统呢?接下来,小版为您带来了用U盘安装win10系统的操作方法。
如何安装win10系统?许多用户害怕使用这个系统。他们认为是上帝能安装计算机系统。实际上,小编会重新安装系统。如果你不相信,看看在U盘上安装win10系统的教程。您也将在阅读后重新安装系统
一、安装前的准备
1。备份硬盘重要数据和驱动程序
2。8g容量U盘制作成启动盘
3。Win10系统映像文件
4。激活工具
5。设置开机从U盘启动
二。安装步骤
1。首先将win10安装U盘插入电脑USB接口,重启时按F12、F11、ESC等启动热键,选择USB启动项,如下图;
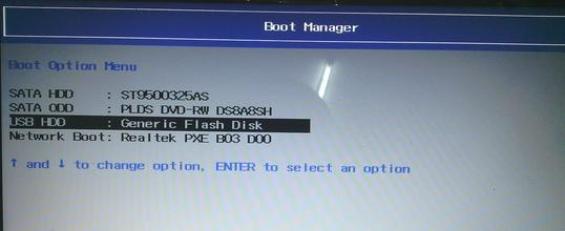
Win10系统软件图1
2。选择系统语言,点击“下一步”,如下图;
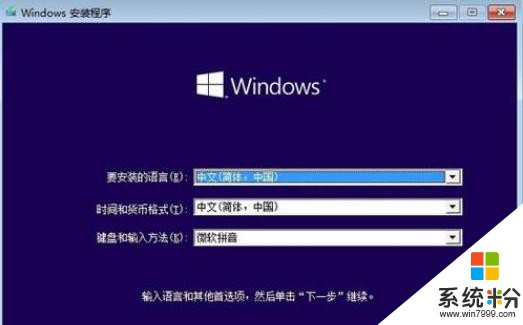
计算机系统软件图2
3。点击“立即安装”,如下图;
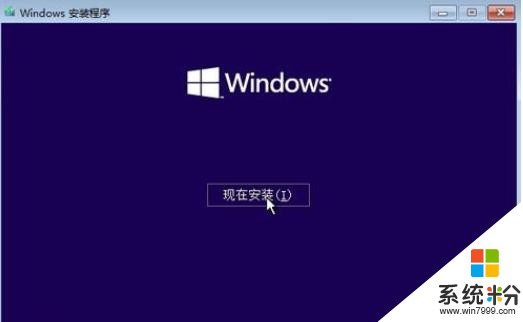
U盘系统软件图3
4。跳过按键选择,选择“自定义安装”,如下所示;
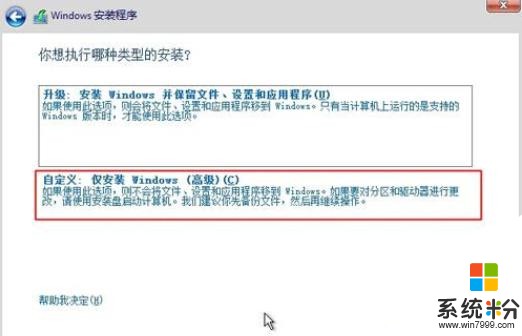
Win10系统软件图4
5。单击分区C,通常是分区1或分区2。在下一步中,当您想安装一个新的磁盘时,请先格式化磁盘C,如下所示;
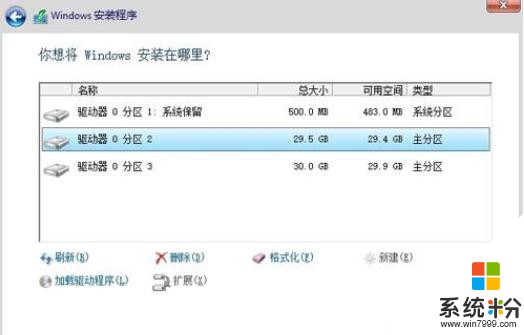
U盘系统软件图5
6。开始在此接口中安装win10。在安装过程中,会多次重启,等待完成,如下图;
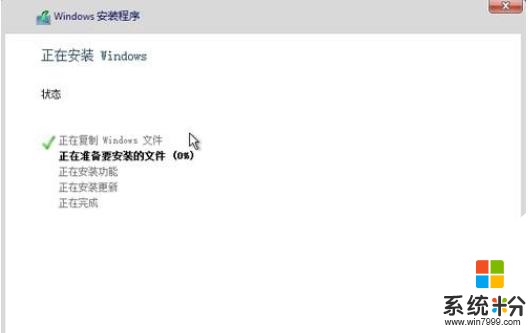
ISO图像系统软件图6
7。安装完成后,进入win10系统,打开win10激活工具进行激活。如下图所示;

计算机系统软件图7
以上是如何在U盘上安装win10系统。
我要分享:
相关资讯
热门手机应用